UV展開
モデルデータにテクスチャを反映させるのに、その貼る位置(座標)を決めているのがUVマッピングです。
モデルデータが完成してからUV展開を始めます。その展開図を元にテクスチャの制作にはいります。
モデルデータが完成してからUV展開を始めます。その展開図を元にテクスチャの制作にはいります。
地味な作業ですが、歪みのないUV展開は美しい見た目には欠かせないですし、効率のよい展開図は負荷が少なくでき、テクスチャの解像度がよくなります。
参考例ではミルクポッドのUVを弄ります。
まずはあまり目につかない底面部分の頂点を選択します。Alt+ループ選択したい辺を右クリックでループ選択しました。

マークシーム押します。ちなみに下のクリアマークシームはシーム線を消せます。
ショートカットキーはCtrl+E(エッジに対するメニュー)→Mark Seam。
(2.7xからツールシェルフがタブ式になったのでShading/UVsタブにあります。)
ショートカットキーはCtrl+E(エッジに対するメニュー)→Mark Seam。
(2.7xからツールシェルフがタブ式になったのでShading/UVsタブにあります。)
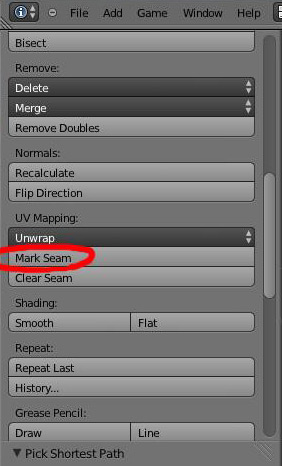
赤い線が選択した部分につくと思います。
次に頂点をAキーで全部選択します。
キーボードのUを押すと、以下のようなメニューが出ますのでUnwrapを押します。
次に頂点をAキーで全部選択します。
キーボードのUを押すと、以下のようなメニューが出ますのでUnwrapを押します。
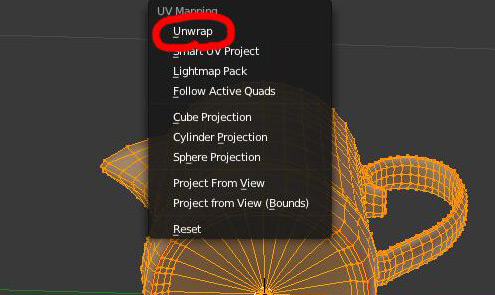
UV展開は一応されたので、画面を移ります。画面を縦二分割して3D ViewとUV/Image Editor2つとも表示させるのがオススメです。
UV/Image Editorです。
UV/Image Editorです。
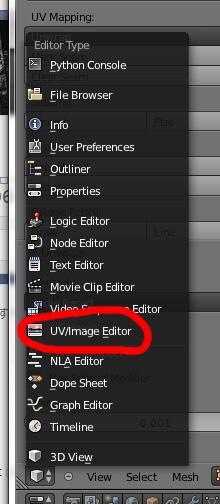
UV展開されたので見てみましょう。見るからにひどいです。
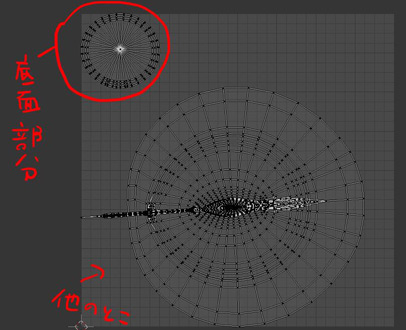
3DViewに戻ります。
ここからどう分割していくかを考えます。
テクスチャの作業の時のことを考えてなるべくテクスチャ作る作業が楽に、またシーム線を境に分割されているのが気づかれないように分けていきます。
左右対称のオブジェクトなんかを作った時は中心で分割するとうまくいくと思います。
ここからどう分割していくかを考えます。
テクスチャの作業の時のことを考えてなるべくテクスチャ作る作業が楽に、またシーム線を境に分割されているのが気づかれないように分けていきます。
左右対称のオブジェクトなんかを作った時は中心で分割するとうまくいくと思います。
まずはUVの歪みがわかるようにしたいと思います。
画像内、赤枠で囲った「New」ボタンを押します。
画像内、赤枠で囲った「New」ボタンを押します。
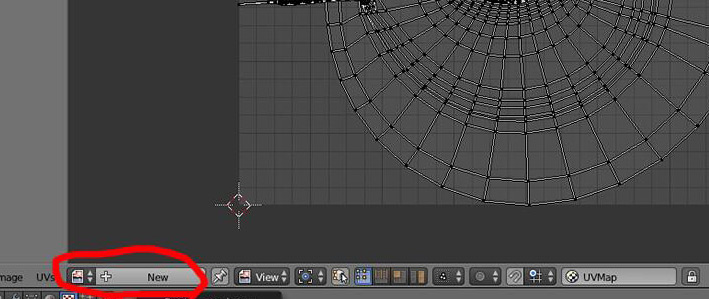
Generated Typeの矢印を押して「UV Grid」にします。
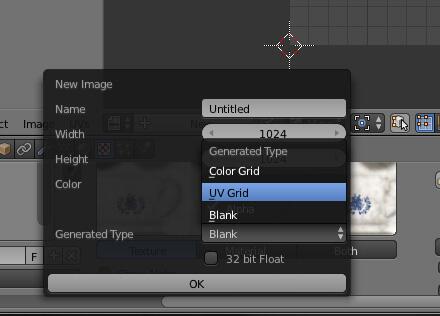
その後下のOKボタンを押すと以下のようになります。
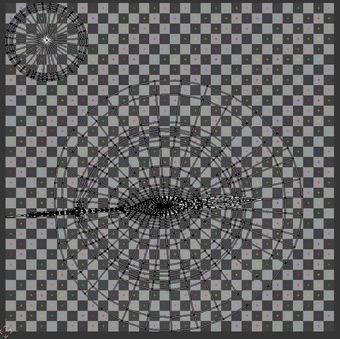
3DViewにもどります。
Viewport Shadingが現状では恐らくワイヤーフレームかソリッドになってると思いますのでこれをテクスチャにします(ショートカットキーはAlt+Z)。するとこうなりました。
Viewport Shadingが現状では恐らくワイヤーフレームかソリッドになってると思いますのでこれをテクスチャにします(ショートカットキーはAlt+Z)。するとこうなりました。
#ref error :ご指定のファイルが見つかりません。ファイル名を確認して、再度指定してください。 (UVgrid3.jpg)
まずはさっきの中心線でぶった斬ります。
が、底面のUVは綺麗だったのでこのまま活かそうと思います。UV線が底の円を突っ切らないようにしてマークします。
が、底面のUVは綺麗だったのでこのまま活かそうと思います。UV線が底の円を突っ切らないようにしてマークします。
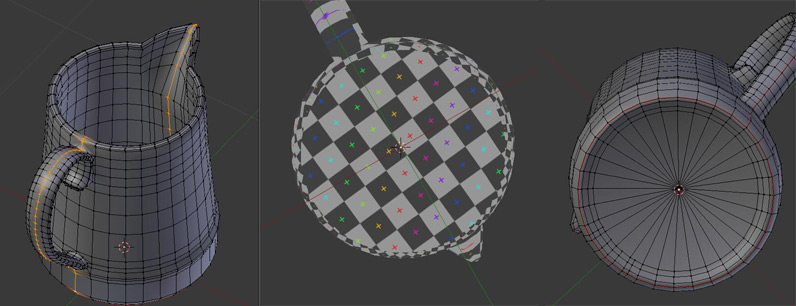
この状態で一度、Uを押してUnwrapしてみます。
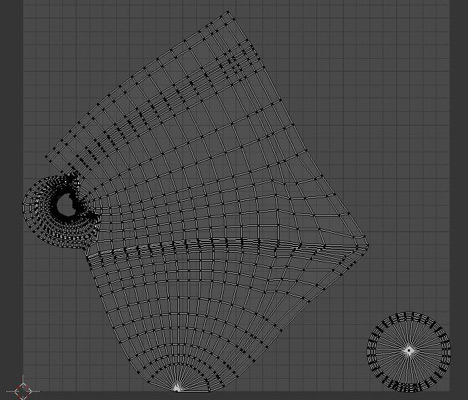
単純な円筒上のものだったりすると中心線で斬るだけで良かったりします。画像は湯呑みですが。中心線と底面分けただけになってます。
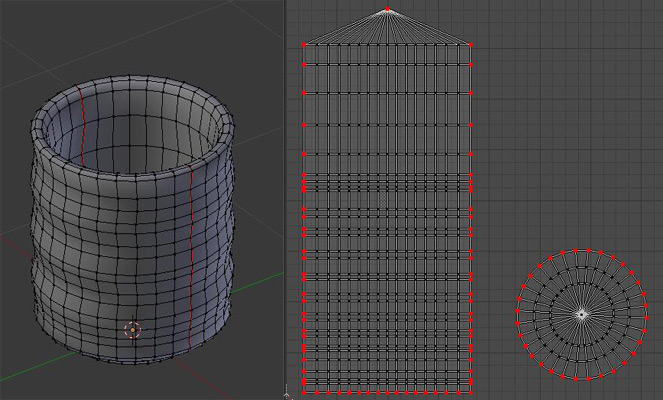
マークシームしてUnwrapで展開して、を繰り返します。
こういった輪っか状のものは内側もしっかり斬っておくと良いのかもです。
こういった輪っか状のものは内側もしっかり斬っておくと良いのかもです。
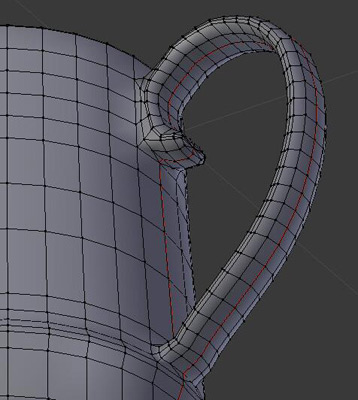
展開図はともかく歪みはマシになった気がします。
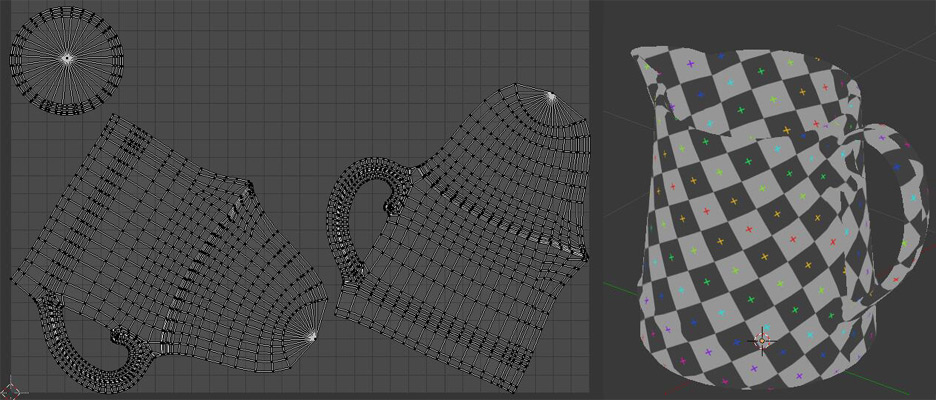
縁のとこでUV分けます。
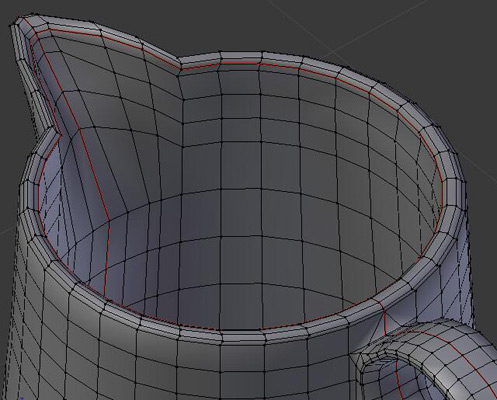
そのあとUnwrapするとこのように歪みはほとんど無くなったと思うので、次はこのUVを整頓します。

展開図の内訳はこの通り
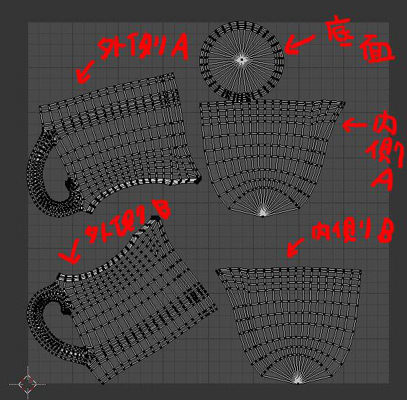
底面は放っておいて、内側のAとB、外側のAとBを重ねます。重ねると、中心線で区切った左右対称のテクスチャを作れます。作るものによっては重ねる作業はいらないです。
まず内側Aの辺りにマウスポインタを持って行って、キーボードのLを押します。すると、連結するすべての頂点を選択します。
まず内側Aの辺りにマウスポインタを持って行って、キーボードのLを押します。すると、連結するすべての頂点を選択します。
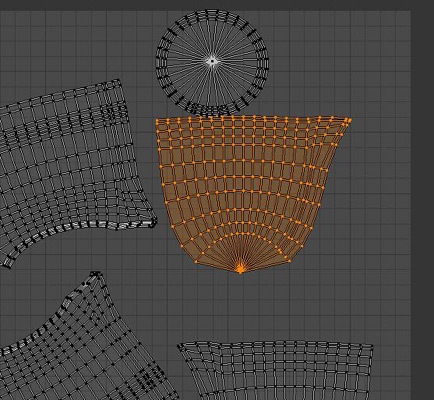
この状態で Ctrl+M その後に「X」を押します。(ミラー反転をX軸で行います。上下反転したい場合はYを押します)
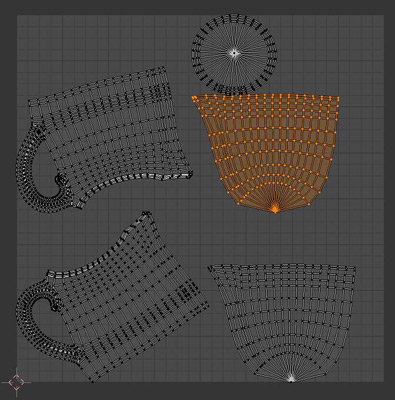
反転した内側Aを選択したまま、Gを押すと移動できます。このところはオブジェクトモードと変わりない操作、かと。で、下の内側Bに重ねます。
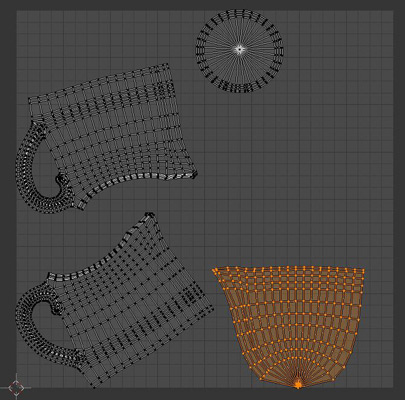
拡大してみたり、Rで回転したりもできるので、なるべく綺麗に重なるようにします。
ちょっと整頓します。Alt+右クリックで縦の線(あるいは横の線)を選択して「W」を押し、Align Autoを選びます。
ちょっと整頓します。Alt+右クリックで縦の線(あるいは横の線)を選択して「W」を押し、Align Autoを選びます。
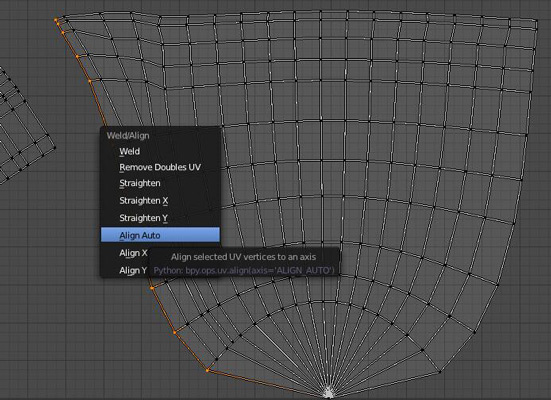
すると、こうなります。縦線が一直線になってます。
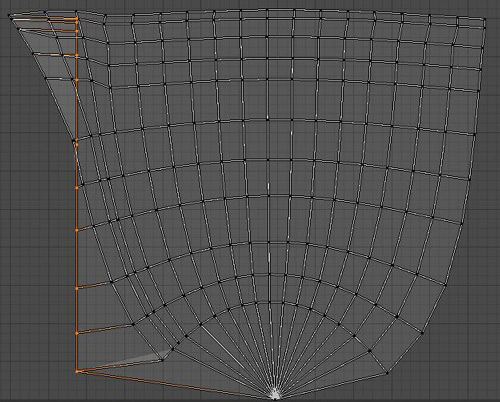
これを、面倒ですが全部の縦線横線にやっていきます。(楽な方法あったら教えて下さい)
整頓し終わった画像がこちらです。
整頓し終わった画像がこちらです。
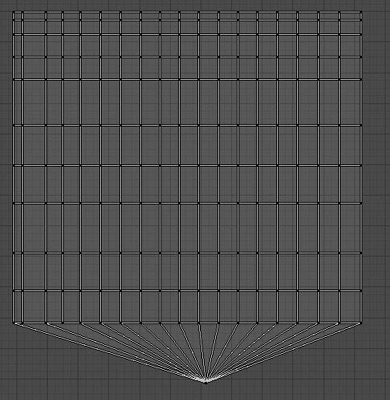
ついでに内側AB、外側ABも同じ要領で整頓します。
スペースに余裕があるのでこれを配置し直します。
あんまり近すぎても困りますが、UVが大きいほど解像度が高くなるのでなるべく無駄のないように配置します。
あんまり近すぎても困りますが、UVが大きいほど解像度が高くなるのでなるべく無駄のないように配置します。
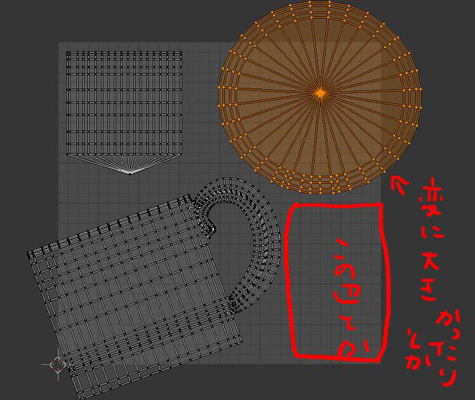
最終的なミルクポットのUV展開図がこちらです。
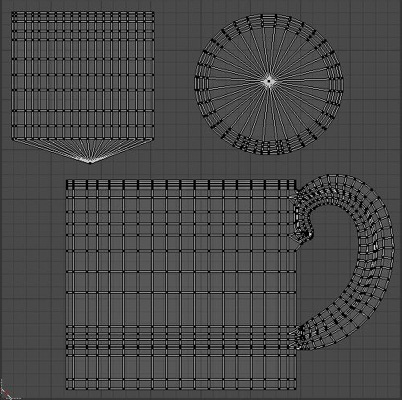
あとは最後にメニューバーのUVsの「Export UV Layout」を選ぶと、UV展開図をpngデータで保存できます。
テクスチャ作って貼っつけたらこんな感じになります。

シーム線の継ぎ目を3Dペイントで塗って隠す(準備中)
添付ファイル
- bottomseam.jpg
- centeruv0.jpg
- centeruv1.jpg
- centeruv2.jpg
- centeruv3.jpg
- CenterUVSeam.jpg
- CenterUVSeam2.jpg
- CenterUVSeam3.jpg
- CenterUVSeam4.jpg
- CenterUVSeam_.jpg
- centeruv_.jpg
- MarkSeam.jpg
- unwrap.jpg
- UV.jpg
- UVadjust.jpg
- UVadjust10.jpg
- uvadjust2.jpg
- uvadjust3.jpg
- UVadjust4.jpg
- UVadjust5.jpg
- UVadjust6.jpg
- UVadjust7.jpg
- UVadjust8.jpg
- UVEditor.jpg
- UVfinish.jpg
- uvgrid0.jpg
- UVgrid1.jpg
- UVgrid2.jpg
- UVinner.jpg
- yunomi1.jpg
- yunomi2.jpg
- yunomi_.jpg
