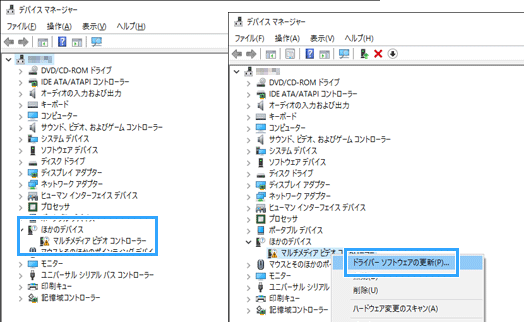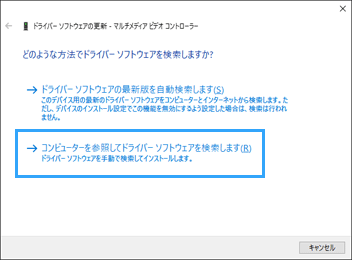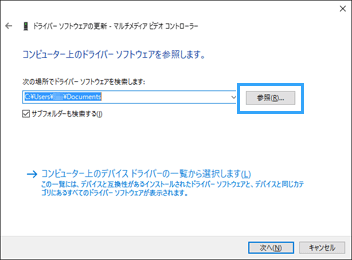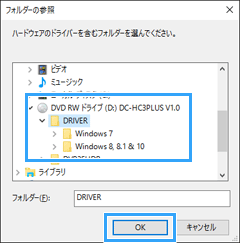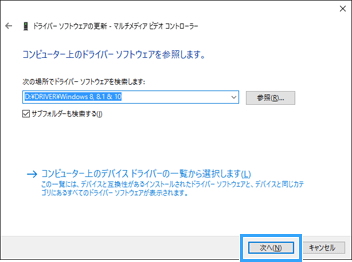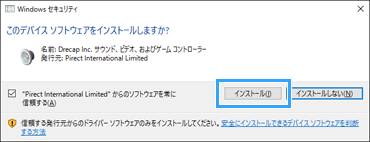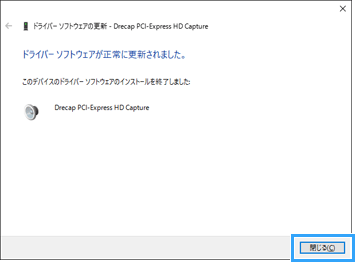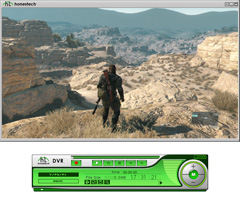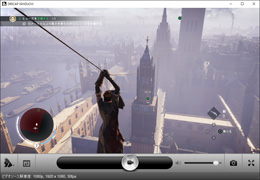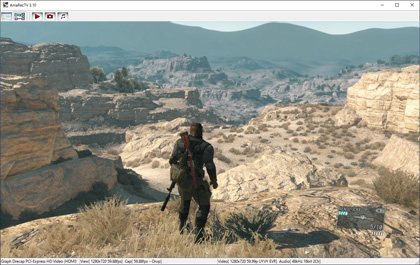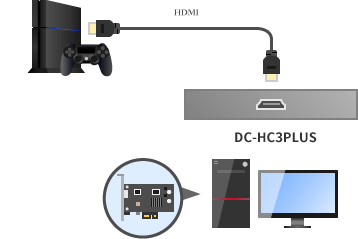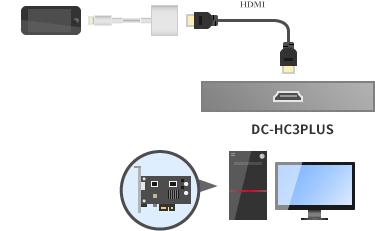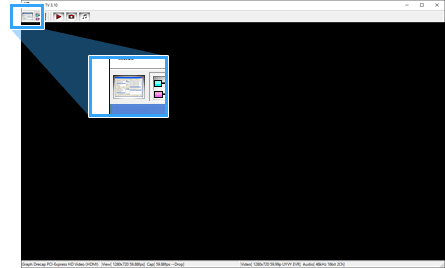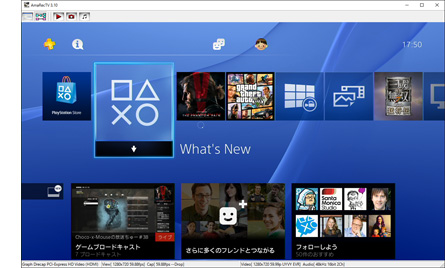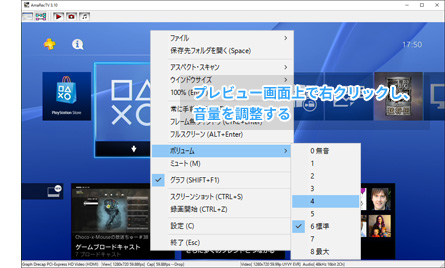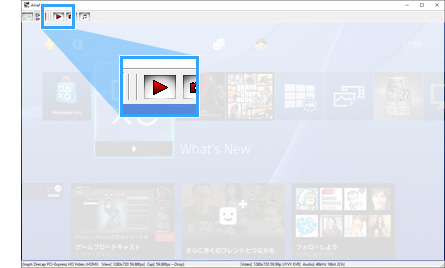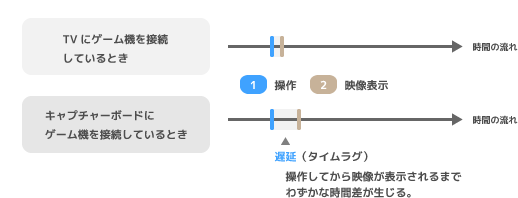トップ >
ボツカテゴリ >
DC-HC3PLUS / 2017年03月27日 (月) 21時07分22秒

キャプチャーボードの基本的な知識については、
キャプチャーボードをご覧ください。

キャプチャーボードの選び方については、
キャプチャーボードの選び方をご覧ください。
- DC-HC3PLUSは、生産を終了しました。2018.8.7
PS3やPS Vita TVもキャプチャーできる!デスクトップ用HDMIキャプチャーボード
▲DC-HC3PLUS(リンク先 : Amazon)
- HDCPの制約がない
- HDMIケーブル1本でPS3を接続して、ゲーム画面をPCに表示・録画することが可能です。著作権保護技術であるHDCPの制約がないからです。もちろんPS3のほか、PS4やWii UなどともHDMI接続できます。
- 価格が安い
- Amazonで価格を確認するとわかりますが、HDキャプチャーボードとしては安い部類に入ります。
目次
動作環境・製品仕様

DC-HC3PLUS(Amazonで価格を見る) |
| DC-HC3PLUS |
| 接続方式 |
PCI Express x1 |
| エンコードタイプ |
ソフトウェアエンコード |
| ビデオ入力端子 |
HDMI端子 |
| 対応OS |
Windows 7/8/8.1/10(32/64bit) |
| 公式サイト |
Drecap |
| 備考 |
1080p対応(最大録画解像度は1080p/30fps) |
録画解像度は最大で1080p/30fps
- DC-HC3PLUSは、1080p/60fpsの映像入力に対応しています。しかし、1080p/60fpsでの録画には対応していません。また、プレビューも最大で1080p/30fpsまでの対応となっています。1080p/60fpsではプレビューできません。そこで基本的には、720p/60fpsで映像をプレビュー・録画することになるでしょう(後述)。
HDCPの対処法
- 購入時のDC-HC3PLUSは、HDCPに対応していません。そのため、PS3やPS Vita TVを本製品にHDMI接続しても映像をプレビュー・録画することはできません。しかし、基板上にあるリング(ピン)をニッパーで切断することでHDCPに対処できます。切断といっても切り込みを入れて隙間を開けるだけですが、自己責任になります。
▲リングを切断するまえの状態
- PS4、Switch、Wii U、iOSデバイスなどを接続する場合は、リングを切断せずとも映像をプレビュー・録画できます。
接続できるのはHDMIに対応したゲーム機
- HDMI端子に対応しているゲーム機とのみ、DC-HC3PLUSと接続可能です。
|
HDMI端子による接続
 |
備考 |
| PS4 |
○ |
PS4側の設定でHDCPをOFFにしておく(詳細) |
| PS3 |
○ |
HDCPについては上述 |
| PS2 |
× |
|
| Switch |
○ |
|
| Wii U |
○ |
|
| Wii |
× |
|
| Xbox One |
○ |
|
| Xbox 360 |
○ |
|
| PSP-3000/2000 |
× |
|
| PS Vita TV |
○ |
HDCPについては上述 |
| iOSデバイス |
○ |
|
付属品
- ロープロファイル用ブラケットが付属されています。ロープロファイルというのは、省スペース型(スリム型)のデスクトップPC内部に取り付け可能な製品ということです。通常は使用しません。
- HDMIケーブルは付属されていません。別途用意してください。
▲画面の上へ
他製品との比較
DC-HC4FSPEC(後継モデル)
- もし1080p/60fpsに拘るのであれば、2017年3月に発売されたDC-HC4FSPEC(リンク先 : Amazon)があります。HDCPに対処できる点はDC-HC3 PLUSと共通です。ただ、この価格帯になると、ほかのキャプチャーボード(例 : AVT-C878、MonsterX U3.0R)と比較した場合に、あまり大きなメリットはないでしょう。
- DC-HC4FSPECにはHDMI入力が2個ありますが、同時にゲーム機を2台接続できるわけではありません。あくまでも1個のHDMI入力のみ使用できます。また、これは「入力」端子であり、「出力」端子ではない点にも注意してください。つまり、ゲーム機を接続するための端子であって、TVと接続するためのものではありません。
DC-HE1U
- DC-HE1Uは、DC-HC3PLUSと同様、ドリキャプシリーズの製品です。DC-HE1Uにはパススルー出力機能がありますが、その点を抜きにすればDC-HC3PLUSのほうが使いやすいでしょう。DC-HE1Uでは60fpsで録画できないですし(720p/60fpsでも録画できない)、付属ソフトの完成度も高くありません。
|
PCとの接続 |
エンコード方式 |
パススルー出力 |
| DC-HE1U |
USB 2.0 |
ハードウェアエンコード |
対応 |
| DC-HC3PLUS |
PCI Express x1 |
ソフトウェアエンコード |
非対応 |
MonsterX3A
- MonsterX3A(リンク先 : Amazon)は、HDMI端子のみを搭載したキャプチャーボードです。1080p/60fpsの映像入力には対応していませんが、MonsterX3Aのほうが価格が安いぶん、コストパフォーマンスは高いでしょう。
|
PCとの接続 |
エンコード方式 |
1080p/60fps入力対応 |
| MonsterX3A |
PCI Express x1 |
ソフトウェアエンコード |
非対応 |
| DC-HC3PLUS |
PCI Express x1 |
ソフトウェアエンコード |
対応(プレビュー・録画は非対応) |
▲画面の上へ
ドライバーをインストールする
- DC-HC3PLUSを使用するためには、まずドライバーをインストールする必要があります。

DC-HC3PLUSを
PCI Expressスロットに取り付けます。
 PCI Express接続
PCI Express接続を参照

製品付属のCD-ROMをPCにセットします。公式サイトからもドライバーをダウンロードできます。
 デバイスマネージャー
デバイスマネージャーを開きます。

「
ほかのデバイス」の「マルチメディア コントローラー」(Windows 10の場合は「マルチメディア ビデオ コントローラー」)上で右クリックし、「
ドライバー ソフトウェアの更新」を選択します。

「コンピューターを参照してドライバー ソフトウェアを検索します」を選択します。

「参照」をクリックします。

DVDドライブの「DRIVER」フォルダを開き、いずれかのフォルダを選択して「OK」をクリックします。

「次へ」をクリックします。

「インストール」をクリックします。

ドライバーのインストールが完了します。
▲画面の上へ
キャプチャーソフトをインストールする
- ゲーム画面をプレビュー・録画するためには、キャプチャーソフトをインストールする必要があります。
DVR 2.5
- DVR 2.5は、DC-HC3PLUSに付属されているキャプチャーソフトです。基本的にこのアプリを使う必要はありません。端的にいって画質が悪いからです。なにか問題が起きた場合に、問題の切り分けのために使う程度の意味しかないでしょう。DVR 2.5を使用するには、シリアルナンバーの入力が必要です。
▲画像は、PS4版『METAL GEAR SOLID V: The Phantom Pain』(コナミデジタルエンタテイメント)より
DRECAP ISHIDUCHI
- DRECAP ISHIDUCHIは、DVR 2.5よりも新しいキャプチャーソフトです(公式サイトでダウンロード可能)。UIがシンプルになり、DVR 2.5よりは使いやすくなったといえるかもしれません。録画時のファイル形式は、MP4(H.264)とAVIから選択できます。ただ、このソフトもやはり、使う意味はあまりありません。
▲画質の設定など、各種設定については、左から2番めのボタンから行います。画像は、PS4版『アサシン クリード シンジケート』(ユービーアイ ソフト )より。
アマレコTV
- アマレコTVは、定番のキャプチャーソフトです。これをインストールしておけば困ることはありません。高画質な映像をプレビューできますし、録画も高品質です。動画に自分の声を入れることも簡単にできます。無料でも使えるので、ぜひインストールしておきましょう。DC-HC3PLUSを使用するなら、アマレコTVとセットで考えておくべきです。
▲画像は、PS4版『METAL GEAR SOLID V: The Phantom Pain』(コナミデジタルエンタテイメント)より
- アマレコTVを使用するためには、まずAMVコーデックというソフトをインストールします。同コーデックがないとアマレコTVを起動できません。アマレコTV、およびAMVコーデックのインストール方法については、下記ページをご覧ください。
 アマレコTV
アマレコTVを参照
▲画面の上へ
ゲーム機を接続する
- ゲーム機とDC-HC3PLUSはHDMI端子で接続します。
▲画面の上へ
アマレコTVの使い方
- ここまでできたら、アマレコTVにゲーム画面を映して録画してみましょう。

ゲーム機の電源をONにします。

アマレコTVを起動します。「ビデオキャプチャデバイスが見つかりません。」と表示された場合は、ひとまず「OK」をクリックします。つぎに、ツールバーの

をクリックして設定画面を開きます。

「グラフ 1(デバイス)」タブで以下のように設定します。
▲クリックで画像拡大。2番では、ゲーム機の映像出力設定に合わせて1280x720または1920x1080を選択します。この解像度の部分をまちがえると映像が映りません。

「OK」をクリックして設定画面を閉じます。

ゲーム画面が表示され、ゲーム音が聞こえてきます。

ゲームの
音量調整をするには、アマレコTVのプレビュー画面で右クリックして「ボリューム」から任意の音量を選択します。なお、ここでの音量調整は録画には反映されません。

アマレコTVのプレビュー画面をダブルクリックすると
フルスクリーン表示になります。

アマレコTVで録画するには、ツールバーの

をクリックします。録画中に

をクリックすると録画が停止し、動画が保存されているフォルダが自動的に開きます。動画を再生して内容を確認しましょう。

動画は、
AviUtlなどの動画編集ソフトで編集することができます。

録画中、自分の声を動画に入れるためには、アマレコTVの「グラフ 3(ライブ)」タブで設定を変更します。
 アマレコTV/実況プレイ動画作成
アマレコTV/実況プレイ動画作成を参照
▲画面の上へ
DC-HC3PLUSの遅延と、その対処法
- ゲーム機をキャプチャーボードに接続し、PCに映っているゲーム画面を見ながらゲームをプレイする場合、遅延(タイムラグ)が問題になることがあります。遅延というのは、ゲームを操作してから映像が表示されるまでの時間差のことをいいます。遅延のないキャプチャーボードはありません。DC-HC3PLUSにも遅延はあります。
- 720p/60fpsでゲームをプレイすることを前提とするなら、DC-HC3PLUSの遅延は基本的に問題のない範囲です。ただ、すばやい操作が要求されるゲームによっては、影響が出る可能性があります。そのような場合は、HDMI分配器とTV(またはPCモニター)を別途用意し、ゲーム機の映像・音声をTVに分配出力します。TV側に送られる映像・音声には遅延はありません。そこで、TVに映っているゲーム画面を見ながらプレイするわけです。
- HDMI分配器は安いものから高いものまであります。どのようなものでもかまいません。もしHDMI分配器およびTVを用意できない場合は、遅延を回避できません。PCに映っているゲーム画面を見ながらプレイすることになります。
▲画面の上へ
動画作成・ライブ配信のポイント
実況プレイ動画を作成する場合
- 動画は動画共有サイトの仕様に合わせる必要があります。たとえば、投稿できる動画のファイルサイズには各動画共有サイトによって制限があります。動画編集ソフトを使ってファイルサイズなどを調整しましょう。
 ニコニコでゲーム実況
ニコニコでゲーム実況または
YouTubeでゲーム実況を参照
ライブ配信する場合
- DC-HC3PLUSは、ゲーム配信でも使用できます。ゲーム画面を視聴者に見せたり、ゲーム音とマイク音を流すには、配信ソフトを用意します。配信ソフトの機能でゲーム配信ができるのです。さまざまな配信ソフトがありますが、ニコニコ生放送であればNLEを、そのほかの配信サイトであればOBS Studioを使用すればよいでしょう。ゲーム配信の基本的なやり方については、下記ページをご覧ください。
▲画面の上へ
こんなときは
ゲーム画面が映らない
- ゲーム画面が映らない場合は、以下のような対処法があります。そのほかの方法については、リンク先のページをご覧ください。
- HDCPが原因になっている可能性を疑う(上述)。
- アマレコTVの設定画面を開き、「グラフ1 (デバイス)」タブの「フォーマット」で1920x1080、または1280x720を選択する(両方試す)。
- アマレコTVを再起動する。
- HDMIケーブルをいったん抜いたあと、しっかりと接続する。
 キャプチャーボードの映像・音声が出ないときは
キャプチャーボードの映像・音声が出ないときはを参照
製品がPCに認識されない
- DC-HC3PLUSがPCに認識されない場合は、以下のような対処法があります。
- PCを再起動する。
- キャプチャーボードをPCI Expressに接続しなおす。または、ほかのPCI Express端子に接続する(すべてのPCI Express端子で試す)。
- Windowsのコントロールパネルを開き、「電源オプション」の「PCI Express」で「リンク状態の電源管理」を「オフ」にする。
- BIOS設定画面において、C1EやC-State Techなどの省電力設定を無効にする。
- BIOS設定画面においてPCI Expressの速度設定を「Gen1」に変更する。
- 高速スタートアップを無効にする。
 キャプチャーボードがPCに認識されない場合の対処法
キャプチャーボードがPCに認識されない場合の対処法を参照
60fpsにしたい
- 60fpsで映像をプレビュー・録画したい場合は、ゲーム機の映像出力設定を720pに変更します。DC-HC3PLUSの仕様上、1080pだと60fpsでプレビュー・録画できません。そして、アマレコTVの設定画面を開き、「録画設定」タブで「フレームレートの目安」を60fps、または999fpsに設定して録画します。
|
設定方法 |
| PS4 |
1.「設定」→「サウンドとスクリーン」→「映像出力設定」→「解像度」の順に選択する
2.「720p」を選択する |
| PS3 |
1.「設定」→「ディスプレイ設定」→「映像出力設定」の順に選択する
2.「720p」にチェックを入れ、「1080i」と「1080p」のチェックは外す |
| その他 |
ゲーム機の出力設定を参照 |
左右の音が反転する
- 左右の音が反転するのはDC-HC3PLUSの不具合です。公式サイト(ページの下のほう)で最新バージョンのドライバーをダウンロードし、インストールしましょう。
▲画面の上へ
筆者がDC-HC3PLUSを使用した感想
よい点
- いままでのドリキャプシリーズとは異なり、画面の左右が欠けることがない。
- PS3やPS Vitaの接続には便利。
悪い点
- できれば1万円を切ってほしかった。コスパが悪い。本製品を買うつもりならば、代わりにMonsterX3Aの購入も視野に入れたほうがよいかもしれない。
- 1080p対応といっても、プレビュー・録画は最大で1080p/30fpsまで。あまり意味がない。
- 付属のキャプチャーソフトは、画質的にも機能的にも貧弱。アマレコTVの導入が必須。
▲画面の上へ
関連ページ
▲画面の上へ
最終更新:2017年03月27日 21:07