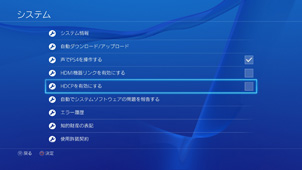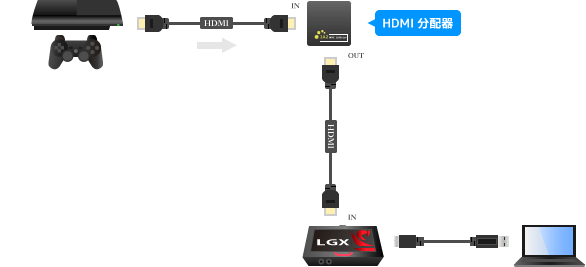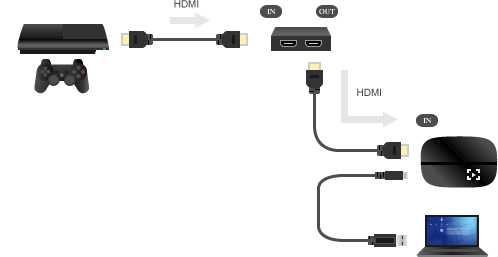トップ >
ゲーム機別のやり方概要 >
PS4・PS3・Wii U用に、どのキャプチャーボードを購入すべきか / 2019年02月14日 (木) 20時51分58秒
適当に買うのは危険。まずはゲーム機ごとの注意点から
- PS4・PS3・Wii Uの、いずれかのゲーム画面をPCで録画・ライブ配信する場合、どのようなキャプチャーボードを購入すればよいのでしょうか。
- 適当にHDMI端子を搭載したキャプチャーボードを買うと、あとで後悔します。ゲーム機ごとに注意点を抑えたうえで、考えてキャプチャーボードを選びましょう。お薦めのキャプチャーボードは最後にまとめています。
- キャプチャーボードの詳細については、以下のページに書きました。わからないことがあったときにご覧ください。
 キャプチャーボード
キャプチャーボード、および
キャプチャーボードの選び方を参照する
目次
PS4用に覚えておくべきこと
あえてキャプチャーボードを使用するメリットとは
- PS4にはシェア機能が搭載されています。同機能を使えば、PS4だけでゲームを録画して実況動画を作成できます(詳細はこちら)。また、ライブ配信もPS4だけで可能です(詳細はこちら)。
- では、あえてキャプチャーボードを使用するメリットはどこにあるのでしょうか。それは、シェア機能よりも自由度・汎用性が高いことにあります。もしキャプチャーボードの使用にメリットを感じない、予算的にキャプチャーボードの購入が難しいということであれば、PS4のシェア機能を使ってください。
 PS4のゲーム実況では、シェア機能とキャプチャーボードどちらを使うべきか
PS4のゲーム実況では、シェア機能とキャプチャーボードどちらを使うべきかを参照する
キャプチャーボード使用時は、本体設定でHDCPを無効に
- キャプチャーボードを使用する場合は、PS4本体の設定でHDCPを無効にしておく必要があります。HDCPというのはコピーガードのことです。これを無効にしておかないと、ゲーム画面がPCに映りません。やり方は、「設定」→「システム」の「HDCPを有効にする」のチェックを外すだけです。
リモートプレイでもPS4の画面をPCに映せる
- お薦めはしませんが、PS4のリモートプレイで画面をPCに映すこともできます。これは本来、PC上にPS4のゲーム画面を映して、遠隔操作でゲームをプレイできる機能です。キャプチャーボードを用意できない場合の代替策として使えるでしょう。ただ、画質が悪いなどのデメリットがあります。
 PS4リモートプレイ
PS4リモートプレイを参照する
▲画面の上へ
PS3用に覚えておくべきこと
HDMI接続時はHDCPに注意
- PS3はPS4と異なり、シェア機能は搭載されていません。PS3だけでは、ゲームを録画・ライブ配信できない仕様です。そこで、ゲーム実況をするにはキャプチャーボードを購入する必要があります。このとき注意すべきは、ふつうのHDMIキャプチャーボードを購入してもゲーム画面をPCに映せない、あるいはキャプチャーボード付属のソフトで録画ができないという点です。
- というのも、PS3とキャプチャーボードをHDMIで接続している場合、PS3が出力している映像はHDCPというコピーガードによって保護されています。しかし、一般的なキャプチャーボードはHDCPに対応していないため、上記のような現象が起こります。あくまでも、PS3をHDMIでつなげているときに起こる現象、というところがポイントです。
- PS3とキャプチャーボードをHDMI以外の端子、たとえばコンポジット端子やコンポーネント端子で接続しているときは、HDCPは機能しません。つまり、問題なくPS3の画面がPCに映り、録画・ライブ配信も通常どおり可能です。繰り返しますが、あくまでもPS3とHDMIの組み合わせで注意が必要という話です。PS3のゲーム実況では、HDMIキャプチャーボードの購入には注意しなくてはいけません。
|
形状 |
HDCP |
画質 |
| コンポジット端子 |
 |
なし |
C |
| S端子 |
 |
なし |
B- |
| コンポーネント/D端子 |
 |
なし |
B+ |
| HDMI端子 |
 |
あり |
A |
HDCP対策は複数ある
- では、HDCP対策としてどのようなものがあるのでしょうか。よく知られているのは、HDMIキャプチャーボードのほかに、「
AstroAI 4K HDMI 分配器 スプリッター 1入力2出力
 」(リンク先 : Amazon)を購入し、この分配器をPS3とキャプチャーボードのあいだに挟む方法です。分配器を購入するコストがかかりますが、どのようなHDMIキャプチャーボードでも対応できます。
」(リンク先 : Amazon)を購入し、この分配器をPS3とキャプチャーボードのあいだに挟む方法です。分配器を購入するコストがかかりますが、どのようなHDMIキャプチャーボードでも対応できます。
- ほかには、コンポジット端子、またはコンポーネント端子を搭載したキャプチャーボードを購入して接続する方法もあるので覚えておきましょう。たとえば、GC550はコンポーネント端子を搭載しており、GC550付属のケーブルで接続できるようになっています(後述)。HDMI接続ではないので画質は落ちますが、正攻法といえるやり方です。
- HDCP対策の詳細については、下記ページをご覧ください。
 HDCPを知る
HDCPを知るを参照する
▲画面の上へ
Wii U用に覚えておくべきこと
- Wii Uには、シェア機能がありません。したがって、Wii Uだけではゲームを録画・ライブ配信できない仕様になっています。そこで、キャプチャーボードが必要です。購入すべきキャプチャーボードは、どのようなものでもかまいません。画質的には、HDMI端子を搭載しているキャプチャーボードを購入するのがベストです。
- ただ、HDMIキャプチャーボードは価格が高いのがネックです(2万円前後)。予算を安く抑えたいのであれば、GV-USB2などのコンポジット端子(黄色の端子)を搭載したキャプチャーボードを購入するとよいでしょう。HD画質にはなりませんが、数千円でキャプチャーボードを購入できるのは魅力です。
▲画面の上へ
3機種すべてに対応するキャプチャーボードの例
GC550
 GC550の使い方
GC550の使い方を参照する
- あらゆるゲーム機に対応しているのがGC550です。たとえば、PS4やWiiの場合は、HDMI端子で接続します。また、PS3であればコンポーネント端子で接続しましょう。近年のキャプチャーボードはHDMI端子しか搭載していないものが多く、PS3に対応していない製品ばかりです。その意味で、PS3に対応しているGC550は貴重です。
- もちろん、さきほど述べたようなHDMI分配器を購入して、PS3をHDMI接続してもかまいません。ただ、分配器を使用するとなると、そのぶん場所をとります(コンセントも必要)。個人的には、PS3とGC550はコンポーネント接続するのがお薦めです。両機器を接続するためのコンポーネントケーブルはGC550に付属されています。そのため、新たにケーブルを購入する必要はありません。
▲PS3の場合の接続方法の例。GC550付属のケーブルを使えば、HDMI分配器は必要ありません。
AVT-C875
 AVT-C875の使い方
AVT-C875の使い方を参照する
- AVT-C875もGC550と同様、幅広いゲーム機に対応しています。PS3用のケーブルが付属されている点もGC550と同じです。では、GC550とどこが違うのでしょうか。大きく違うのは、AVT-C875が単体録画に対応している点です。単体録画というのは、PCを使わずに、PCなしでゲームを録画できるという意味です。もしPCに苦手意識があるなら、AVT-C875を購入するのもよいでしょう。
▲PCなしでPS3のゲームを録画する場合の接続方法。AVT-C875単体では、ライブ配信には対応していません。ライブ配信をするつもりなら、PCが必要です。
- PCと接続して使う場合は、遅延に注意してください。ゲーム画面をPCに映した状態で、PCを見ながらゲームをプレイすると大きな遅延があります。したがって、別途モニターを用意し、パススルー出力する必要があります。そして、そのモニターに映っているゲーム画面を見ながらプレイするかたちになります。
- 2019年現在は、AVT-C875は古い製品となっている点にも注意してください。ただ、価格は安くなっています。
DC-HC4FSPEC
- DC-HC4FSPECは上記2機種と異なり、HDMI端子しか搭載していません。それでも、PS3と接続してゲーム画面をPCに映すことができます。というのも、DC-HC4FSPECの基板上にあるリング(ピン)に切り込みを入れて隙間を開けることで、HDCPをスルーできるようになるからです。デスクトップPC用の製品なので、注意してください。
▲この画像は、DC-HC4FSPECの前モデルであるDC-HC3PLUSです。DC-HC4FSPECの場合だと、リングは基板の端にあります。
▲画面の上へ
3機種のうち、PS4・Wii Uだけに対応するキャプチャーボードの例
Game Capture HD60 S
 Game Capture HD60 Sの使い方
Game Capture HD60 Sの使い方を参照する
- Game Capture HD60 Sは、低遅延が特長の製品です。では、どの程度の遅延かというと、筆者が検証したかぎりでは約0.048~0.064秒の遅延でした。これは、インスタントゲームビューという機能が搭載されているおかげです。低遅延のキャプチャーボードがほしいという方には、最適の製品でしょう。
- 本製品はHDMI端子を搭載しており、PS4とWii Uに対応しています。もしPS3を接続したいのであれば、上で述べたHDMI分配器を使ってHDCP対策をしましょう。ふつうにPS3をHDMI接続しても、ゲーム画面をPCに映すことはできません。PS4、およびWii Uの場合はHDCP対策は不要ですが、PS3の場合は話が違ってきます。
▲PS3の場合の接続方法。PS4、およびWii Uの場合は、HDMI分配器は不要です。
MonsterX U3.0R
 MonsterX U3.0Rの使い方
MonsterX U3.0Rの使い方を参照する
- MonsterX U3.0Rは、かつて定番のキャプチャーボードのひとつでした。現在はこれといって大きな特長はないのですが、PCとUSB 3.0で接続する製品の先駆けとなった製品です。付属のソフトはシンプルであり、ゲーム実況で自分の声を動画に入れるための機能はありません。そこで、アマレコTVとセットで使い、不足する機能を補うようにしましょう。
- 本製品はHDMI端子を搭載しており、PS4とWii Uに対応しています。PS3については非対応ですが、ただ付属のソフトでPS3のゲーム画面を映すこと自体は可能です。ここで注意したいのは、(1)PS3のゲーム画面を映すことはできるのは付属のソフト限定という点と、(2)付属のソフトで録画できない仕様になっているという点です。ややこしいのですが、詳細は上記解説記事をご覧ください。
▲画面の上へ
3機種のうち、PS3・Wii Uだけに対応するキャプチャーボードの例
- GV-USB2は、PS3とWii Uに対応しています。HDMI端子は搭載していないので、PS4には対応していません。この製品は、価格が安いのが特長です。一般的にHDMI端子を搭載したキャプチャーボードは2万円前後します。それと比較すれば、どれだけリーズナブルな価格か、容易にわかるでしょう。
- ただし、画質を求めてはいけません。コンポジット端子の画質というのは、けっして高画質ではないからです。映像は全体的にボヤケていて、文字が潰れて見えることもあります。HD画質に慣れていると、あまりの低画質に驚く人もいるでしょう。しかし、そこは妥協する必要があります。
 GV-USB2の使い方
GV-USB2の使い方を参照する
▲画面の上へ
関連記事
▲画面の上へ
最終更新:2019年02月14日 20:51