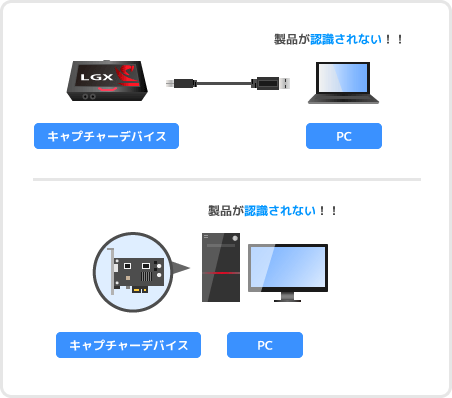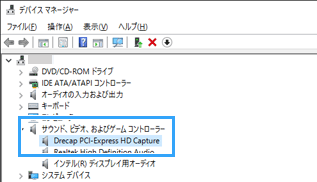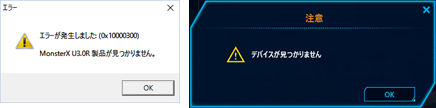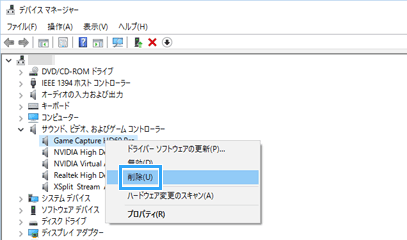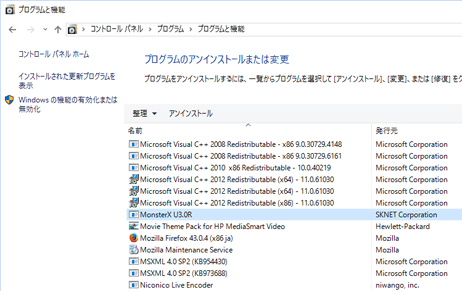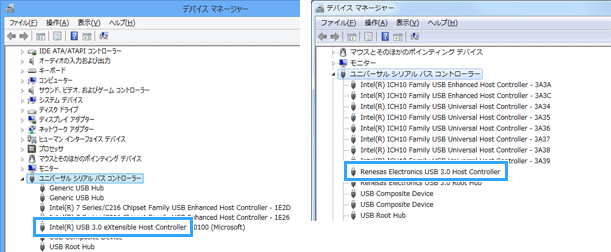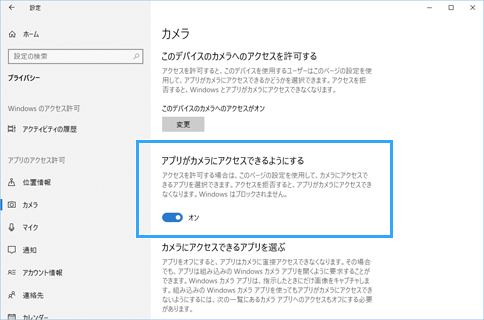トップ >
キャプボカテゴリ概要 >
キャプチャーボードが故障かなと思ったら >
キャプチャーボードがPCに認識されない場合の対処法 / 2021年09月28日 (火) 15時31分53秒
キャプチャーデバイスが見つからない?そんなときに試すべき対処法
- キャプチャーボードがPCに認識されない場合(製品が見つからない、USB 3.0に接続しろとエラーが出る)、どのように対処すればよいのでしょうか。また、なにが問題になっているのでしょうか。
- 筆者の経験上、多くはキャプチャーボードとPCの接続に問題があることが原因です。そのつぎに、ドライバーのインストールに失敗していたり、PCの省電力機能の設定が原因であるケースが続きます。難しく感じても心配いりません。対処法はほとんど決まっているからです。
- ゲームレコーダーは、解説の対象ではありません。純粋なゲームレコーダーは、PCと接続しても認識されない仕様になっています。たとえば、GV-HDRECはPCとUSBでつなげても認識されません。それで正常です。
【重要】「認識されていない」の定義
- まず最初に、キャプチャーボードが認識されていない状態とは、どのような状態をさしているのか見ておきましょう。
【重要】画面が映らない、音が出ないことではない
- たまに誤解されることがありますが、画面が映らない、音が出ない場合の対処法は、このページでは扱っていません。
- ゲーム画面を映すための方法、ゲーム音を出すための方法については、以下のページ(新サイト)で詳しく解説しています。
 キャプチャーボード使用時に、ゲーム画面が映らないときの完全マニュアル
キャプチャーボード使用時に、ゲーム画面が映らないときの完全マニュアル
 キャプチャーボードの音が出ない、ゲーム音が入らないとき、確認すべきポイント
キャプチャーボードの音が出ない、ゲーム音が入らないとき、確認すべきポイント
デバイスマネージャーで製品名が表示されない状態
- では、「キャプチャーボードが認識されていない状態」とはどのようなことをさしているのでしょうか。
- デバイスマネージャーでは、キャプチャーボードがPCに認識されているかどうかを確認できます。キャプチャーボードが正常に認識されている場合は、製品名がデバイスマネージャーの「サウンド、ビデオ、およびゲーム コントローラー」に表示されます。
|
説明 |
| 製品名が表示されている |
・正常
・問題なく製品がPCに認識されている |
| 製品名が表示されていない |
・問題あり
・製品がPCに認識されていない |
| 「ほかのデバイス」に「!」が表示されている |
・問題あり
・製品はPCに認識されているが、ドライバーがインストールされていない |
- 当サイトでは、このようにデバイスマネージャーに製品名が表示されていないことをさして「キャプチャーボードが認識されていない」と表記しています。
付属のキャプチャーソフトを起動したさいにエラーが出る状態
- デバイスマネージャーで異常がなくても、付属のキャプチャーソフトを起動したさいに「キャプチャーデバイスが見つかりません」「製品が見つかりません」などのエラーが出ることがあります。この場合についても、キャプチャーボードが認識されていない状態として扱います。
- ほかにも、「USB3.0に接続する必要があります」「USB2.0には対応していません」など、製品をUSB 3.0に接続しているにもかかわらず、USB 2.0に接続しているという扱いになってエラーが出ている場合についても同様です。
▲画面の上へ
接続関係を見なおす-USB接続の場合-
- まずは、PCとのUSB接続に問題がないか確認します。PCI Express接続の場合については後述します。
不要な周辺機器は外す
- 不要な周辺機器はすべて外します。とくに、USB 3.0端子にはキャプチャーデバイス以外の周辺機器は接続しないようにしましょう。独立したUSB端子に見えても実際は違うことがあります。
- USBハブを使用している場合は外し、キャプチャーデバイスとPCをUSBで直接接続します。各キャプチャーデバイスの取扱説明書にもあるとおり、USBハブの使用は電力供給の関係で推奨されていません。
しっかりとUSB端子に接続する
- 基本的なことですが、USBの接続が緩くなっていないか確認します。キャプチャーソフトを終了したうえで、キャプチャーデバイスを接続しなおしましょう。きちんとUSB端子の奥まで差し込みます。当然ですが、キャプチャーデバイスが接続されていない場合、製品は認識されません。
別のUSB端子に接続する
- また、別のUSB端子にキャプチャーデバイスを接続してみてください(キャプチャーソフト終了後)。必ずすべてのUSB端子に根気よく接続します。デスクトップPCなら背面のUSB端子がよいでしょう。
- ただし、USB 3.0接続のキャプチャーデバイスの場合はUSB 3.0端子に、USB 2.0接続のキャプチャーデバイスはUSB 2.0端子に接続します。まちがえやすいところです。
USBケーブルを交換する
- USB接続のキャプチャーデバイスには、たいてい着脱可能なUSBケーブルが付属されています。しかし、このUSBケーブルが原因でキャプチャーデバイスが認識されないことがあります。そこで、USBケーブルを交換しましょう。通常は付属のUSBケーブルを使用しますが、市販のものを別途購入して使ったほうがよい場合もあります。購入するさいは、USBケーブルの種類・端子の形状に注意が必要です。
▲画面の上へ
接続関係を見なおす-PCI Express接続の場合-
しっかりとPCI Expressスロットに接続する
- 基本的なことですが、接続が緩くなっている可能性があります。キャプチャーボードがPCI Expressスロットにきちんと奥まで接続されているか確認します(PCの電源をOFFにしたあと)。いったんキャプチャーボードを外したうえで同スロットにハメこんでください。
別のPCI Expressスロットに接続する
- また、キャプチャーボードを別のPCI Expressスロットに接続してみましょう。PCI Express x1接続の製品であれば、PCI Express x1スロットだけではなくPCI Express x16スロットまですべて試します。場合によっては、PCI Express x16スロットに接続しているグラフィックボードを外し、そこにキャプチャーボードを接続してください。
|
x1スロット |
x4スロット |
x16スロット |
| x1接続のボード |
○ |
○ |
○ |
| x4接続のボード |
|
○ |
○ |
| x16接続のボード |
|
|
○ |
PCI Expressの速度設定を「Gen1」にする
- さらに、これも効果が大きいのですが、BIOS設定(またはUEFI)画面において、PCI Expressの速度設定を「Gen1」に変更します。「Gen1」に設定にすることで、キャプチャーボードが認識されるようになったというケースがよくあります。ただし、この設定ができない仕様のPCの場合は、現状のままで問題ありません。
▲画面の上へ
キャプチャーボードのドライバー・キャプチャーソフトを再インストールする
- キャプチャーボードのドライバー、およびキャプチャーボード付属のキャプチャーソフトを再インストールする方法です。
ドライバー
- 近年は、ドライバーを手動インストールせずとも動作するキャプチャーボードも増えてきました。しかし、そうでないなら最初にドライバーをインストールしましょう。GC550 PLUSなどは、自分でドライバーをインストールする必要があります。忘れやすいところです。
- ドライバーのインストールに失敗しているケースもあるかもしれません。このようなときは、キャプチャーボードのドライバーを再インストールしましょう。
- デバイスマネージャーを開く。
- 「サウンド、ビデオ、およびゲーム コントローラー」をダブルクリックする。
- キャプチャーボードのドライバーを選択し、右クリックして「削除」をクリックする。
- 「OK」をクリックする。
- PCを再起動する。
- キャプチャーボードのドライバーをインストールする。
▲最初にドライバーを削除します。その後、ドライバーをインストールする流れになります。
- 通常、ドライバーは最新バージョンをインストールします。製造メーカーの公式サイトにアクセスし、最新のドライバーが公開されていないか確認してください。ただ、必ずしも最新バージョンがよいとはかぎりません。複数のバージョンが公開されている場合は、旧バージョンをインストールするのもよいでしょう。
キャプチャーソフト
- キャプチャーボード付属のキャプチャーソフトを起動したさいに、「キャプチャーデバイスが見つかりません」などのエラーが表示される場合は、キャプチャーソフトを再インストールします。
- コントロールパネルを開く。
- 「プログラムのアンインストール」をクリックする。
- 削除するドライバーを選択し、「アンインストール」をクリックする。
- PCを再起動する。
- キャプチャーソフトをインストールする。
- 通常は、公式サイトで公開されている最新バージョンのキャプチャーソフトをインストールしましょう。ただし、古いバージョンのキャプチャーソフトのほうがよいこともあります。ケースバイケースです。
▲画面の上へ
省電力機能を無効にする
- PCの省電力機能を有効にしていると、キャプチャーボードが認識されないことがあります。同機能についての設定は複数存在しますが、キャプチャーボードを使用するならすべて無効にしておきましょう。たとえば、「USB のセレクティブ サスペンドの設定」(USB接続の場合)や、「リンク状態の電源管理」(PCI Express接続の場合)などの設定です。
- 設定を変更するだけでキャプチャーボードが認識されるケースが多々あります。必ず設定を変更しておいてください。
 キャプチャーボードが不安定な場合の対処法
キャプチャーボードが不安定な場合の対処法を参照する
▲画面の上へ
起動関係を見なおす
- PCを再起動します。たとえ1回の再起動でキャプチャーボードが認識されなくとも、複数回の再起動で認識されることもあります。ゲーム機とキャプチャーボードをHDMI接続している場合は、念のためHDMIケーブルを外した状態でPCを再起動してください。
- PCをシャットダウンすることがある場合は、高速スタートアップを無効にします。同機能は初期設定で有効になっています。設定方法については、121ware.comを参照してください。
- スリープ(スタンバイ)は使わないようにします。PC環境によってはスリープから復帰後にキャプチャーボードが認識されないことがあります。
- ゲーム機の電源とPCの電源を入れる順番は、前者をさきにしたほうがよいという人もいます。心配であれば、PCまたはキャプチャーソフトを起動するまえにゲーム機の電源をさきに入れておきましょう。
▲画面の上へ
USB 3.0に問題がないか確認する
- USB 3.0接続のキャプチャーデバイスの場合、USB 3.0ホストコントローラーがIntel社製、またはRenesas社製であることを確認します。基本的に、ASMedia製などには対応していないと考えたほうがよいでしょう。キャプチャーデバイスを認識しないか、認識しても不具合が発生する可能性があります。
▲デバイスマネージャーでの表示例
- さらに、USB 3.0ドライバーの再インストールも行いましょう。Windows 7から同10にアップグレードしたような場合も、USB 3.0ドライバーを再インストールしたほうが無難です。アップグレードが原因でUSB 3.0ドライバーに問題が発生している可能性があるからです。
 キャプチャーボードが不安定な場合の対処法
キャプチャーボードが不安定な場合の対処法を参照する
▲画面の上へ
Windowsのカメラのプライバシー設定を見直す
- 2018年春に行われたWindows 10のアップデート(April 2018 Update、バージョン1803)で、キャプチャーボードが認識されなくなったというケースが相次いだことがあります。
- この場合、以下のように設定すれば直ります。マイクロソフトのサポートでも同様の回答がされています。
- 「スタート」→「設定」(歯車アイコン)の順にクリックする。
- 「プライバシー」をクリックする。
- 左のメニューから「カメラ」を開く。
- 「アプリがカメラにアクセスできるようにする」をONにする。
▲画面の上へ
Windowsのメモリの整合性をOFFにする
- 「スタート」ボタンをクリックする。
- 「Windows セキュリティ」と入力する(そのまま直で)。
- 「Windows セキュリティ」をクリックする。
- 「デバイス セキュリティ」をクリックする。
- 「コア分離の詳細」をクリックする。
- 「メモリの整合性」をOFFにする。
- PCを再起動する。
- なお、仮想化機能を無効にしている場合、「メモリの整合性」は表示されません。同機能を有効にすることで表示されます。
▲画面の上へ
キャプチャーボードの設定・状態を見直す
- AVT-C878(AVT-C878 PLUS)の場合は、本体のスイッチをPCモードへ切り替えます。単体録画モードだと、「キャプチャーデバイスが見つかりません」というエラーが出ます。
▲単体録画モードになっているので、PCモードへ切り替えましょう。
- 同一メーカーの複数のキャプチャーボードを使用している場合は、付属のキャプチャーソフトで使用機器を選択します。たとえば、Elgato Game Capture HDシリーズなどです。異なるメーカーの複数のキャプチャーボードを使用している場合は、どちらかのドライバーを削除してキャプチャーボードを外してみてください。
- 電源ボタンを搭載しているUSB接続のキャプチャーデバイスの場合は、電源を入れているかどうか、またACアダプターをコンセントに接続しているかどうか確認しましょう。
▲画面の上へ
そのほかの対処法
- BIOS(UEFI)のアップデートをすることでキャプチャーボードが認識されることもあります。ただし、通常はここまでやる必要はありません。
▲画面の上へ
相性問題、初期不良、故障を疑う
- ケースとしては多くありませんが、下表のようなことが原因でキャプチャーボードが認識されないことがあります。
|
説明 |
| (1)キャプチャーボードの初期不良 |
キャプチャーボードが最初から不具合を抱えている状態 |
| (2)キャプチャーボードの故障 |
使用中にキャプチャーボードが故障した状態 |
| (3)PCの故障 |
PCのパーツ(USB端子、PCI Expressスロット)が故障した状態 |
| (4)相性問題 |
キャプチャーボードとPC(マザーボード・チップセット)の組み合わせが悪い状態 |
- PCをもう1台所有している場合は、そちらにキャプチャーボードを接続してみましょう。あるいは、PCを持っている友人・知人宅にキャプチャーボードを持ち込みます。もし認識されたのであれば、少なくとも(1)と(2)の可能性は除外できます。しかし、認識されないのであれば、逆に(1)と(2)の可能性が高いと推測できます。
- (4)については、たとえばMonsterXX2では特定のマザーボードで正常に認識されない場合があります。公式サイトによると、PCの起動直後や、スタンバイから復帰するときに製品が正常に認識されないことがあります。基盤回路を修正した最新のMonsterXX2に無償交換してもらえるので、該当する人はメーカーに問い合わせましょう。
▲画面の上へ
関連ページ
▲画面の上へ
最終更新:2021年09月28日 15:31