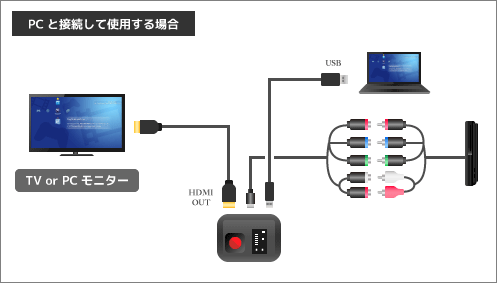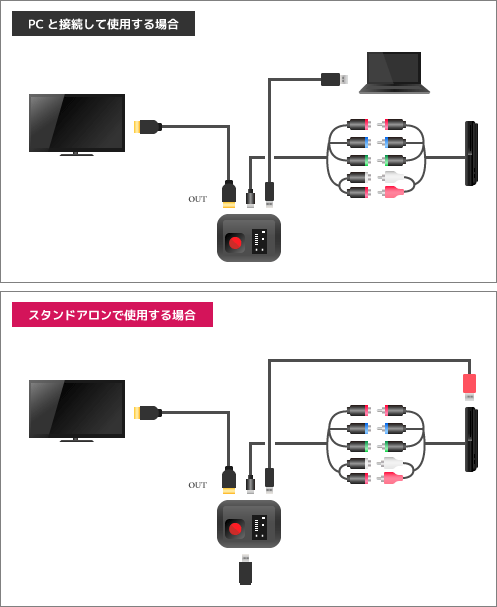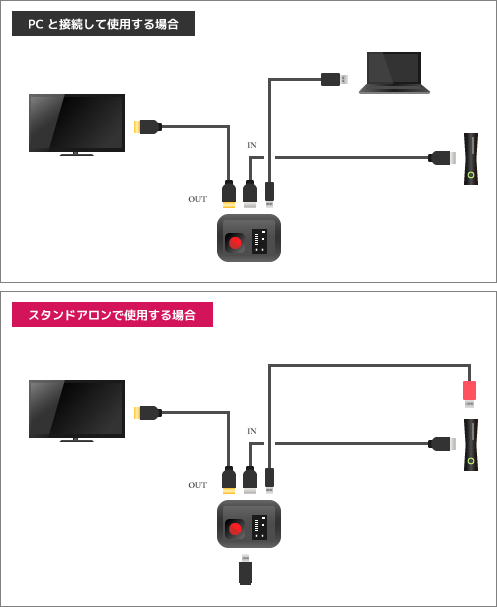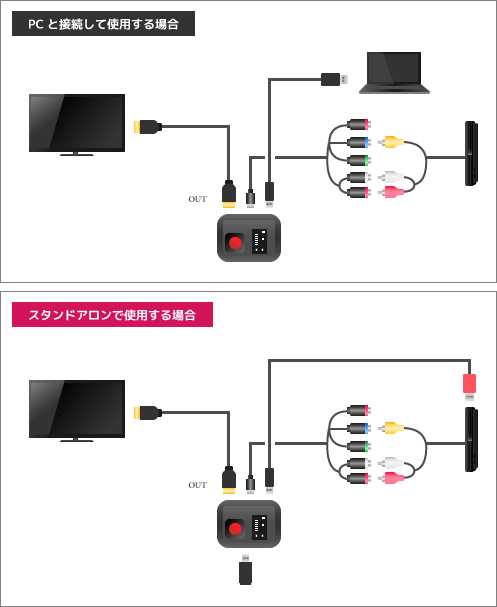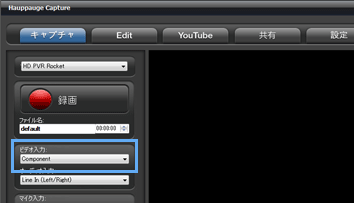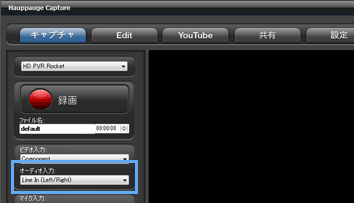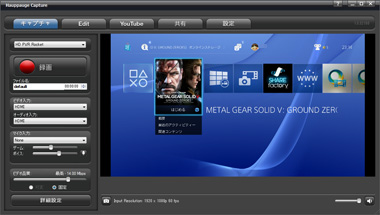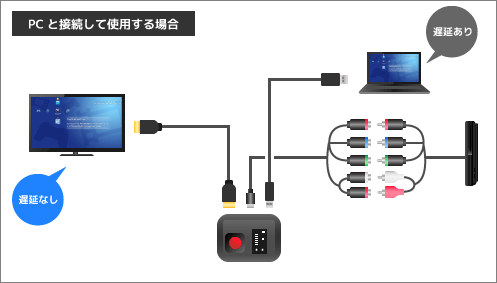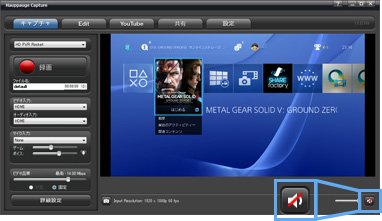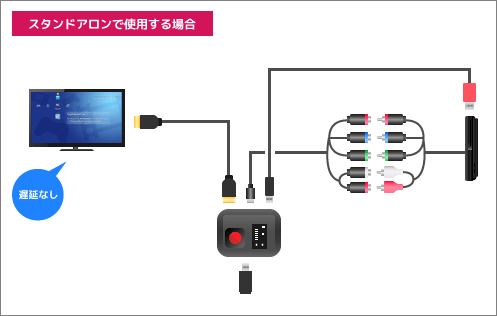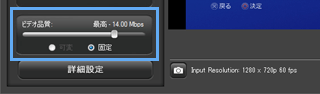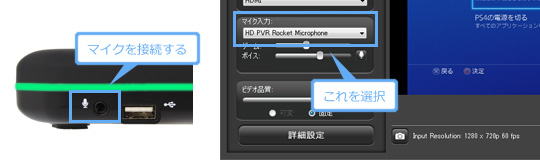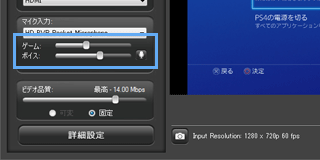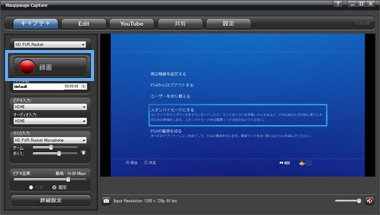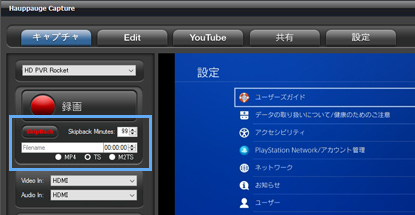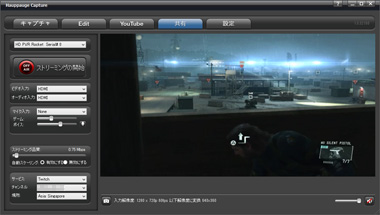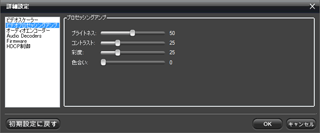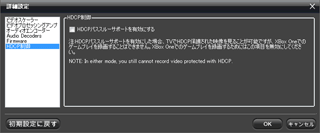トップ >
ボツカテゴリ >
HD PVR Rocket / 2017年01月07日 (土) 21時21分18秒

キャプチャーボードの基本的な知識については、
キャプチャーボードをご覧ください。

キャプチャーボードの選び方については、
キャプチャーボードの選び方をご覧ください。
- HD PVR Rocketは、生産を終了しました。2018.8.7
PCがあってもなくても録画できる!実況プレイ動画の作成がより簡単に
▲HD PVR Rocket(リンク先 : Amazon)
- HD画質対応
- PCがなくても録画可能
- PCを使ってゲームを録画できるのはもちろん、PCを使わずにゲームを録画することもできます。いつでもどこでも気軽にゲームを録画しましょう。
- 大画面TVでゲームをプレイしながらキャプチャーできる
- ゲーム機の映像・音声をPCだけでなくTVにも出力できる機能(パススルー出力機能)を搭載しています。TV画面を見ながらゲームをプレイしつつ、PCのほうで録画・配信が可能です。
- マイク入力とタッチパネルを搭載
- 本製品にはマイクを接続するための端子(マイク入力)があります。これにより、マイクを接続して録画するだけで自分の声を動画に入れることができます。また、PCレスで録画する場合、マイク音量の調整はパネルのタッチ操作で行えるので、直感的に使用できます。なお、USBマイクは使用できません。
- ゲーム機を接続するためのケーブルが付属
- ゲーム機をRocketと接続するためのケーブルは付属されています。ゲーム機用のケーブルを別途用意する必要はありません。
目次
動作環境・製品仕様

HD PVR Rocket |
| HD PVR Rocket |
| 接続方式 |
USB 2.0 |
| エンコードタイプ |
ハードウェアエンコード |
| ビデオ入力端子 |
HDMI端子・コンポーネント端子・コンポジット端子・S端子 |
| 対応OS |
Windows XP/Vista/7/8 |
| 製品情報ページ |
マスタードシード(販売代理店) |
| 備考 |
パススルー出力搭載。1080p対応(最大録画解像度は1080/30p) |
TVまたはPCモニターが必要
- Rocketはハードウェアエンコード方式です。このタイプは、キャプチャーボードの選び方で書いたとおり遅延対策が重要です。Rocketの場合は、パススルー出力に対応しているので、難しいことをする必要はありません。用意するものは、HDMI入力を搭載したTVまたはPCディスプレイです。
▲PS3の接続例。接続に必要なケーブルはRocketに付属されています。
PC接続とスタンドアロン
- Rocketの使用方法には、(1)PCと接続して使用する方法と、(2)PCを使わずにスタンドアロンで使用する方法の2種類があります。必要に応じて使い分けましょう。
|
PCの要否 |
録画 |
ライブ配信 |
マイクの音入れ |
| PCと接続して使用 |
必要 |
○ |
○ |
○ |
| スタンドアロンで使用 |
不要 |
○(2GBごとに分割) |
× |
○ |
- スタンドアロンで使用する場合、動画を編集したり、動画を投稿するためにはPCが必要です。Rocket自体には、動画編集・投稿機能はありません。また、スタンドアロンの場合は、録画ファイルは2GBごとに分割されることも念のため覚えておきましょう。
スタンドアロンで使用時に必要なもの
- スタンドアロンで使用する場合、動画の保存先としてUSBストレージ(例 : USBメモリ、USB接続のHDD)が必要になります。USBストレージは付属されていないため、別途用意しましょう。
▲スタンドアロンで使用する場合のPS3の接続例。上図に掲載しているケーブルは、すべてRocketに付属されています。USBストレージは別売です。
- Rocketの給電はUSBポートから行います(USB給電)。つまり、スタンドアロンで使用する場合であっても、RocketはUSBポートを搭載している機器(例 : PS4、PS3、Wii U、PCなど)と接続する必要があります。
ライブ配信での使用について
- Rocketはライブ配信でも使用できますが、最適な製品というわけではありません。Rocketは、PC側でゲーム画面が表示されるまで約2秒の遅延があります。ライブ配信でRocketを使用する場合の注意点については、ライブ配信とキャプチャーボードをご覧ください。
- スタンドアロンで使用する場合は、ライブ配信はできません。ライブ配信するためにはPCが必要です。
接続可能なゲーム機の例
- Rocketに接続できるゲーム機の例は下表のとおりです。注意が必要なのはPS3を接続する場合です。RocketはHDCP非対応なので、HDMI接続してもPS3の映像を録画できません。PS3の場合はRocketに付属されているコンポーネントケーブルを使って接続しましょう。どうしてもPS3をHDMI接続したい場合は、HDCPを知るをご覧ください。
|
HDMI端子による接続
 |
コンポーネント端子による接続
 |
備考 |
| PS3 |
× |
○ |
RocketはHDCP非対応のためHDMIは×(対処法) |
| PS4 |
○ |
× |
PS4側の設定でHDCPをOFFにしておく(詳細) |
| PS2 |
× |
○ |
|
| Switch |
○ |
× |
|
| Wii U |
○ |
○ |
HDMI接続のほうが高画質、便利 |
| Wii |
× |
○ |
|
| Xbox One |
○ |
× |
|
| Xbox 360 |
○ |
○ |
HDMI接続のほうが高画質、便利 |
| PSP-3000/2000 |
× |
○ |
|
| PS Vita TV |
× |
× |
RocketはHDCP非対応(対処法) |
| iOSデバイス |
○ |
× |
接続にLightning - Digital AVアダプタが必要 |
|
ゲーム画面の表示 |
ゲームの録画 |
スクショ撮影 |
備考 |
| PS3 |
HDMI |
○ |
× |
○ |
付属ソフトで録画ができない(表示は可能) |
| コンポーネント |
○ |
○ |
○ |
PS3はコンポーネント接続が基本 |
| PS4 |
HDMI |
○ |
○ |
○ |
|
| コンポーネント |
× |
× |
× |
|
| Switch |
HDMI |
○ |
○ |
○ |
|
| コンポーネント |
× |
× |
× |
|
| Wii U |
HDMI |
○ |
○ |
○ |
|
| コンポーネント |
○ |
○ |
○ |
|
| Xbox One |
HDMI |
○ |
○ |
○ |
|
| コンポーネント |
× |
× |
× |
|
| Xbox 360 |
HDMI |
○ |
○ |
○ |
|
| コンポーネント |
○ |
○ |
○ |
|
| PS Vita TV |
HDMI |
○ |
× |
○ |
付属ソフトで録画ができない(表示は可能) |
| コンポーネント |
× |
× |
× |
PS Vita TVはコンポーネント端子非対応 |
| iOSデバイス |
HDMI |
○ |
○ |
○ |
|
| コンポーネント |
× |
× |
× |
|
▲HDMI対応ゲーム機をRocketに直接接続した場合にできること一覧
▲画面の上へ
付属品
- Rocketに付属されているものは以下のとおりです。付属のコンポーネントビデオゲーミングケーブルは、PS3を接続する場合に使用します。
|
説明 |
備考 |
| 1.本体 |
|
|
| 2.USBケーブル |
RocketとPCを接続するためのUSBケーブル |
|
| 3.コンポーネントビデオ用A/Vケーブルセット |
PS3とRocketをコンポーネント接続するさいに使用(メス) |
|
| 4.コンポーネントビデオゲーミングケーブル |
PS3とRocketを接続するさいに使用(オス) |
|
| 5.HDMIケーブル |
|
1本付属(2m) |
| 8.クイックインストールガイド |
簡単な取り扱い説明書 |
|
- CD-ROMは付属されていません。公式サイトからソフトウェアをダウンロードします(後述)。
▲画面の上へ
他製品との比較
AVT-C875
- AVT-C875もRocketと同様、PCレスでゲームを録画できる製品です。両製品には細かい違いがありますが、端的にいえばPCレスで実況プレイ動画を作成するつもりならばRocketに軍配が上がります。なぜなら、Rocketにはマイク入力が搭載されているのに対し、AVT-C875にはそれが搭載されていないからです。
▲AVT-C875
- これに対し、PCに製品を接続して使用することを想定している場合は、逆にAVT-C875のほうが有利です。時間を遡って過去の映像を見返すことができたり、付属ソフト以外のソフトも使用できたりと、ユーザーにとっての利点が多いからです。
HD PVR 2
- HD PVR 2は、PCとの接続のみを前提とした製品です。製造・販売しているメーカーは、Rocketと同じHauppauge(ホーポージ)です。Rocketが発売された現在、HD PVR 2に大きなメリットはありません。
▲HD PVR 2
▲画面の上へ
ソフトウェアのインストール
- PCと接続して使用する場合のみHauppauge Captureというキャプチャーソフトのインストールが必要です。無料でダウンロードできます。Hauppauge Captureは、スタンドアロンで使用する場合は必要ありません。
- Rocket(後面のUSBポート)とPCを、付属の黒いUSBケーブルで接続する。
- 公式サイトにアクセスし、「Hauppauge Capture」タブを開く。
- 「Download」ボタンをクリックする。
- ダウンロードしたファイルをダブルクリックして実行する。
- 画面を順に進めていく。
- 「Please select your gaming device」でゲーム機を選択する。
- PCを再起動(reboot)する。
▲画面の上へ
各機器との接続
- ここでは、Rocketとゲーム機との接続方法について見ていきます。併せてTVとも接続しましょう。
コンポーネント接続の場合
- PS3などはコンポーネント端子で接続します。接続に必要なケーブルは、すべてRocketに付属されています。
HDMI接続の場合
- PS4、Switch、Wii U、Xbox One、Xbox 360はHDMI端子で接続します。
コンポジット接続の場合
- コンポジット端子で接続する場合は、Rocket付属のコンポーネントビデオ用A/Vケーブルセット、およびゲーム機専用のコンポジットケーブル(別売)が必要です。
S端子接続の場合
- S端子で接続する場合は、S端子→コンポジット変換アダプタ(別売)、およびゲーム機専用のS端子ケーブル(別売)が必要になります。
▲画面の上へ
ゲーム画面の映し方(PCと接続して使用する場合)
- 各機器を接続できたら、ゲーム画面を表示してみましょう。まずはRocketをPCと接続している場合です。なお、アマレコTVなどのキャプチャーソフトは使用できません。

デスクトップにある「
Hauppauge Capture」のショートカットアイコンをダブルクリックします。

「
ビデオ入力」が適切に選択されていることを確認します。
ゲーム機の接続方法に合わせて選択しないと、映像が表示されません。
▲コンポーネント接続している場合は「Component」を選択します。HDMI接続している場合は「HDMI」を選択してください。

「
オーディオ入力」が適切に選択されていることを確認します。
▲コンポーネント接続している場合は「Line In (Left/Right)」を、HDMI接続なら「HDMI」をそれぞれ選択します。

ゲーム機の電源を入れます。

Hauppauge Captureにゲーム画面が表示され、音が聞こえてきます。
映像・音声を視聴できない場合は
キャプチャーボードの映像・音声が出ないときはを、また
画質が悪い場合は
ゲーム機の出力設定をそれぞれご覧ください。

Hauppauge Captureの画面を見ながらプレイすると、反応が鈍いことに気づくはずです。これはRocketの遅延が原因です。
TVに映っているゲーム画面を見ながらプレイしましょう。
▲PS3の接続例

Hauppauge Captureのプレビュー画面をダブルクリックするとフルスクリーン表示になります。

ゲームの音がPCとTVから聞こえて煩わしい場合は、Hauppauge Captureのスピーカーアイコンをクリックしてミュートにします。ミュートにしても録画ファイルに影響はありません。
▲画面の上へ
ゲーム画面の映し方(スタンドアロンで使用する場合)
- Rocketをスタンドアロンで使用している場合は、各機器を接続したあと以下のようにしてTVにゲーム画面を表示します。
- ゲーム機の電源を入れる。
- TVの電源を入れ、ビデオ入力をHDMIに切り替える。
- TVにゲーム画面が表示され、音が聞こえてくる。
▲PS3の接続例
- 映像を視聴できない場合は、たとえばPS3ならPS3本体の電源が切れた状態で、5秒以上PS3の電源ボタンに触れ続けて電源を入れます。映像が表示されたあとは、PS3の「設定」→「ディスプレイ設定」→「映像出力設定」→「コンポーネント/D端子」で720pに変更してください。
▲画面の上へ
録画方法(PCと接続して使用する場合)

「ビデオ品質」では画質(
ビットレート)を変更できます(最大18Mbps)。大きな数字にするほど高画質に録画できますが、ファイルサイズは大きくなります。
 声を入れたい
声を入れたい場合は、
マイクを
Rocket前面にあるマイク入力に接続し、「マイク入力」で「
HD PVR Rocket Microphones」を選択します。
マイクはPCではなくRocketに接続する点に注意しましょう。

Hauppauge Caputureの
スピーカーアイコンをクリックしてミュートにします。こうすることで、ゲームの音と自分の声がPCから聞こえてくるのを防止できます。
 ゲームとマイクの音量調整
ゲームとマイクの音量調整はHauppauge Caputureの「ゲーム」と「ボイス」で行います。PC接続時は、Rocket本体でのマイク音量の操作は無効になります。

Hauppauge Captureの録画ボタンをクリックすれば
録画開始です。Rocket本体の録画ボタンを押すことでも録画を開始できます。

録画を終了するときは、再度録画ボタンをクリックします。Rocket本体の録画ボタンでも可能です。

録画してできた動画は、Hauppauge Capture
「設定」タブの「録画保存先」に表記されている場所(初期設定では「ビデオ」)にあります。

録画した動画は、
Windows ムービーメーカーや
AviUtlなどの動画編集ソフトで編集することができます。
▲画面の上へ
SkipBack機能
- RocketをPCに接続している場合、SkipBack機能を使うことで、あらかじめ指定しておいた時間ぶん遡って録画を開始することができます(バックグラウンド録画)。たとえば、遡る時間を30分に設定した場合、同機能を使うことで過去30分まえの時点から遡って録画を開始し、録画を停止するまで録画を続けます。
- 遡る時間を「Skipback Minutes」で設定する(最大99分)。
- 「TS」または「M2TS」を選択する。
- いつもどおりゲームをプレイする。
- 任意のタイミングで「SkipBack」をクリックする。
- 録画を停止する場合は、「SkipBacvk」または「Stop」をクリックする。
▲画面の上へ
録画方法(スタンドアロンで使用する場合)
録画
- USBストレージをRocket前面に接続する。
- 声を入れたい場合は、マイクをRocket前面のマイク入力に接続する。
- Rocketの赤い録画ボタンを押すと録画開始・停止する。
- 保存した動画をPCで再生・編集したい場合は、USBストレージをPCにセットしてデータを移動(コピー)する。
- 本製品にマイクを接続していると、自分の声がTVから出力されます。録画ボタンを押すと通常どおりの状態に戻ります。
- スタンドアロンの場合、録画ファイルは2GBごとに自動的に分割されます。
ステータスLEDの意味
- スタンドアロンで使用する場合、製品前面にあるステータスLEDの意味を理解しておくと便利です。
|
説明 |
| 青色・点滅 |
映像信号が入力できていない |
| 赤色・点滅 |
USBストレージを認識・接続できていない |
| 赤色・点灯 |
録画中 |
| 緑色・点滅 |
映像にHDCPが含まれている |
| 緑色・点灯 |
いつでも録画できる状態 |
マイク音量とゲームの音量調整
- マイク音量は、本体のパネルをタッチ操作して調整できます(ミュートも可能)。それでもマイク音量が小さい場合は、「+20dB」をONにします。タッチ操作するためには、基本的に鍵が外れているような絵のアイコンをオレンジ色に点灯させておく必要があります。
- なお、音量のバランスがおかしい場合は、RocketをPCに接続してHauppauge Captureを起動し、「ゲーム」と「ボイス」の音量も見直しましょう。この設定は、スタンドアロンで使用時にも反映されるからです。
▲画面の上へ
動画作成・ライブ配信のポイント
実況プレイ動画などを作成する場合
- 実況プレイ動画の作成方法は上で述べたとおりです。動画ができたら、つぎは動画編集や動画投稿へと手順を進めていきましょう。動画を投稿するためには、動画共有サイトの仕様に合わせてファイルサイズを小さくする必要があります。

詳細は、
ニコニコでゲーム実況または
YouTubeでゲーム実況を参照
ライブ配信する場合
- ライブ配信をする場合のポイントは、(1)ゲーム画面を視聴者に見せるための方法を理解すること、および(2)ゲーム音とマイク音声をミックスして配信するための方法を理解することです。

詳細は、
ニコニコ生放送、
Twitch、
ツイキャス、
YouTube Liveのいずれかを参照
- Rocketは、遅延の関係でニコニコ生放送では使いづらいかもしれません。このあたりについては、ライブ配信とキャプチャーボードに書いておきました。リンク先の記事の内容が難しく感じる場合は、ニコニコ生放送での配信には使わないほうが無難です。ソフトウェアエンコードのキャプチャーボードを使用してください。
- TwitchやYouTube Liveで配信する場合はRocketでも問題ありません。なぜなら、Hauppauge Captureには配信機能が搭載されており、この機能を使うことで快適に配信できるからです。当サイトではHauppauge Captureの配信機能については解説していませんが、とくに難しい点はないでしょう。配信ソフトは必要ありません。
▲たとえばTwitchでの配信の場合は、「共有」タブで簡単な設定をするだけで配信できます。具体的には、Twitchのアカウントを作成後に、「ストリーミング品質」「サービス」「チャンネル」の設定をします。「ストリーミング品質」は画質のことです。上りの回線速度を考慮して設定しましょう。
▲画面の上へ
その他
- パススルー出力はスリープ状態にしても維持されますが、PCをシャットダウンした場合は中止されます。
- Hauppauge Captureの画面が暗い場合、「詳細設定」→「ビデオプロセッシングアンプ」の「ブライトネス」および「コントラスト」で調整できます。ここでの調整は録画ファイルにも影響します。TVのゲーム画面には影響ありません。
- PS3とRocketをHDMI接続している場合、初期設定ではHDCPによって映像が表示できないようになっています。この点、Hauppauge Capture「詳細設定」→「HDCP制御」で「HDCPパススルーサポートを有効にする」をONにして「OK」をクリックすると、プレビュー画面およびTV画面の両方で映像を表示できるようになります。
- 60fpsでゲームを録画したい場合は、ゲーム機の映像出力設定を720pに変更します。必要に応じてキャプチャーソフト側でも設定を変更してください。
|
設定方法 |
| PS4 |
1.「設定」→「サウンドとスクリーン」→「映像出力設定」→「解像度」の順に選択する
2.「720p」を選択する |
| PS3 |
1.「設定」→「ディスプレイ設定」→「映像出力設定」の順に選択する
2.「720p」にチェックを入れ、「1080i」と「1080p」のチェックは外す |
| その他 |
ゲーム機の出力設定を参照 |
▲画面の上へ
筆者がRocketを使用した感想
よい点
- パススルー出力があるのでラグ対策が簡単にできる。TV画面での快適なゲームプレイ。
- HDMI接続しているPS3の画面を付属ソフトで表示できる。
- マイク入力搭載により、スタンドアロンで使用する場合でも動画に声を入れるのが簡単。
- スタンドアロンで使用時、マイクの音量をタッチパネルで調整できる。マイクブーストもあるので、マイク音量が小さすぎて困るということは通常ない。
- 低スペックなPCでも、ハードウェアアクセラレーションによってある程度余裕を持って録画できる。
- タッチパネルの操作感は良好。
- コストパフォーマンスに優れている。いろいろできるわりに価格は控えめ。
- PCなしで録画したいなら購入候補にしておくべき。
悪い点
- タッチパネルのLEDが少しまぶしい。
- Hauppauge Captureのライブ配信機能がニコ生に対応していない。同サイトでの配信用と考えると使いやすくはない。
- Hauppauge Captureには編集機能があるが、あくまでも簡易的なカット編集ができるだけ。必要性は低い。
▲画面の上へ
関連ページ
▲画面の上へ
最終更新:2017年01月07日 21:21