X マウス ボタン
ゲームでは追加のマウス ボタンがサポートされておらず、マウス ホイールの少数の機能のみがサポートされているため、これを処理するには外部プログラムを使用する必要があります。ほとんどのマウスは独自のアプリを提供していますが、提供していない場合 (またはネイティブ アプリが制限されている場合)、X-Mouse Buttons Controlを使用することをお勧めします。
まずアプリをダウンロードする必要があります。あとは、他の Windows アプリと同様にインストールするだけです。
インストールしたら、アプリを実行すると、システム トレイ (時計の近く) にアイコンが表示されます。

アイコンをダブルクリック(または右クリックして「セットアップ」を選択)して、メインウィンドウを開きます。
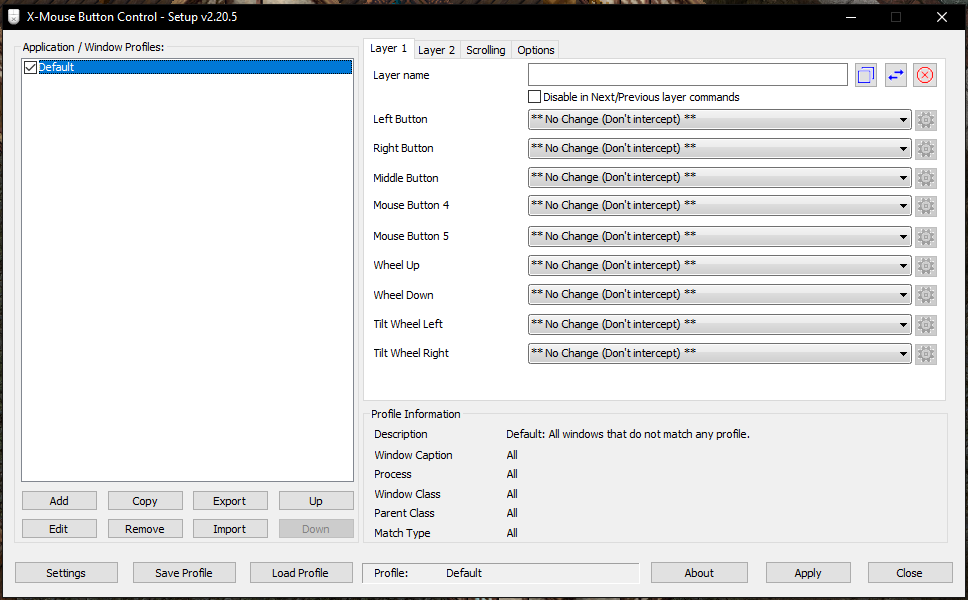
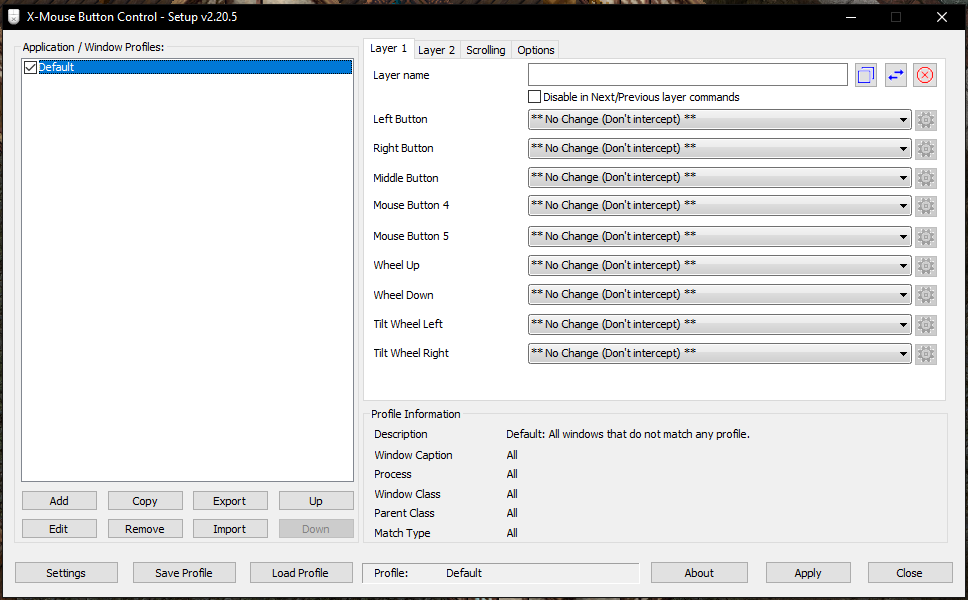
ここで最初に行う必要があるのは、UO のプロファイルを追加することです (そうしないと、使用するすべてのアプリとゲームに設定が適用されるため、それは望ましくありません)。そのためには:
1.UO を起動し、少なくともログイン画面に到達します。
2.左側の「追加」ボタンを押して、リストから「uosa.exe」を選択します。
3.下部の説明をわかりやすいものに変更します。次に「OK」を押します
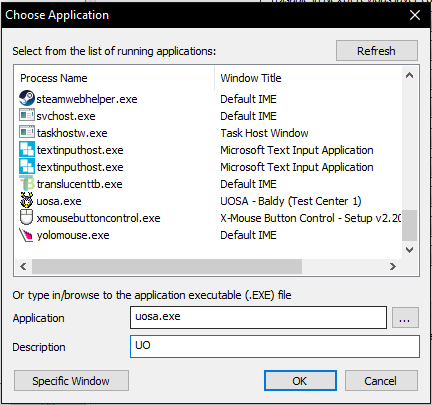
4.次に、リストからプロファイル (この例では「UO」) を選択し、メイン ウィンドウの右側に移動してボタンのリストを表示します。マウス ボタンを押すと、リスト上のどれが強調表示されるので、最初に設定するものを特定します。
5.ボタンを特定したら、そのボタンのドロップダウン メニューを開き、[シミュレートされたキーストローク] を選択します。
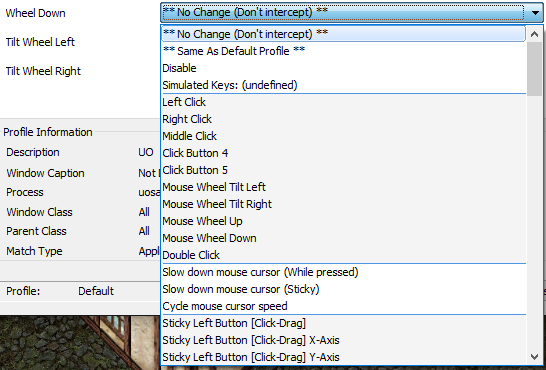
表示されるウィンドウには多くの設定が可能ですが、ボタンを押したときに押したい内容を上部の大きなテキストボックスに入力するだけです (小さなドロップダウン メニューを使用することもできます)。右で特殊キーを選択)を選択し、「OK」を押します。この例では、「ホーム」ボタンを設定します。
注:従来のチャット モードを使用する場合は、何も書き込まないキーを設定するのが最善です。
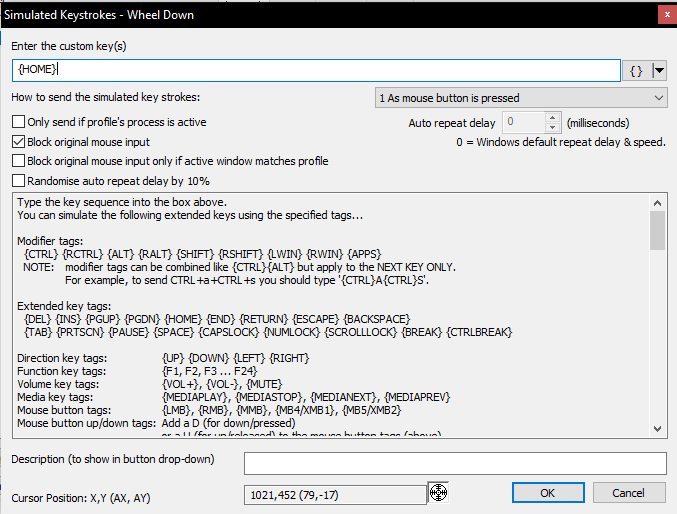
7.メインウィンドウで「適用」と「閉じる」を押してから、ゲームにログインしてボタンを準備します。
8.ゲーム内でマクロを作成するか、マウスボタンを使用して実行したいアクションをホットバースロットにドラッグします。この例では、Smart Nerest ターゲットが必要です。そこで、スマート ニアレスト ターゲットをホットバー スロットにドロップし、ターゲットにする対象を設定します。
ここで必要なのは、アクションのホットキーを設定することだけです。この例では「Home」キーです。
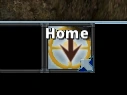
この時点でセットアップは完了し、マウス ボタンを使用するとアクションがトリガーされます。この例では、マウスホイールを押し下げることにより、Smart Nearest Target をトリガーします。
まったく同じことを実行できるアプリが他にもたくさんあるので、必要なものを選択してください。ただし、UO でマウス ボタンを使用するには、そのアプリを使用する必要がありま