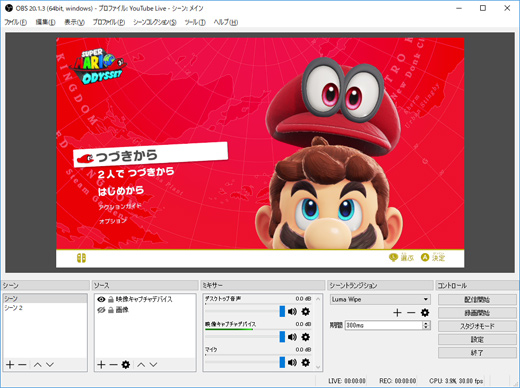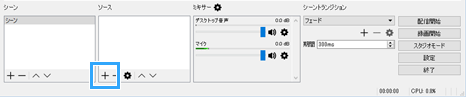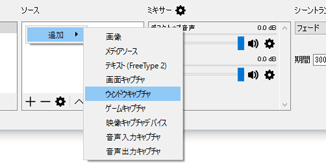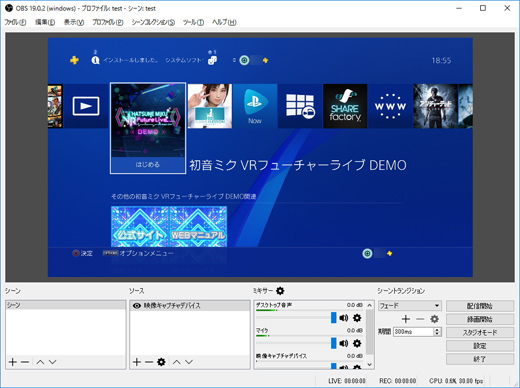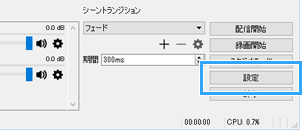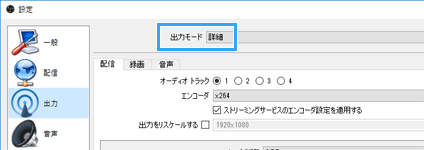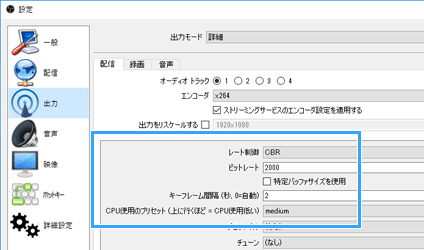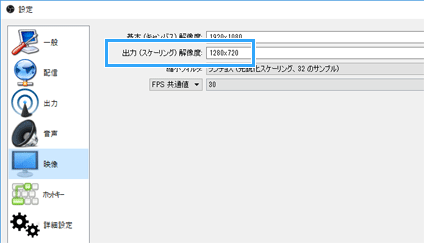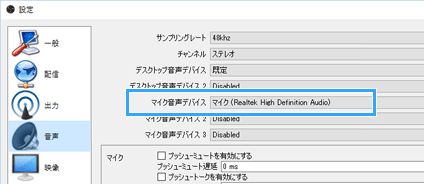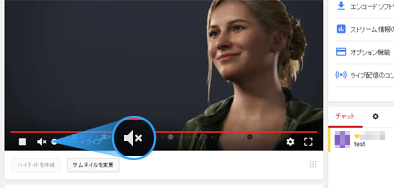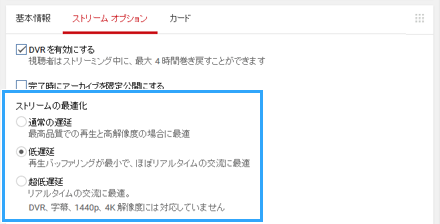トップ >
ライブ配信カテゴリ概要 >
ゲーム配信のやり方 >
【YouTube Live】OBS Studioで高画質配信するための設定 / 2020年04月03日 (金) 02時24分16秒
YouTube LiveでOBSを使うときのお薦め設定
- YouTube LiveでOBS Studioを使って配信する場合、どのように設定すればよいのでしょうか。また、高画質な配信をするためには、どの部分の設定を変更すればよいのでしょうか。この2点について見ていきましょう。
▲ゲーム画面は『スーパーマリオ オデッセイ』(任天堂)より
ダウンロード・インストール
- 公式サイトにアクセスし、「Windows」をクリックする。
- ダウンロードしたファイルをダブルクリックして実行する。
- 画面を順に進めていく。
- 「自動構成ウィザード」を実行するかどうかの質問は、「はい」と「いいえ」のどちらでもよい。よくわからない場合は後者がお薦め。
- OBSのインストールが完了する。
▲OBSの公式サイト
▲画面の上へ
ゲーム画面をPCに映す方法について
- ゲーム配信では、あらかじめゲーム画面をPCに映す方法を理解しておきましょう。据え置き型ゲーム機(例 : PS4、Switch)の場合は、キャプチャーボードが必要です。ゲーム機をキャプチャーボードに接続し、ゲーム画面をPCに表示するかたちになります。このページでは、ゲーム画面をPCに映したことがあることを前提に解説を進めています。
 キャプチャーボード
キャプチャーボード、および
キャプチャーボードの選び方を参照
|
GV-USB3/HD |
GC550 PLUS |
C988 |
価格
商品画像のリンク先
|
  |
  |
  |
| PCとの接続 |
USB 3.0 |
USB 3.0 |
PCI Express x1 |
対応ゲーム機
(接続できるゲーム機) |
・PS4
・Switch、Wii U
・Xbox One、Xbox 360 |
・PS4
・Switch、Wii U
・Xbox One、Xbox 360 |
・PS4
・Switch、Wii U
・Xbox One、Xbox 360 |
 |
こちら |
こちら |
こちら |
| 特徴 |
編集ソフトが付属 |
YouTube Liveに標準対応 |
YouTube Liveに標準対応 |
- 3DS用ゲーム、およびスマホ用ゲームの場合については、どちらもキャプチャーボードは必要ありません。ゲーム画面をPCに映す方法については、下表のリンク先のページで解説しています。
|
名称 |
説明 |
解説ページ |
| 携帯型ゲーム機 |
3DS |
・キャプチャーボードとは接続できない
・代行業者に改造してもらう |
こちら |
| スマホ |
iOS端末 |
・ミラーリング機能を使う
・PCにアプリをインストールする |
こちら |
| Android端末 |
・ミラーリング機能を使う
・PCにアプリをインストールする |
こちら |
▲画面の上へ
2020年4月最新情報(重要)
- 最新情報については、新サイトのほうにまとめてあります。
 【YouTube Live】OBSを使ってゲーム配信するための設定方法
【YouTube Live】OBSを使ってゲーム配信するための設定方法(新サイト)
視聴者に見せる画面の設定をする
- まず、配信者のPCに映っているゲーム画面を視聴者に見せるための設定をOBSで行います。

「ソース」のところにある「+」をクリックします。

任意の項目を選択して、ゲーム画面を取り込みます。よくわからない場合は、「ウィンドウキャプチャ」を選ぶとよいでしょう。

OBSにゲーム画面が映ったことを確認してください。もし
画面が映らなかった場合は、以下のページをご覧ください。
 OBS Studioで、画面が映らないときの対処法
OBS Studioで、画面が映らないときの対処法を参照する
▲画面の上へ
画質・音質などの設定をする

「設定」をクリックします。

左メニューの「出力」をクリックし、「出力モード」で「
詳細」を選択します。

「配信」タブで各種設定をします。
「ビットレート」の設定は、高画質な配信をするうえで重要な部分です(詳細は後述)。下記画像は、あくまでも参考程度にしてください。
画質に不満がある場合は、3,000~5,000kbpsに設定してもかまいません。ただし、上りの回線速度が遅いとカクカクします。
▲「レート制御」を「CBR」、「ビットレート」を2000kbps、「キーフレーム間隔」を2秒、「CPU使用のプリセット」を「medium」にしています。ビットレートは数字が大きいほど高画質になります。プリセットは「slow」にすればさらに画質を上げることもできますが、PCの動作が重くなってカクカクするかもしれません。

左メニューの「映像」をクリックし、各種設定を行います。
「解像度」の設定も画質に大きく関係する部分です。参考までに、下記画像のように設定します。
▲HD画質で配信したいので、「出力(スケーリング)解像度」を「1280x 720」にしています。

自分の声も配信で流したい場合は、
マイクをPCに接続した状態で左メニューの「音声」をクリックし、
使用するマイクを「マイク音声デバイス」で選択しましょう。
▲ここに表示される項目は、PC環境によって異なります。

PCの音が出ないという場合は、下記ページをご覧ください。
 OBS Studioでゲーム音・PCの音が出ない、流せないときの対処法
OBS Studioでゲーム音・PCの音が出ない、流せないときの対処法を参照する
▲画面の上へ
YouTubeに接続するための設定をする
- つぎは、YouTubeに接続するための設定を行います。この部分の設定をまちがえると、配信を開始できません。

左メニューの「配信」をクリックし、以下のように設定します。
▲OBS 23.0以降では、「サービス」を「YouTube / YouTube Gaming」、「サーバー」を「Primary Youtube ingest server」にします。
 ライブ ダッシュボード
ライブ ダッシュボードを開き、
「ストリーム名 / キー」をコピーします。ストリームキーは「Ctrl」+「C」でコピー可能です。
 コピーしたストリームキーを、OBSの「ストリームキー」にペースト
コピーしたストリームキーを、OBSの「ストリームキー」にペーストしましょう。正確にコピー&ペーストしないと配信できません。次回以降、この部分の設定変更は不要です。突然配信できなくなったときは、再度ストリームキーを設定してください。

「OK」をクリックして設定画面を閉じます。
▲画面の上へ
配信を開始する
 ライブ ダッシュボード
ライブ ダッシュボードを開き、「基本情報」タブで
配信のタイトル、説明文、およびゲームタイトルを入力します。「次のストリームをスケジュール」は、すぐに配信を始めたいならチェックを外しておきましょう。

「プライバシー」では、「
非公開」または「
限定公開」を選ぶことができます。後者は、特定の人(配信URLを教えた人)に対して配信を見せたい場合に設定します。ふつうに配信するのであれば、「
公開」のままにしておきましょう。

準備が整ったら「配信開始」ボタンをクリックします。しばらく待つと、配信が始まります。

実際の配信画面を確認したい場合は、ライブ ダッシュボードを開いてください。放送画面は10秒以上遅れて表示されるかもしれませんが、この映像・音声の遅れのことを
遅延といいます。詳細は後述します。

ライブ ダッシュボードを開いているときは、
放送画面内のスピーカーをミュートにするのを忘れないようにしましょう。スピーカーをミュートにしないと、音が繰り返し取り込まれてハウリングします(エコーがかかる、音が響く)。
▲画像は、『アンチャーテッド 海賊王と最後の秘宝』(ソニー・インタラクティブエンタテインメント)より

視聴者のコメントは、ライブ ダッシュボードで確認できます。
▲コメントはチャット欄に表示されます。ゲーム画面は、『アンチャーテッド 海賊王と最後の秘宝』(ソニー・インタラクティブエンタテインメント)より。

PCが重い場合は、設定を変更して軽くしましょう。詳細は、下記ページをご覧ください。
 OBS Studioで、PCの動作が重くてカクカクするときの対処法
OBS Studioで、PCの動作が重くてカクカクするときの対処法

配信を終了する場合は、「
配信終了」ボタンをクリックします。
 OBSの実践的で便利な機能
OBSの実践的で便利な機能については、下記ページをご覧ください。たとえば、画面を瞬時に切り替えられるシーン機能、複数の設定を切り替えられるプロファイル機能、マイクのノイズを低減できる機能などがあります。
 OBS Studioの詳しい使い方
▲画面の上へ
OBS Studioの詳しい使い方
▲画面の上へ
ビットレートの目安
- 高画質な配信がしたいなら、「設定」→「出力」の「ビットレート」を高くするのがもっとも重要です。YouTube Liveでは、ビットレートに上限が設けられていません。したがって、配信者側で自由にビットレートの設定をして、高画質な配信ができるようになっています。ただ、YouTube ヘルプにはビットレートの目安が掲載されています。
| 解像度 |
フレームレート |
ビットレート |
備考 |
| 1280x720 |
30fps |
1,500~4,000kbps |
バランスよし、お薦め |
| 60fps |
2,250~6,000kbps |
|
| 1920x1080 |
30fps |
3,000~6,000kbps |
|
| 60fps |
4,500~9,000kbps |
高負荷・高画質 |
- 表の見方ですが、解像度・フレームレートの設定からビットレートを決めてもよいですし、逆にビットレートの設定から解像度・フレームレートの設定を決めてもかまいません。解像度の設定は、「設定」→「映像」→「出力(スケーリング)解像度」で行います。また、フレームレートの設定は、「FPS 共通値」で行います。
- 必ずしも表のとおりに設定する必要はありません。たとえば、PCのスペックが不足している場合は、解像度を640x360、フレームレートを30fpsにします。解像度を低くすると画質は悪くなりますが、PCにかかる負荷は軽減できます。
 OBS Studioで、PCの動作が重くてカクカクするときの対処法
OBS Studioで、PCの動作が重くてカクカクするときの対処法
- PCの負荷が大きすぎたり、あるいは上りの回線速度が遅すぎると、結果的に画面がカクカクし、滑らかに動きません。このような場合は、PCの負荷が原因なのか、それとも回線速度が原因なのか、見きわめる必要があります。
▲画面の上へ
遅延を短くしたいなら超低遅延モードに
- YouTube Liveにアクセスして超低遅延モードをONにすれば、遅延は約4~5秒まで短縮できます。ただし、同モードするとDVRが自動的にOFFになります。DVRを有効にしたいなら、基本的には低遅延モードにしておきましょう。
- ライブ ダッシュボードを開く。
- 「ストリーム オプション」タブを開く。
- 「低遅延」、または「超低遅延」を選択する。
- 設定を変更できない場合は、少し時間をおく。
- 遅延を完全に解消することはできません。しかし、たとえばOBSの設定を変更することで、現在よりも遅延を少なくすることはできます。詳細については、下記ページをご覧ください。
 ライブ配信のラグ(遅延)を減らす方法
▲画面の上へ
ライブ配信のラグ(遅延)を減らす方法
▲画面の上へ
関連ページ
▲画面の上へ
- とても分かりやすく、
すぐ配信できました。
ありがとうございます -- とんかつ (2019-10-28 07:01:32)
- elgato CAM LINKで映像が映りません。どうすればいいでしょうか -- マック (2019-10-08 05:00:41)
- ゲームの音が鳴らないのですがどうすればいいでしょうか -- 名無しさん (2018-04-12 22:08:56)
- 親切にありがとうございます!では、基本、落としておいた方がいいかも
ですね!いつもこのHPにお世話になっています!これからも、素晴らしい
HPをお願いします!失礼します -- ライラ (2018-04-02 23:41:40)
- ↓スマホのYouTubeアプリですと、
視聴者さんは画面右上の縦に並んだ3点リーダから画質を落とせます。
ですので、視聴者さん側で対処してもらえば大丈夫だと思います。
ただ、中にはそのことを知らない視聴者さんもいるかもしれないですね。
-- 名無しさん (2018-04-02 20:14:21)
- お仕事でお忙し中かと思われますが、失礼します。OBSのビットレートに
関しての質問なのですが、ビットレートを15000など上げ過ぎると、デメ
リットがあるのでしょうか?1秒当たりの情報量ですから、例えば、パケ
ット通信料が上がり、スマートフォンから観られてる方から敬遠されてし
まうなど・・5Gなど上限があるようなので。スマートフォンからライブ
等を観られる方が多いようなので、気になっています。もしお時間がござい
ましたら、大変お手数ですが、よろしくお願い致します。 -- ライラ (2018-04-02 12:34:49)
最終更新:2020年04月03日 02:24