初めてUTAU音源を作る場合は、まず簡単で軽量なテスト音源を作ってみましょう。
実際にやってみることで全体の流れを掴み、本番の音源制作の計画が立てやすくなります。
実際にやってみることで全体の流れを掴み、本番の音源制作の計画が立てやすくなります。
ここでは、テスト音源の収録を推奨するプロジェクト「Hello, UTAU World!」を紹介します。
「Hello, UTAU World!」のコンセプト
最短3分半で録れる録音リストと、必要なファイルがすべて揃ったzipファイルを配布します。
このページの説明に沿って作業すれば、最短のルートで音源完成までをひととおり体験できるようになっています。
このページの説明に沿って作業すれば、最短のルートで音源完成までをひととおり体験できるようになっています。
Hello, UTAU World!の原案は「
UTAU音源を作りたい!中の人交流&初心者支援
」Discordサーバーで生まれました。
疑問点があれば、サーバーに加入して「初心者重点支援フォーラム」チャンネルで質問することをおすすめします。
疑問点があれば、サーバーに加入して「初心者重点支援フォーラム」チャンネルで質問することをおすすめします。
(「Hello world」とは、プログラミング等を始める時にサンプルとして"Hello world!"の文字が出るだけの簡単なテストプログラムを作る慣習のこと)
おおまかな流れ
① 音源収録(所要時間:3~10分)
UTAU収録用のソフトを使って、23行の呪文を録って23個のwavファイルを作ります。
UTAU収録用のソフトを使って、23行の呪文を録って23個のwavファイルを作ります。
③ パッケージ作成
音源をUTAUに読み込むための設定ファイル等を整備します。
音源をUTAUに読み込むための設定ファイル等を整備します。
⓪ ダウンロードとインストール
PC初心者の方へ
Windowsを使っている方は、これから紹介するソフトをProgram FilesやProgram Files(x86)にインストールしないでください。
この世の全てのフリーソフトはProgram FilesやProgram Files(x86)にインストールしないでください。
「ダウンロード」や「ドキュメント」などのフォルダも危険です。
この世の全てのフリーソフトはProgram FilesやProgram Files(x86)にインストールしないでください。
「ダウンロード」や「ドキュメント」などのフォルダも危険です。
「はじめてPCを触る方へ」ページも参照してください。
スマホでの作業
スマホだけでも完成させることはできますが、できることがPCよりも少ない・操作性が劣るほか、新しく開発されたばかりのツールが多いため有識者が少なかったり情報がネット上にまとまっていなかったりします。
なるべくPCを使うことをおすすめします。
なるべくPCを使うことをおすすめします。
インストールするソフト
- 本体
UTAU
、または
OpenUtau
現在では、初めてインストールするならOpenUtauがおすすめです。
(UTAUはWindowsのみ、OpenUtauはMacにも対応)
スマホの場合は UTAlet で歌わせることができますが、こちらはWebアプリなのでインストールは不要です。
現在では、初めてインストールするならOpenUtauがおすすめです。
(UTAUはWindowsのみ、OpenUtauはMacにも対応)
スマホの場合は UTAlet で歌わせることができますが、こちらはWebアプリなのでインストールは不要です。
- 録音ソフト
昔ながらのOREMOか、スマホやMacにも対応のRecStarが主流です。
現在では、初めてインストールするならRecStarがおすすめです。
DAWなどを使用しての収録もできますが、初心者にはおすすめしません。
現在では、初めてインストールするならRecStarがおすすめです。
DAWなどを使用しての収録もできますが、初心者にはおすすめしません。
- 原音設定ソフト
setParam(Windowsのみ)、vLabeler(Macも対応)が定番です。
(OREMOとsetParam、RecStarとvLabelerはそれぞれ開発者が同じ方です)
どうしてもPCがない場合は、スマホで原音設定できるLABERUを使用しましょう。
(OREMOとsetParam、RecStarとvLabelerはそれぞれ開発者が同じ方です)
どうしてもPCがない場合は、スマホで原音設定できるLABERUを使用しましょう。
他にも便利なツールが色々ありますが、それはおいおい必要になったら入れましょう。
スマホで収録する場合は、スマホにRecStarをインストール、PCにUTAUかOpenUtauと原音設定ソフトをインストールします。
スマホで収録する場合は、スマホにRecStarをインストール、PCにUTAUかOpenUtauと原音設定ソフトをインストールします。
必要なものまとめzipデータ
他に必要なデータは、とりあえずこれをダウンロードすればすべて揃います。
https://bowlroll.net/file/318744
(スマホで収録してPCで原音設定する人は、スマホとPCそれぞれでダウンロードします)
https://bowlroll.net/file/318744
(スマホで収録してPCで原音設定する人は、スマホとPCそれぞれでダウンロードします)
入っているもの:
- 録音リスト
- ガイドBGM
- サンプル音源
- oto.iniテンプレート(BPM100用/120用/空のもの)
- character.txtテンプレート(テスト音源用/ちゃんと整備して配布するとき用)
- character.yamlテンプレート
- テスト歌唱用ust/ustx
zipファイル内の一部のテキストはshift-jis(ANSI)形式で保存されています。
開いたときに文字化けする場合は、shift-jis(ANSI)を指定して開いてみてください。
テキストエンコードに関する説明は「はじめてPCを触る方へ」ページにも記載しています。
① 音源収録
⓪でインストールした収録ソフトを使い、ガイドBGM(伴奏)が鳴るように設定し、ガイドBGMに合わせて録音リスト(23行の呪文)を読みます。
- ガイドBGMと録音リストは、⓪でダウンロードしたzipの中に入っています。
- zipのvoiceフォルダにサンプル音源も入っているので、参考にしてください。
- ガイドBGMは種類がたくさん入っているので、好きなものを1つ選んで使ってください。
- 本番音源では何セットか録ることもありますが、とりあえず今回は1セット(23行)だけ録れば充分です。
収録ソフトの使い方
| + | OREMOの使い方 |
RecStarの使い方
公式の説明
を参照してください。
今回はループ収録にするのがおすすめです。
今回はループ収録にするのがおすすめです。
収録が終わったら
OREMOやRecStarで録った場合、録ったデータは「01_あかきくけこ.wav」みたいな名前になっているはずです。
ちゃんと23番まであるか確認してください。
ちゃんと23番まであるか確認してください。
録れたらデータを移動します。
文字化けについて
スマホやMacで録ったものは、ファイル名が文字化け���します。
(ぱっと見わからなくても実は濁点が分離しているタイプの文字化けもあります)
(ぱっと見わからなくても実は濁点が分離しているタイプの文字化けもあります)
一旦wavをzipファイルに圧縮して、
UTAU wav最適化ツール
にアップします。
返ってきたzipを展開して、その中に入っているwavを使用します。
返ってきたzipを展開して、その中に入っているwavを使用します。
データを置く場所
データの配置は非常に重要です。
UTAUならvoiceフォルダ/OpenUtauならSingersフォルダの中に
- キャラ名のフォルダを作って、
- さらにその中に「テスト単独音」とかの名前のフォルダを作って、
- その中にwavを移動します。
※voiceフォルダがなければ作ってください/Singersフォルダがなければ一度OpenUtauを起動してください
voice(またはSingers) > キャラ名フォルダ > 音源名フォルダ > wavファイル
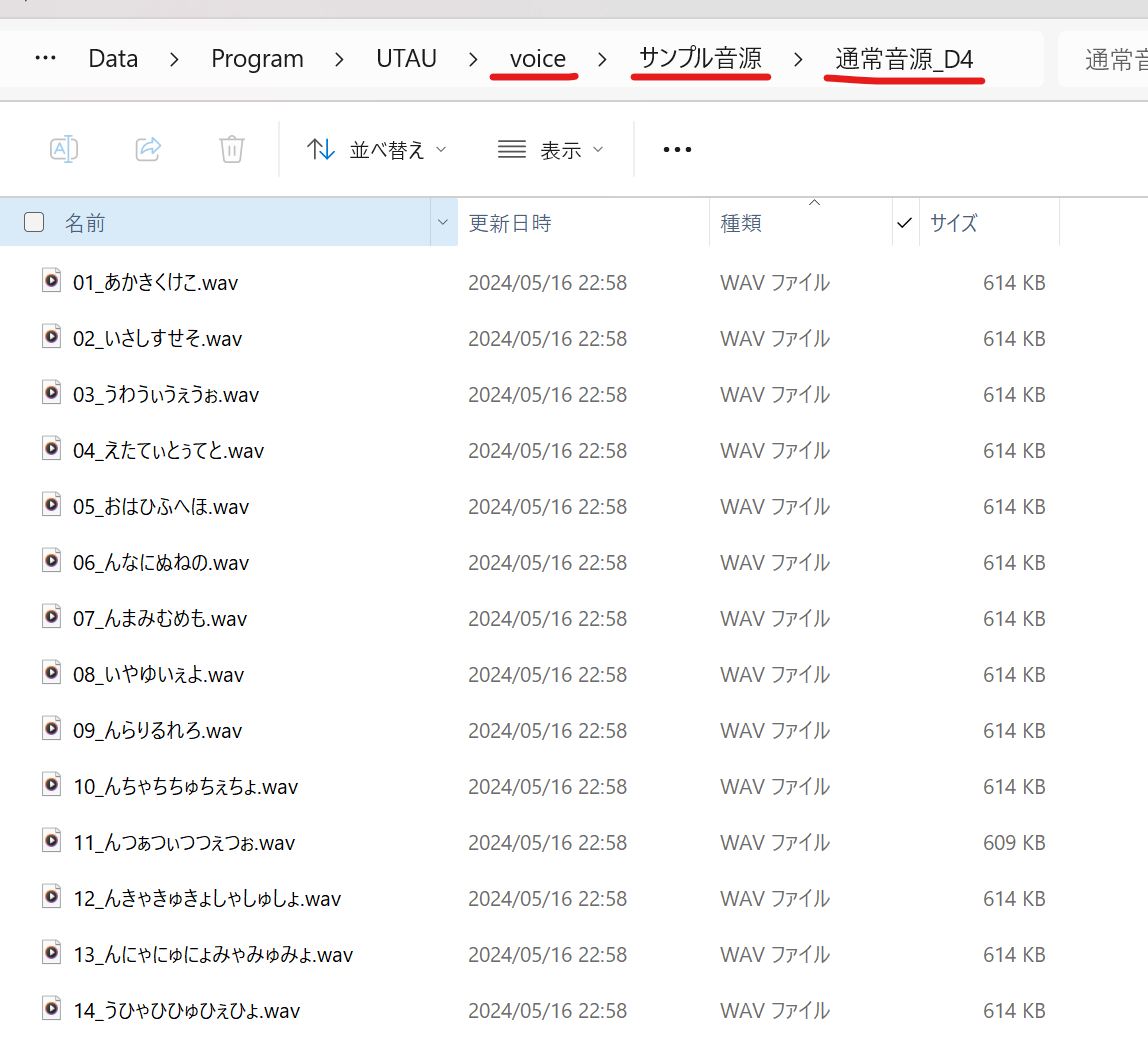
この画像では、キャラ名フォルダが「サンプル音源」、音源名フォルダが「通常音源_D4」という名前になっています。
(音源名の「通常」は強や弱などの表情音源でないこと、D4は録った音程のこと)
(音源名の「通常」は強や弱などの表情音源でないこと、D4は録った音程のこと)
今回はテスト収録なので1セット(1フォルダ)ですが、実際は音程の差分や表情音源など何セットか録音することもあるので、キャラ名フォルダの中に「通常_C4」や「強_D4」などの音源名フォルダがいくつか入ることもあります。
② 原音設定
原音設定とは、録った音源の使う範囲とタイミングを設定する作業です。


原音設定は「oto.ini」というファイルに記録します。
※ファイル名が「oto」しか表示されていない場合は、PCの設定で「拡張子」を表示するようにしてください。
※ファイル名が「oto」しか表示されていない場合は、PCの設定で「拡張子」を表示するようにしてください。
テンプレートの使用
zipには「oto.iniテンプレート」を同梱しているので、それを「①で録ったwavが入っているフォルダ」の中にコピーして入れます。
(必ずwavファイル群と同じフォルダの中に入れてください)
(必ずwavファイル群と同じフォルダの中に入れてください)
付属のガイドBGMで録った場合はテンポがBPM120なので、120用のoto.iniテンプレートを使用します。
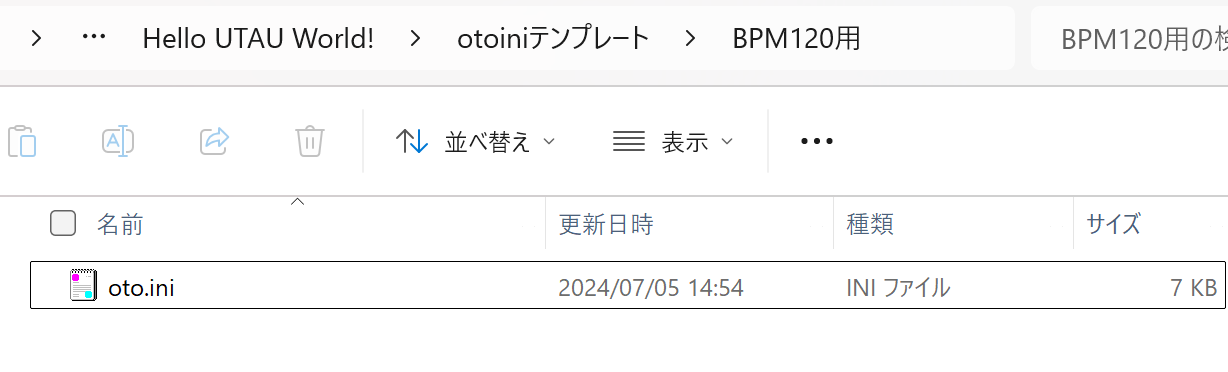
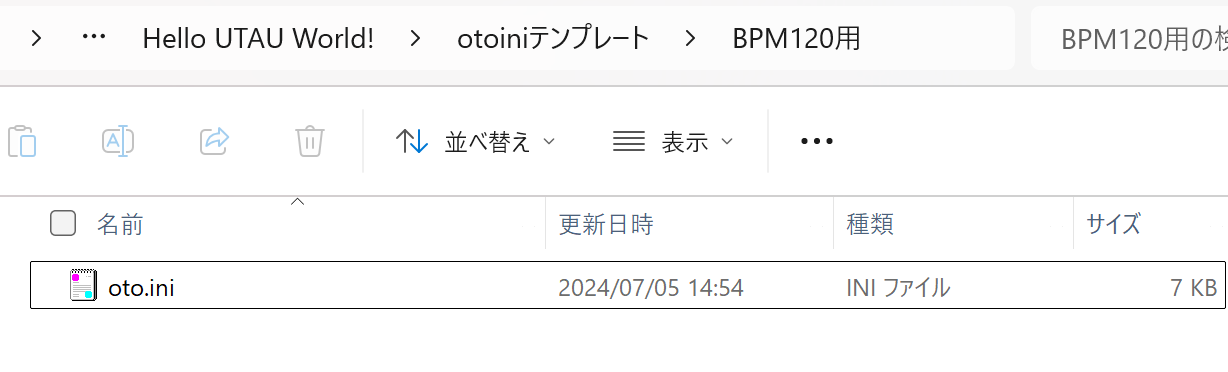
プロジェクトの作成
| + | setParamを使う場合 |
| + | vLabelerを使う場合 |
原音設定の修正
③ パッケージ作成
①の最後で録った音源を移動したので、以下のようなフォルダ構造になっていると思います。
voice(またはSingers) > キャラ名フォルダ > 音源名フォルダ > wavファイル
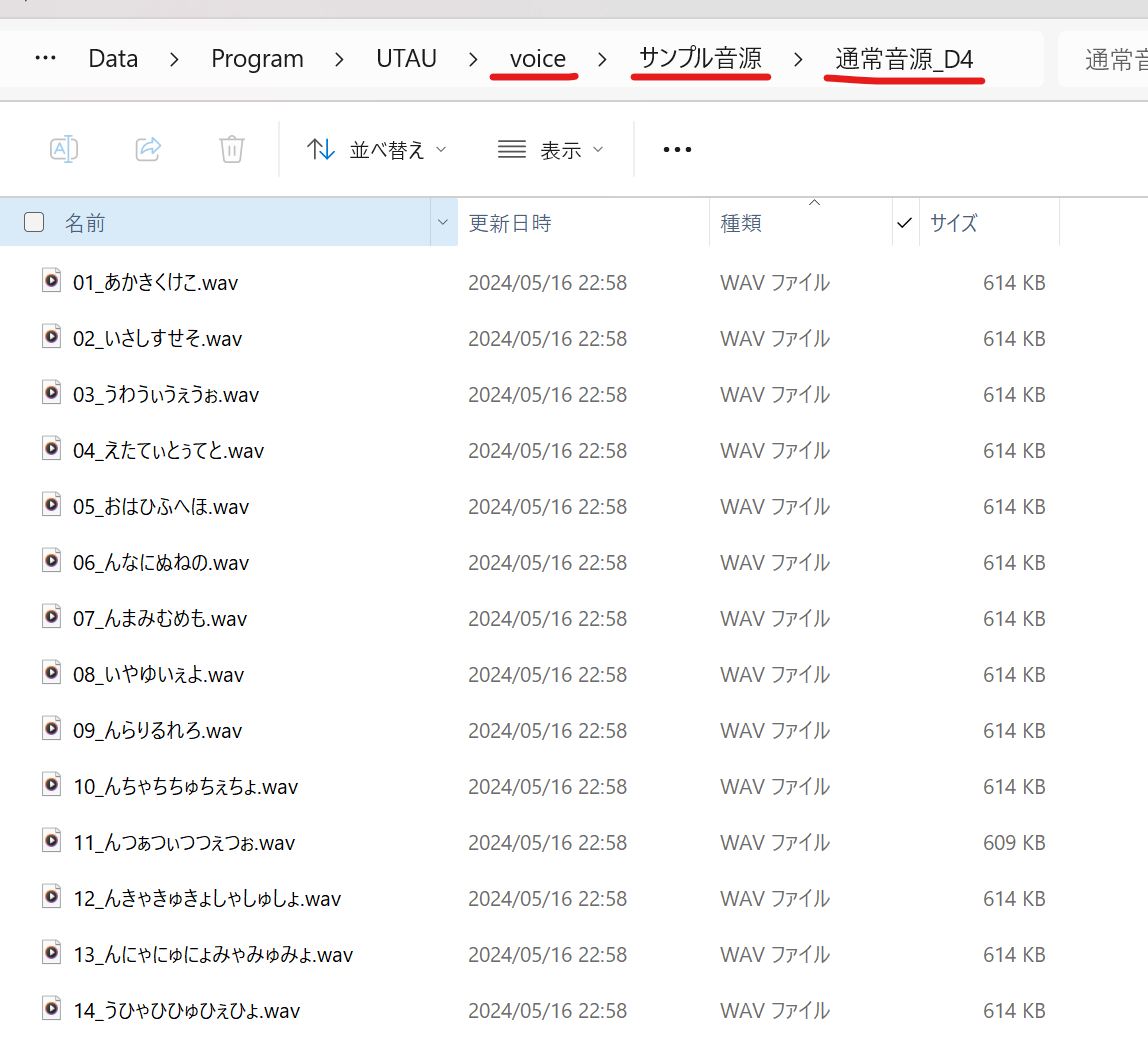
ここに、UTAU等で読み込むために必要なファイルを追加して、完成させます。
GAKUYAでパッケージングする
zipをアップロード
「キャラ名フォルダ」を右クリックしてzipファイルを作成し、GAKUYAにアップロードします。
色々設定する
- 「ファイルの確認」タブで、すべてのチェックボックスをチェック
- 「キャラクター」タブで音源名を入力し、「character.yamlを作成・更新する」と「文字コードを表示する(shift-jis)」をチェック
- アイコン画像、サンプル音声、立ち絵イラストなどは必要であれば設定します。なくても音源を歌わせることはできます。
- 「インストール設定」などはお好みで
zipを生成してダウンロード
音源の設定が完成したら、「ZIPファイルを生成する」をクリックして生成されるのを待ちます。
生成が終わったら「ダウンロード」をクリックします。
ダウンロードしたzipファイル自体のファイル名は変えても問題ありません。
生成が終わったら「ダウンロード」をクリックします。
ダウンロードしたzipファイル自体のファイル名は変えても問題ありません。
インストール
ダウンロードしたzipファイルを解凍せずにUTAUやOpenUtauのウィンドウにドラッグアンドドロップします。
手動で必要なファイルを用意する
キャラ名フォルダの中に「character.txt」「空のoto.ini」「character.yaml」を入れます。
(画像の例だと「サンプル音源」フォルダの中)
キャラ名フォルダの名前は好きに書いていいのですが、character.txt・oto.ini等のファイル名は変えないでください。
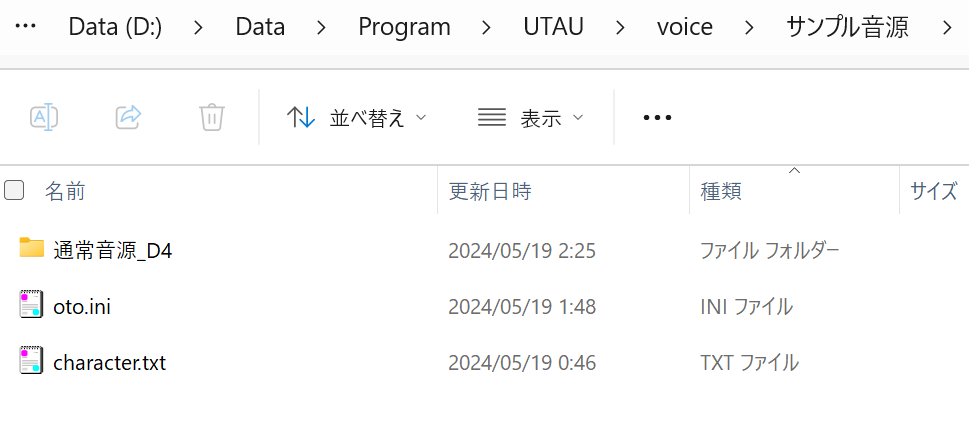
(画像の例だと「サンプル音源」フォルダの中)
キャラ名フォルダの名前は好きに書いていいのですが、character.txt・oto.ini等のファイル名は変えないでください。
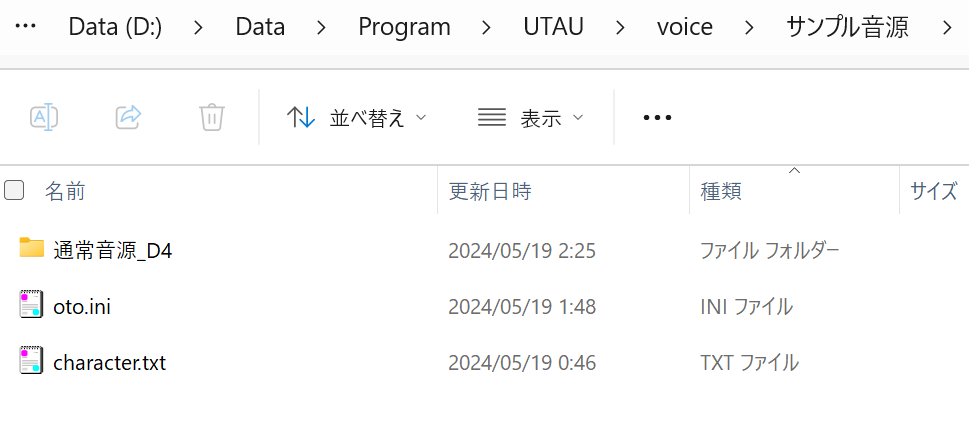
voice └キャラ名のフォルダ └character.txt └oto.ini(中身は空) └character.yaml └音源のフォルダ(中にwavとoto.ini)
- character.txt
character.txtは、⓪でダウンロードしたzipにテンプレートが入っています。
(「character.txt」がテスト音源用で、「character_ちゃんと配布するとき用.txt」はいずれ使ってください)
(「character.txt」がテスト音源用で、「character_ちゃんと配布するとき用.txt」はいずれ使ってください)
メモ帳などのテキストエディタで開き、name=以降を好きな名前に変更して保存します。
保存するときのテキストエンコードは、oto.iniと同じにします(日本語Windowsの場合はShift-JIS、MacでOpenUtauの場合はUTF-8)
保存するときのテキストエンコードは、oto.iniと同じにします(日本語Windowsの場合はShift-JIS、MacでOpenUtauの場合はUTF-8)
- 空のoto.ini
zipの「otoiniテンプレート」フォルダに入っているので、それを使います。
中身はなにもしなくてOKです。
中身はなにもしなくてOKです。
- character.yaml
とりあえず今回は、OpenUtauでの文字化けを防ぐために同梱します。
zipの「character yamlテンプレート」フォルダに入っているので、それを使います。
中身はなにもしなくてOKです。
zipの「character yamlテンプレート」フォルダに入っているので、それを使います。
中身はなにもしなくてOKです。
これで音源は完成です!
起動して確認
問題がなければ、UTAUやOpenUtauを起動すると音源が認識されます。
(OpenUtauの「シンガーをインストール」機能はzip化して配布されている音源用なので、今回は使いません)
(OpenUtauの「シンガーをインストール」機能はzip化して配布されている音源用なので、今回は使いません)
④ 調声
⓪でダウンロードしたzipファイルにテスト歌唱用ustx/ustが入っているので開きます。
| + | OpenUtau |
| + | UTAU |
トラブルシューティング
音源が読み込まれない
character.txtなどの各ファイルが揃っているか確認してください。
また、それを配置するフォルダ構造も間違っていないか確認してください。
また、それを配置するフォルダ構造も間違っていないか確認してください。
文字化けする
character.txtやoto.ini、readme.txtなどの各テキストファイルのエンコード(shift-jisとかUTF-8とか)が統一されている必要があります。
メモ帳やサクラエディタ、VSCodeなどのテキストエディタソフトでは、「名前をつけて保存」するときにエンコードが選べます。
メモ帳やサクラエディタ、VSCodeなどのテキストエディタソフトでは、「名前をつけて保存」するときにエンコードが選べます。
また、本家UTAUではshift-jisしか扱うことができません。Macで作ったUTF-8の音源は本家UTAUでは文字化けするので、Windowsでshift-jisに直すか、OpenUtauを使用します。
音がなんかガビガビになる
周波数表の作成に失敗しているかもしれません。
周波数表は原音の音程を解析したデータで、初回の再生時にエンジンが作成します。
「Speedwagon」というソフトで再生成するか、「frqEditor」というソフトで手動修正します。
周波数表は原音の音程を解析したデータで、初回の再生時にエンジンが作成します。
「Speedwagon」というソフトで再生成するか、「frqEditor」というソフトで手動修正します。





