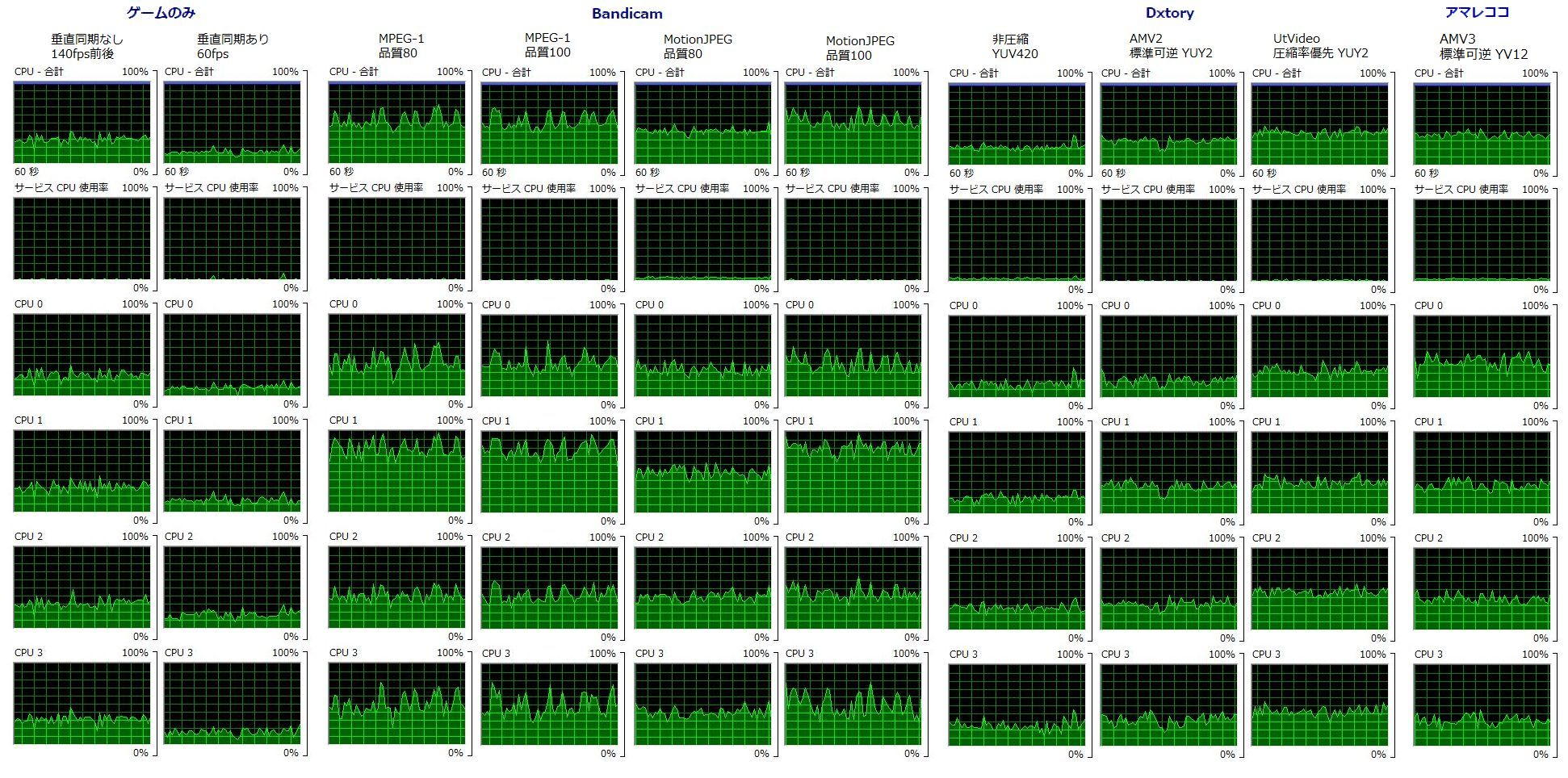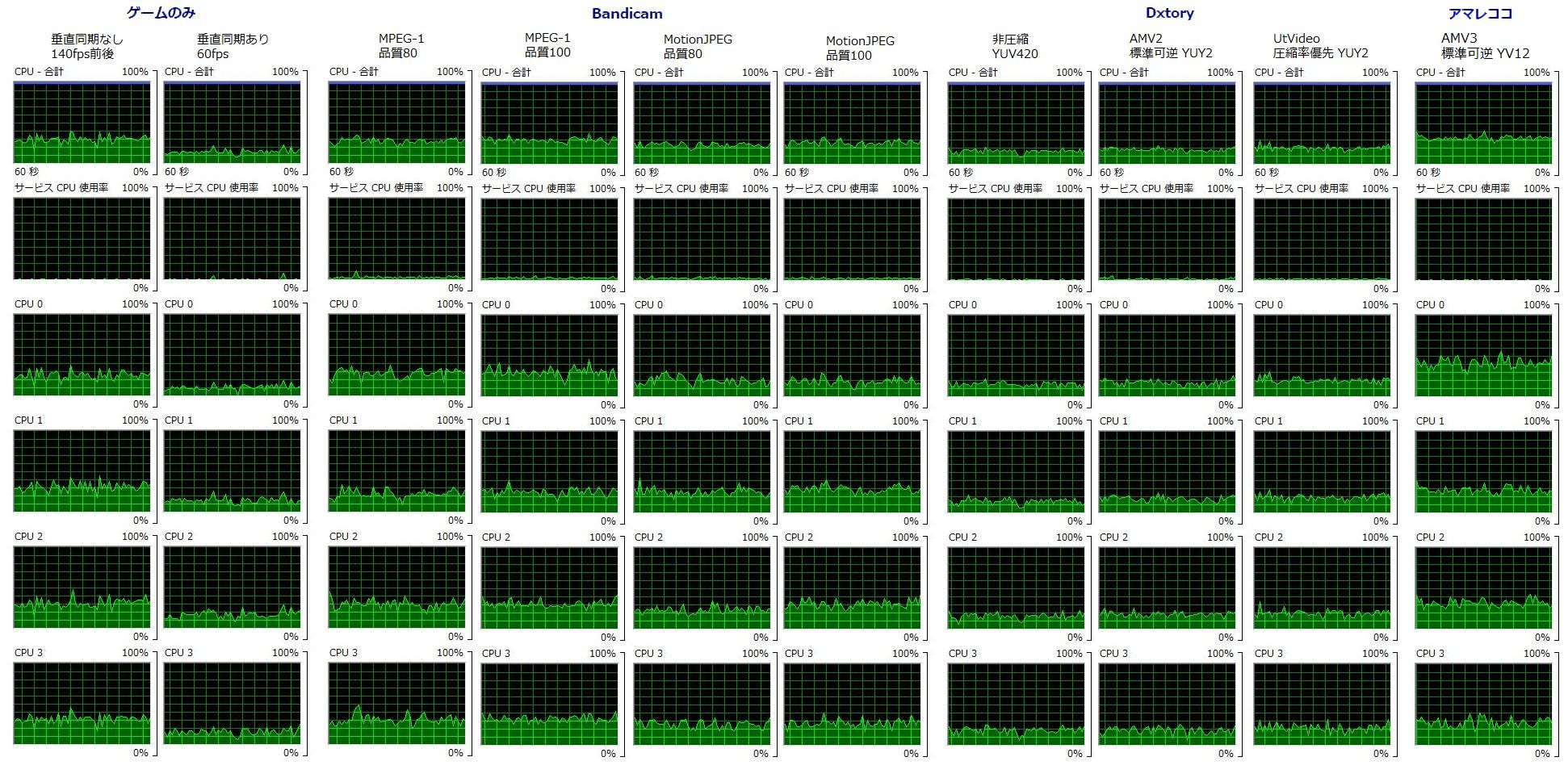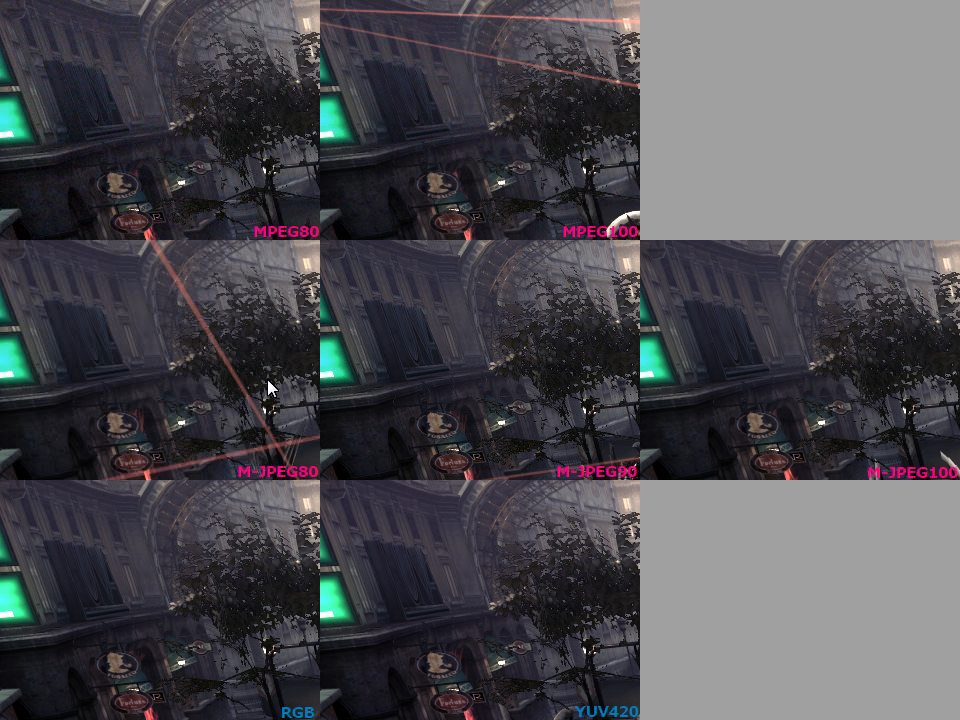このサイトを開設して早数年。はじめてメールを頂きました。
内容はというと、「
Bandicam
」というソフトを紹介してくれとのこと。
宣伝かよ。
ともあれ実用性のありそうなソフトではあったので紹介することにする。
あと広告貼ってということだったのでこの記事にはいつもより多めにアフィリンクを貼っております。
あと広告貼ってということだったのでこの記事にはいつもより多めにアフィリンクを貼っております。
imageプラグインエラー : 画像を取得できませんでした。しばらく時間を置いてから再度お試しください。
※2011/5/29 バージョンアップによりサウンドデバイスの選択ができるようになった
※2013/10/09 放置している間にずいぶんバージョンがあがったため改稿中
この記事はBandicamの古いバージョンを前提とした文章が多く、現バージョンにはそぐわない部分が多いので読む時はご注意ください
この記事はBandicamの古いバージョンを前提とした文章が多く、現バージョンにはそぐわない部分が多いので読む時はご注意ください
概要
BandicamはDxtoryやFrapsなどと同種のDirectX/OpenGLキャプチャーソフト。
Dxtoryなどは紹介するには今更だが、Bandicamは割と新しいソフトということも紹介しようと思った理由ではある。
アマレココなどと同じようなデスクトップキャプチャの機能も備えている。
Dxtoryなどは紹介するには今更だが、Bandicamは割と新しいソフトということも紹介しようと思った理由ではある。
アマレココなどと同じようなデスクトップキャプチャの機能も備えている。
\3,980のシェアウェアで、無料版も存在する。
無料版の制限は、画面上に半透明のロゴが挿入される点と、1回の録画最大時間が10分に制限される点。
ロゴはAMVコーデックと同じで半透明なのでDxtoryよりは目立ちにくい。
10分間の制限があるので、ゲーム録画の場合使い道が限られるだろう。
シミュレーション系のゲームなど、途中で中断できる類のゲームであれば、10分づつ録画して後で連結するという使い方もできる。
無料版の制限は、画面上に半透明のロゴが挿入される点と、1回の録画最大時間が10分に制限される点。
ロゴはAMVコーデックと同じで半透明なのでDxtoryよりは目立ちにくい。
10分間の制限があるので、ゲーム録画の場合使い道が限られるだろう。
シミュレーション系のゲームなど、途中で中断できる類のゲームであれば、10分づつ録画して後で連結するという使い方もできる。
インストール
ダウンロードしたファイルをダブルクリック。
あとは出てくる画面に従ってインストールするだけ。
あとは出てくる画面に従ってインストールするだけ。
設定
設定については公式サイト http://www.gomplayer.jp/bandicam/howto/ で詳しく説明されている。
ターゲット
録画対象を選択する。
DirectX/OpenGL
ゲームなどの画面をキャプチャする際に選択する。初期状態ではこちらのモードになっている。
こちらを選択した上で、録画対象のゲームなどのウインドウに移ると、そのゲームが自動で録画対象に指定される。
録画対象の画面上に数字(フレームレート)が表示されるので、対象になったかどうかはすぐにわかるだろう。
メディアプレイヤーなどで再生されている映像をキャプチャすることもできる。
こちらを選択した上で、録画対象のゲームなどのウインドウに移ると、そのゲームが自動で録画対象に指定される。
録画対象の画面上に数字(フレームレート)が表示されるので、対象になったかどうかはすぐにわかるだろう。
メディアプレイヤーなどで再生されている映像をキャプチャすることもできる。
ただし、オーバーレイ再生されている映像はキャプチャすることができない。対象にしても真っ黒な画面しか録画されない。
また、EVRで再生している場合はデスクトップ解像度まるごと(再生画面以外は黒くなるが)キャプチャされてしまう。
1920x1200のモニタを使っているとすると、1920x1200の解像度でキャプチャされる。再生画面の拡大縮小も反映される。
当然負荷が増大するので、動画を録画する時はVMR7/9などのレンダラを利用して再生する。
これらはBandicamのせいではなくオーバーレイ・EVRの制限。
また、EVRで再生している場合はデスクトップ解像度まるごと(再生画面以外は黒くなるが)キャプチャされてしまう。
1920x1200のモニタを使っているとすると、1920x1200の解像度でキャプチャされる。再生画面の拡大縮小も反映される。
当然負荷が増大するので、動画を録画する時はVMR7/9などのレンダラを利用して再生する。
これらはBandicamのせいではなくオーバーレイ・EVRの制限。
指定した枠内
アマレココなどと同じようなデスクトップキャプチャ機能。
こちらを選択すると、デスクトップ上に範囲指定枠が表示される。
この枠は縁をドラッグすることで拡大縮小でき、この枠の範囲内の映像が録画される。
枠の左上にあるサイズ表示部分をクリックすると、いくつかあるプリセットの中から取り込み範囲を設定できる。
こちらを選択すると、デスクトップ上に範囲指定枠が表示される。
この枠は縁をドラッグすることで拡大縮小でき、この枠の範囲内の映像が録画される。
枠の左上にあるサイズ表示部分をクリックすると、いくつかあるプリセットの中から取り込み範囲を設定できる。
- Fit to 4:3
- 横サイズに合わせて、縦横比が4:3になるよう縦サイズを大きくする。
- Fit to 16:9
- 縦サイズに合わせて、縦横比が16:9になるよう横サイズを大きくする。
こちらではフルスクリーンのゲーム画面はキャプチャできない。
デスクトップ上の画面をキャプチャする時に利用する。
Flashゲームなど、DirectX/OpenGLモードで録画できないゲームを録画する時などに利用するといいだろう。
デスクトップ上の画面をキャプチャする時に利用する。
Flashゲームなど、DirectX/OpenGLモードで録画できないゲームを録画する時などに利用するといいだろう。
開始
このボタンをクリックすると録画開始する。
後述するショートカットキーでも録画開始できるが、ショートカットキーが利用できない場合はこちらのボタンを利用する。
逆にこちらのボタンが使用できない場合は、ショートカットキーを使い開始する。
後述するショートカットキーでも録画開始できるが、ショートカットキーが利用できない場合はこちらのボタンを利用する。
逆にこちらのボタンが使用できない場合は、ショートカットキーを使い開始する。
一般
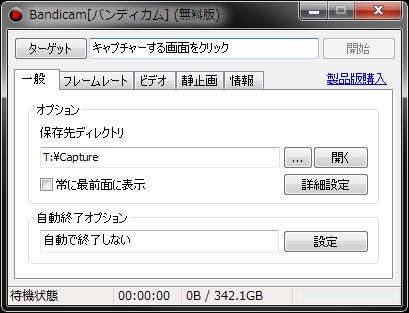
設定
- 保存先ディレクトリ
- 保存先を選択する。
- ゲームキャプチャの場合、ゲームがインストールされているHDDとは別のHDD(*1)を選択するのが望ましい。
- 起動時にタスクトレイに常駐する
- Bandicamを起動した時、メインウインドウが表示されずタスクトレイに入る。
- 常に一定の設定で使っており、キャプチャもショートカットキーで行う場合など、メインウインドウが表示されるのがわずらわしい人はチェックしておく。
- 常に最前面に表示
- Bandicamのウインドウが他のウインドウの下にならなくなる。
- Windows起動時にBandicamを起動する
- 読んだ通り。PC起動したら必ず使う!という人はチェックを入れておく。
- 言語選択
- 英語表示にすることができる。
フレームレート
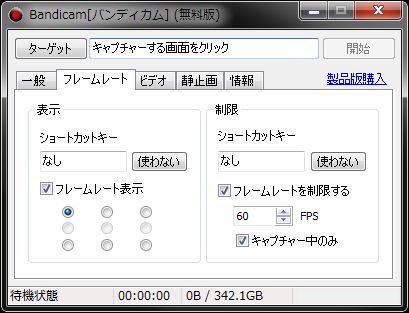
表示
ターゲットに指定されると緑色の数字で表示、録画中は赤色の数字でフレームレートが表示される。
フレームレート表示は録画されないため、録画状況を知りたい場合は表示させておくのが望ましい。
もし録画中フレームレートが極端に下がるようであれば、負荷が高すぎて正常に録画されていないことがわかる。
ゲームプレイの邪魔になるようであれば消しておく。
フレームレート表示は録画されないため、録画状況を知りたい場合は表示させておくのが望ましい。
もし録画中フレームレートが極端に下がるようであれば、負荷が高すぎて正常に録画されていないことがわかる。
ゲームプレイの邪魔になるようであれば消しておく。
- ショートカットキー
- フレームレート表示を切り替えるショートカットキーを指定する。
- ショートカットキーを押すことで表示位置変更、表示無効が設定できる。
- フレームレート表示
- チェックを入れるとフレームレートが表示される。
- 表示位置は左上・中央上・右上・左下・中央下・右下の6カ所から選択。
制限
ゲームの場合、垂直同期しなければ100fps以上のフレームレートで動作していることも珍しくない。
高いフレームレートを維持するのは負荷がかかるため、フレームレート制限をかけることで負荷を抑制する。
滑らかな動きでキャプチャしたいなら60fps。低スペックなPCであれば30fps。
録画時のフレームレートはまた別に指定するが、こちらで制限した以上のフレームレートで録画することはできない。
高いフレームレートを維持するのは負荷がかかるため、フレームレート制限をかけることで負荷を抑制する。
滑らかな動きでキャプチャしたいなら60fps。低スペックなPCであれば30fps。
録画時のフレームレートはまた別に指定するが、こちらで制限した以上のフレームレートで録画することはできない。
- ショートカットキー
- フレームレート制限を切り替えるショートカットキーを指定する。
- フレームレートを制限する
- チェックを入れると、録画時のフレームレートが下の指定枠で指定した数値に制限される。
- キャプチャー中のみ
- これにチェックすることで、フレームレート制限をキャプチャ中のみに限る。
- チェックを入れないと、ターゲットに指定されると即フレームレートが制限されることになる。
- 制限した時に動きの滑らかさがどの程度損なわれるかどうか確認する時試してみるといい。
ビデオ
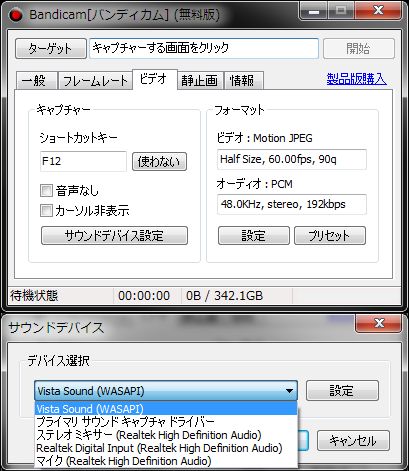
キャプチャー
- ショートカットキー
- 録画開始するショートカットキーを指定する。
- デフォルトではF12に指定されている。ゲーム内のショートカットキーと重ならないように指定。
- 音声なし
- チェックすると録音されなくなる。
- カーソル非表示
- マウスカーソルが表示されなくなる。
- ゲーム内のカーソルは表示されるため、主にデスクトップキャプチャ時の設定。
- サウンドデバイス設定
- 録音対象のサウンドデバイスを指定する。
- Vista以降のOSなら"Vista Sound (WASAPI)"を推奨。
- "使用しない"が推奨されているが、実況動画などを撮影するときは追加オーディオデバイスにマイクを指定すればよい。
フォーマット
録画ファイルの設定を行う。
設定
ビデオ
- サイズ
- 録画解像度を設定する。いくつかのプリセットの他、任意の解像度に変更できる。
- 横解像度のみを設定し、縦解像度はターゲットのアスペクト比に合わせて自動で決定される。
- 「オリジナル」はターゲットの解像度をそのまま録画する。
- フレームレート
- 録画フレームレートを指定する。
- フレームレート制限の項でも書いたが、動きの滑らかさとPCの性能に合わせて選択する。
- 高いフレームレートを指定しても、PCの性能が足りない場合は勝手にフレームレートが落ちる。
- フレームレート表示を確認しながら設定するとよい。
- コーデック
- 内蔵のいくつかのコーデックに加え、PCにインストールしてある外部コーデックを利用可能
- 録画するソース、HDD速度・容量に合わせて選択するとよい。
- コーデックの詳細は長くなるので別記
- VBRチェックボックス
- これにチェックするとVBR(可変ビットレート)でエンコードされる。
- VBRチェック時はビットレートは指定できず、品質設定を行うことで適切なビットレートが配分される。
- 特定サイズに収めたい時以外はこれを使うとよい。
- ビットレート
- VBRチェックを外した時利用できる。
- エンコードに使用するビットレートを決定する。
- 画質面では同じサイズでもVBRを使ったほうがよい結果になるため、特定サイズに収めたい時以外使う必要はない。
- 品質
- エンコード時の品質を設定する。
- 数値が高ければより多くのビットレートが配分され、画質が向上、ファイルサイズも増大する。
オーディオ
- チェンネル
- ステレオ、もしくはモノラルの選択。
- モノラルにすると音声のサイズは半分になるが、映像に対してそれほど大きなサイズでもないのでステレオにしておいたほうがよい。
- サンプルレート
- 音声のサンプルレート。基本的に大きい方が高音質。
- 現在のゲーム、DVDなどの音声は48000Hz。小さくするとその分サイズが小さくなる。
- チャンネルと同じ理由で入力に合わせた設定にしておけばいい。
- コーデック
- MPEG1 L2とPCMが選択できる。
- キャプチャ用途では後で編集がしやすいよう(*2)音声圧縮しないことが多いが、Bandicamはファイルサイズを小さくするためか基本的にはMPEG1 L2で圧縮するようになっている。
- MPEG1 Audio Layer2はご存じMP3(MPEG1/2 Audio Layer3)の親戚のようなもの。採用例をあまり見かけないがDVD-Videoでもサポートされている。
- もちろん非圧縮のPCMも選択できる。
- 圧縮音声は編集時に扱いにくいため、VirtualdubやAviutlなど別のソフトで編集する予定がある場合はPCMにしておくとよい。
プリセット
用途に応じた自動設定項目が用意されている。
プリセットを使うとリサイズ(縮小)されることが多いと思われるが、リサイズした場合画質の低下は免れない。
投稿サイトに直接アップロードする場合以外は自分で設定するのが望ましい。
ただし、縮小することでCPU負荷とファイルサイズを大きく抑えることができるため、非力なPCでのキャプチャする際は使うのも悪い選択ではない。
投稿サイトに直接アップロードする場合以外は自分で設定するのが望ましい。
ただし、縮小することでCPU負荷とファイルサイズを大きく抑えることができるため、非力なPCでのキャプチャする際は使うのも悪い選択ではない。
静止画
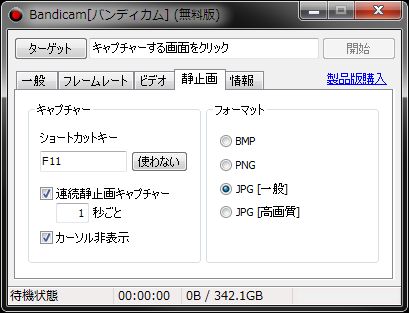
キャプチャー
- ショートカットキー
- 静止画取得のショートカットキーを指定する。
- 連続静止画キャプチャー
- チェックを入れると、下のボックスで指定した時間ごとに連続して静止画撮影を行う。
- カーソル非表示
- マウスカーソルの表示させるかどうかを選択する。
フォーマット
- 撮影した静止画像の形式を選択する。
情報
Bandicamの基本情報。
購入後のユーザー認証はこの欄で行う。
購入後のユーザー認証はこの欄で行う。
対応コーデック
この記事を最初に書いた頃は内蔵のMPEG-1とMotionJPEGしか使えなかったが、アップデートにより外部コーデックを含め複数のものが選択可能になった。
高画質を目指すのであれば可逆圧縮コーデックの使用を推奨。
使用環境が限られるがBandicamで使える2種のH.264は低いCPU負荷で高い圧縮率を見込める。
MotionJPEGも圧縮率とCPU負荷のバランスはよい。
高画質を目指すのであれば可逆圧縮コーデックの使用を推奨。
使用環境が限られるがBandicamで使える2種のH.264は低いCPU負荷で高い圧縮率を見込める。
MotionJPEGも圧縮率とCPU負荷のバランスはよい。
H.264 (Nvidia(R) CUDA(TM))
CUDAに対応したNvidiaのGPU(GeForce8xxxx世代あたりから対応)を使用している場合使用可能。
CPU負荷は低く、MPEG1と比較して画質、圧縮率共に高い。
画質が高いと言っても劣化はあるので、品質は最低でも80を推奨。それでもMotionJPEGよりはずっと縮む。
なお、音声フォーマットの関係上AVI形式になるため、ニコニコ動画などに再エンコード回避でそのままアップロードというわけにはいかない
CPU負荷は低く、MPEG1と比較して画質、圧縮率共に高い。
画質が高いと言っても劣化はあるので、品質は最低でも80を推奨。それでもMotionJPEGよりはずっと縮む。
なお、音声フォーマットの関係上AVI形式になるため、ニコニコ動画などに再エンコード回避でそのままアップロードというわけにはいかない
H.264 (Intel(R) Quick Sync video)
Intel® Quick Sync video(通称QSV)対応のCPU(Core ixの2xxx系以降)で使用可能。
上記CUDAと似たような特性。
上記CUDAと似たような特性。
Xvid
上記2種が使えるなら性能的メリットはないが、再生互換性は高い。
CPU負荷は高め。
CPU負荷は高め。
MPEG-1
それなりの負荷と圧縮率。実用性は高いが画質劣化は相応にある。
MotionJPEG
負荷は低く、品質を100にすればほとんど劣化はないが、負荷は高くなり、可逆圧縮ほどでないにしてもファイルサイズはかなり大きくなる。
YV12
色空間をYV12に変換することでファイルサイズはRGB24の半分になる。
大抵は最終的にH.264等で圧縮する際YV12変換するのでそれほど気にしなくて良いが、特に色付きの文字などの劣化が目立つだろう。
CPU負荷はほぼ無視していいレベル
大抵は最終的にH.264等で圧縮する際YV12変換するのでそれほど気にしなくて良いが、特に色付きの文字などの劣化が目立つだろう。
CPU負荷はほぼ無視していいレベル
RGB24
非圧縮。ファイルサイズは極大。
ストレージ性能がボトルネックになる可能性は高い。
ストレージ性能がボトルネックになる可能性は高い。
外部コーデック
PCにインストールしてあるコーデックを利用可能。
高画質でキャプチャしたい時に可逆コーデックを使うのが主な用途になるだろう。
高画質でキャプチャしたい時に可逆コーデックを使うのが主な用途になるだろう。
おすすめコーデック
以下の2つはどちらも精力的にアップデートされており、最近の高性能CPUならフルHDキャプチャにも十分耐えうる。
AMVコーデックはシェアウェアだが圧倒的に高速なためCPU性能に余裕がなければ選ぶ価値はある。
AMVコーデックはシェアウェアだが圧倒的に高速なためCPU性能に余裕がなければ選ぶ価値はある。
UtVideo
http://umezawa.dyndns.info/wordpress/
無料で使える可逆圧縮コーデック
無料で使える可逆圧縮コーデック
AMVビデオコーデック
http://www.amarectv.com/buy.htm
シェアウェア \1,260。レジストしない場合半透明のロゴが入る。
圧縮率はUtVideoほどではないが、非常に高速なためキャプチャ向きのコーデック
シェアウェア \1,260。レジストしない場合半透明のロゴが入る。
圧縮率はUtVideoほどではないが、非常に高速なためキャプチャ向きのコーデック
用途別キャプチャ設定
画質重視
キャプチャサイズはオリジナルにする。
リサイズ処理が入ると画質の低下は免れない。
フレームレートは60fpsが理想。
フレームレートを増やすとCPU負荷とファイルサイズが増大するので、録画時のフレームレート60が維持できないようであれば、適宜調整する。
元々30fpsで動作しているゲームであれば60にする意味はない。
コーデックは外部コーデック可逆圧縮のものを使うのが理想。
MotionJPEGは画質と負荷のバランスが取れた有用なコーデックではあるが、品質80あたりになると輪郭周辺にJPEG特有のモスキートノイズが目立つ。
特に2Dのゲームでは顕著に現れるのでHDD性能が許すなら品質100を使いたい。HDD性能の低いPC(*3)の場合はHDDがボトルネックとなる可能性が出てくる。
リサイズ処理が入ると画質の低下は免れない。
フレームレートは60fpsが理想。
フレームレートを増やすとCPU負荷とファイルサイズが増大するので、録画時のフレームレート60が維持できないようであれば、適宜調整する。
元々30fpsで動作しているゲームであれば60にする意味はない。
コーデックは外部コーデック可逆圧縮のものを使うのが理想。
MotionJPEGは画質と負荷のバランスが取れた有用なコーデックではあるが、品質80あたりになると輪郭周辺にJPEG特有のモスキートノイズが目立つ。
特に2Dのゲームでは顕著に現れるのでHDD性能が許すなら品質100を使いたい。HDD性能の低いPC(*3)の場合はHDDがボトルネックとなる可能性が出てくる。
オーディオはPCMにしておく。
画質には無関係だが、高画質設定で撮った動画はファイルサイズが大きいすぎて普通はそのままアップロードできない。
他のソフトで適当な形式にエンコードすることになるが、その際圧縮音声だとなにかと扱いにくいためPCMにしておくのが妥当。
ニコニコ動画、zoomeに関しては、適当な設定でエンコードすることでサイト側での再エンコードを回避できる。
画質には無関係だが、高画質設定で撮った動画はファイルサイズが大きいすぎて普通はそのままアップロードできない。
他のソフトで適当な形式にエンコードすることになるが、その際圧縮音声だとなにかと扱いにくいためPCMにしておくのが妥当。
ニコニコ動画、zoomeに関しては、適当な設定でエンコードすることでサイト側での再エンコードを回避できる。
例
サイズ:オリジナル
フレームレート:60fps - PCスペックが足りない場合30fps
コーデック :外部コーデック UtVideo
オーディオ:PCM
フレームレート:60fps - PCスペックが足りない場合30fps
コーデック :外部コーデック UtVideo
オーディオ:PCM
CPU負荷、ファイルサイズ重視
キャプチャサイズを小さくすればするほど、負荷は小さくなる。
画質の低下も大きいが、CPU負荷の低減には高い効果がある。
2D系のゲームで解像度がせいぜい640x480くらいならそれほど大きなCPU負荷にはならないが、高解像度の3DゲームのキャプチャはCPU負荷が高く、ファイルサイズも大きい。
フレームレートはデフォルトの30fpsでよい。60fpsでのキャプチャはかなり負荷が高くなる。
30fps以下にする場合動きの滑らかさが失われていくので、許容できる範囲がどこなのかフレームレート制限で試しながら減らしていくといい。
画質の低下も大きいが、CPU負荷の低減には高い効果がある。
2D系のゲームで解像度がせいぜい640x480くらいならそれほど大きなCPU負荷にはならないが、高解像度の3DゲームのキャプチャはCPU負荷が高く、ファイルサイズも大きい。
フレームレートはデフォルトの30fpsでよい。60fpsでのキャプチャはかなり負荷が高くなる。
30fps以下にする場合動きの滑らかさが失われていくので、許容できる範囲がどこなのかフレームレート制限で試しながら減らしていくといい。
CPU負荷はMotionJPEGの方が低いが、圧縮率はMPEG1の方が高い。
使用可能であればH.264の圧縮率は優秀。
Bandicamで使えるH.264はNvidiaのGPUで使えるCUDA、もしくはIntelの一部CPUで使えるQSVに対応したもののため、CPU負荷は低い。使えるなら積極的に活用したいところ。
CPU性能、HDD性能、それぞれ性能のに合わせて選択するとよい。
使用可能であればH.264の圧縮率は優秀。
Bandicamで使えるH.264はNvidiaのGPUで使えるCUDA、もしくはIntelの一部CPUで使えるQSVに対応したもののため、CPU負荷は低い。使えるなら積極的に活用したいところ。
CPU性能、HDD性能、それぞれ性能のに合わせて選択するとよい。
サイズ:320、640 - PC性能に合わせて
フレームレート:30fps 24fps - PC性能に合わせて
コーデック / 画質:MotionJPEG / 80
オーディオ:ステレオ / 44800Hz / MPEG-1 L2 / 192kbps
フレームレート:30fps 24fps - PC性能に合わせて
コーデック / 画質:MotionJPEG / 80
オーディオ:ステレオ / 44800Hz / MPEG-1 L2 / 192kbps
BandicamとDxtoryを比較する
※現在はBandicamでも外部コーデックを利用可能。古い記事なので参考まで
同じコーデックで比較してないので純粋にソフト間の比較とは言えないのだが、Dxtoryでキャプチャする人は大抵可逆コーデック使ってる(と思う)ので何かの参考にはなるだろう。
Dxtoryは任意のコーデックを選択できるので、ファイルサイズを抑えたければ圧縮率の高い他のコーデックを利用すればよい。
ついでにデスクトップキャプチャであるアマレココも比較に掲載している。
同じコーデックで比較してないので純粋にソフト間の比較とは言えないのだが、Dxtoryでキャプチャする人は大抵可逆コーデック使ってる(と思う)ので何かの参考にはなるだろう。
Dxtoryは任意のコーデックを選択できるので、ファイルサイズを抑えたければ圧縮率の高い他のコーデックを利用すればよい。
ついでにデスクトップキャプチャであるアマレココも比較に掲載している。
Bandicamデフォルトである30fpsも試そうと思ったが面倒になってきたので割愛した。
軽く試した限り負荷の低減としてはオリジナルとハーフサイズの中間くらい。
フレーム間予測しないMotionJPEGではリニアにビットレートが下がる…はず。
軽く試した限り負荷の低減としてはオリジナルとハーフサイズの中間くらい。
フレーム間予測しないMotionJPEGではリニアにビットレートが下がる…はず。
テスト環境
PC
OS:Windows7 Professional x64
CPU:PhenomII X4 955BE (3.2Ghz, CnQ無効)
MEM:DDR2-800 4GB
VGA:RADEON HD 4830
HDD:WD10EADS, HDP725050GLA360
CPU:PhenomII X4 955BE (3.2Ghz, CnQ無効)
MEM:DDR2-800 4GB
VGA:RADEON HD 4830
HDD:WD10EADS, HDP725050GLA360
使用ゲーム
Devil may cry4 ベンチマーク
1280*720 / MSAA x8 / Fullscreen off / Display frequency 60Hz / Vsync off / Frame rate variable / Texture resorution, Shadow Quality, Quality High
1280*720 / MSAA x8 / Fullscreen off / Display frequency 60Hz / Vsync off / Frame rate variable / Texture resorution, Shadow Quality, Quality High
毎回動きが違うので純粋な比較に向いてるとも言い難いが、たまたまインストールしてあったのでこれを使う。
ベンチマークのシーン1を録画して計測。
リソースモニタのSSはシーン1からシーン2に切り替わる時のものを掲載している。
ベンチマークのシーン1を録画して計測。
リソースモニタのSSはシーン1からシーン2に切り替わる時のものを掲載している。
キャプチャ設定
サイズ:オリジナル、及びハーフサイズ
フレームレート:60fps
音声キャプチャ:PCM
フレームレート:60fps
音声キャプチャ:PCM
CPU負荷
BandicamのMPEG-1とMotionJPEGではMotionJPEGの負荷の低さがわかる。
ただ、品質を100に設定するとMotionJPEGでも負荷が高くなってしまうようだ。
いずれのコーデックもマルチスレッド対応ではないようで、リソースモニタを見るとCPU1の負荷が高くなっているのがわかる。
ただ、品質を100に設定するとMotionJPEGでも負荷が高くなってしまうようだ。
いずれのコーデックもマルチスレッド対応ではないようで、リソースモニタを見るとCPU1の負荷が高くなっているのがわかる。
Dxtoryは非圧縮時のCPU負荷の低さが際立つ。キャプチャ時フレームレート制限をしているので、垂直同期なしでゲームを起動している時より負荷が低くなっているほどだ。
AMV2でのエンコード時も負荷の低さは非常に優秀。UtVideoはBandicam-MotionJPEGの80時と同じレベル。
某スレでMotionJPEGはAMVより高速と聞いたことがあったのだが…?私の環境では同ソフトで同じコーデックを使って計測できないのでなんとも言えない。
AMV2でのエンコード時も負荷の低さは非常に優秀。UtVideoはBandicam-MotionJPEGの80時と同じレベル。
某スレでMotionJPEGはAMVより高速と聞いたことがあったのだが…?私の環境では同ソフトで同じコーデックを使って計測できないのでなんとも言えない。
アマレココは画面キャプチャ分のオーバーヘッドがあるはずなのだが、BandicamのMotionJPEGと同等という非常に低いCPU使用率を実現している。
AMVコーデックの面目躍如といったところだろうか。掲載していないがAMV2標準可逆YUY2でもCPU使用率はほぼ同じだった。
AMVコーデックの面目躍如といったところだろうか。掲載していないがAMV2標準可逆YUY2でもCPU使用率はほぼ同じだった。
ハーフサイズ(*4)での録画時も同じ傾向が見て取れるが、このレベルになるとほとんど差がなくなる。
アマレココだけはハーフサイズでもそれほど大きくCPU使用率が低下せず、BandicamのMotionJPEGに逆転されてしまった。。
ゲームの解像度が同じである以上画面キャプチャ分の負荷は低下しないことと、リサイズがソフトウェア処理である点が影響しているのだろう。
アマレココだけはハーフサイズでもそれほど大きくCPU使用率が低下せず、BandicamのMotionJPEGに逆転されてしまった。。
ゲームの解像度が同じである以上画面キャプチャ分の負荷は低下しないことと、リサイズがソフトウェア処理である点が影響しているのだろう。
グラフ
きっちり計測したわけでなく、リソースモニタを目視で確認して大雑把な数値でグラフを作っている。
詳しくはリソースモニタのSSで。MPEG-1とMotionJPEGの品質はCPU負荷のかかり方に幅があるためだいたいの中間を取った。
各設定時のCPU負荷のだいたいの比較として参考程度に。
詳しくはリソースモニタのSSで。MPEG-1とMotionJPEGの品質はCPU負荷のかかり方に幅があるためだいたいの中間を取った。
各設定時のCPU負荷のだいたいの比較として参考程度に。
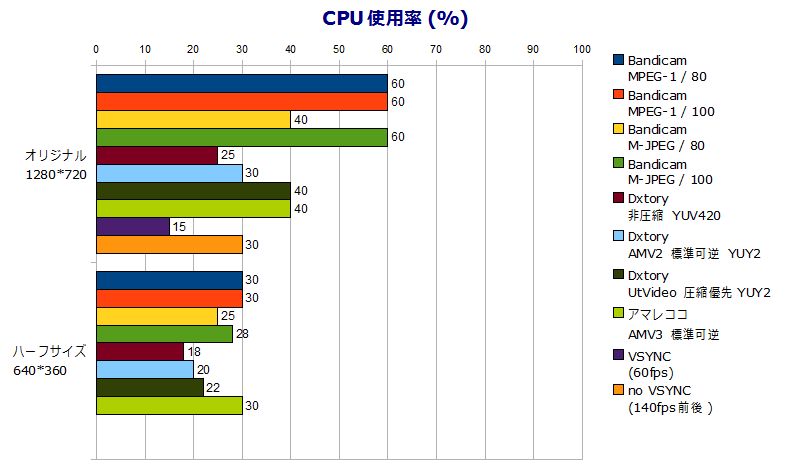
リソースモニタSS
オリジナル
ハーフサイズ
ビットレート
CPU負荷で高い優位性を見せたDxtoryの非圧縮/可逆キャプチャだが、当然ながらビットレートは猛烈に高い。
特に非圧縮YUV420はMPEG1の10倍以上という数値。
この設定でキャプチャするには80MB/s以上の転送速度がHDDに要求されるということになる。
非可逆コーデックのMPEG-1, MotionJPEG共にビットレートはよく抑えられている。
ただ、MotionJPEGの品質100だけは、頭一つ抜けてビットレートが膨らんでいる。
以下のグラフには中間となるMotionJPEGの品質90も入れてある。品質80の1.5倍と言ったところ。
品質100はさらにその倍以上となるので品質100の圧縮率の悪さが際立つ。
特に非圧縮YUV420はMPEG1の10倍以上という数値。
この設定でキャプチャするには80MB/s以上の転送速度がHDDに要求されるということになる。
非可逆コーデックのMPEG-1, MotionJPEG共にビットレートはよく抑えられている。
ただ、MotionJPEGの品質100だけは、頭一つ抜けてビットレートが膨らんでいる。
以下のグラフには中間となるMotionJPEGの品質90も入れてある。品質80の1.5倍と言ったところ。
品質100はさらにその倍以上となるので品質100の圧縮率の悪さが際立つ。
ハーフサイズでアマレココのAMV3がDxtoryのAMV2より大きくなっているのは理屈に合わないが、キャプチャを停止するタイミングのせいと思われる。
録画停止するのを忘れて暗転時やタイトル画面まで録画してしまった為平均ビットレートが落ちたのであろう。いい加減な検証である。こまけぇこたぁいいんだよ。
録画停止するのを忘れて暗転時やタイトル画面まで録画してしまった為平均ビットレートが落ちたのであろう。いい加減な検証である。こまけぇこたぁいいんだよ。
グラフ
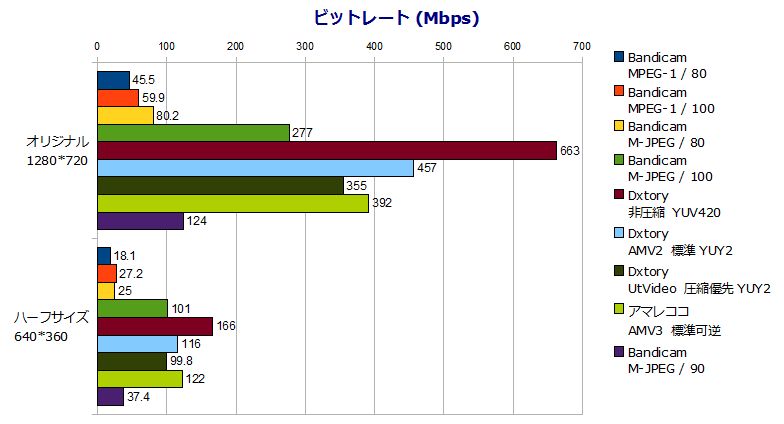
画質
動画の画質を静止画の一枚を切り出して評価することはできないが、参考までに。
こちらでは上記2テストには使わなかったDxtory非圧縮RGB設定のSSも用意した。30fpsで撮影。
Dxtoryの可逆キャプチャについては可逆なので言うことはない。
YUY2とYUV420については画質にある程度の影響が出ているはずだが…このSSでは正直よくわからない。
Dxtoryの可逆キャプチャについては可逆なので言うことはない。
YUY2とYUV420については画質にある程度の影響が出ているはずだが…このSSでは正直よくわからない。
非可逆圧縮方式を用いるBandicamだが、十分なビットレートが確保されており実用上全く問題ない画質だ。
この画質で困ることは殆どないと思うが、あえて言うならばMPEG-1の品質80は全体的にざわざわするようなノイズが見て取れる。
品質100では改善するものの、オリジナル(RGB)と比較すると建物のディティールなどが失われてしまっているのが確認できる。
MotionJPEGの品質80はMPEGのようなノイズはないものの、木の葉周辺などにJPEG特有のノイズが見てとれる。
品質90ではやや改善。品質100ではほとんどノイズが見られなくなり画質は非常に良好。
その反面ビットレートは上記テストの通り極めて高くなり、CPU負荷も増大する。
品質100では改善するものの、オリジナル(RGB)と比較すると建物のディティールなどが失われてしまっているのが確認できる。
MotionJPEGの品質80はMPEGのようなノイズはないものの、木の葉周辺などにJPEG特有のノイズが見てとれる。
品質90ではやや改善。品質100ではほとんどノイズが見られなくなり画質は非常に良好。
その反面ビットレートは上記テストの通り極めて高くなり、CPU負荷も増大する。
本来ならオリジナルの画像も貼るべきなのだが、アップロード制限が1MBなので1280*720の画像を800*720にトリミングして掲載する。
MPEGの2つだけはそれでも1MB超えてしまったので横サイズが798になっている。
MPEG-1/80 MPEG-1/100
MotionJPEG/80 MotionJPEG/90 MotionJPEG/100
非圧縮RGB UtVideo YUY2 非圧縮YUV420
MPEGの2つだけはそれでも1MB超えてしまったので横サイズが798になっている。
MPEG-1/80 MPEG-1/100
MotionJPEG/80 MotionJPEG/90 MotionJPEG/100
非圧縮RGB UtVideo YUY2 非圧縮YUV420
比較まとめ
ゲームのCPU負荷がかなり低いこともあり、ハーフサイズではCPU負荷の差がほとんどつかない状態になってしまった。
よく考えたらCPUクロックをある程度抑えればもっと比較がわかりやすかったとも思ったが後の祭り。
まぁ大体の傾向は見て取れると思う。
よく考えたらCPUクロックをある程度抑えればもっと比較がわかりやすかったとも思ったが後の祭り。
まぁ大体の傾向は見て取れると思う。
Dxtory非圧縮が最もCPU負荷が低く、逆にビットレートは最も高い。
Bandicamはファイルサイズは抑えられるものの、CPU負荷はDxtory非圧縮/可逆キャプチャに比べると高くなる。
順当な結果と言える。
Bandicamでサイズが抑えられると言っても、Dxtoryでも圧縮率の高いコーデックは利用できるのでその点についてはBandicamのアドバンテージというほどでもない。(*5)
Bandicamに限って言うならCPU負荷重視ならMotionJPEG、ファイルサイズ重視ならMPEGと言ったところだろうか。
Bandicamはファイルサイズは抑えられるものの、CPU負荷はDxtory非圧縮/可逆キャプチャに比べると高くなる。
順当な結果と言える。
Bandicamでサイズが抑えられると言っても、Dxtoryでも圧縮率の高いコーデックは利用できるのでその点についてはBandicamのアドバンテージというほどでもない。(*5)
Bandicamに限って言うならCPU負荷重視ならMotionJPEG、ファイルサイズ重視ならMPEGと言ったところだろうか。
Bandicamが低スペックPC向けというのはCPU性能だけの話ではなく、HDD性能も考慮に入れているのだろう。
HDDはシーケンシャルアクセスは速いもののランダムアクセスは非常に遅い。
それなりに高速なHDDが搭載されていたとしても、ゲームを実行するHDDと録画保存先のHDDが同じ場合ビットレートが高いとすぐ転送速度が追いつかなくなる。
メーカー製PCはHDDが1台しか搭載されていないものが殆どのため、Dxtoryを使っても非圧縮キャプチャを利用するのは難しいだろう。
外付けHDDを使うとしても現在普及しているUSB2.0ではせいぜい30MB/s。MotionJPEGの品質100すら危ういレベルだ。
その点MPEG1、MotionJPEGの品質80までならHDDの転送速度が問題になることはまずないと考えられる。
HDDはシーケンシャルアクセスは速いもののランダムアクセスは非常に遅い。
それなりに高速なHDDが搭載されていたとしても、ゲームを実行するHDDと録画保存先のHDDが同じ場合ビットレートが高いとすぐ転送速度が追いつかなくなる。
メーカー製PCはHDDが1台しか搭載されていないものが殆どのため、Dxtoryを使っても非圧縮キャプチャを利用するのは難しいだろう。
外付けHDDを使うとしても現在普及しているUSB2.0ではせいぜい30MB/s。MotionJPEGの品質100すら危ういレベルだ。
その点MPEG1、MotionJPEGの品質80までならHDDの転送速度が問題になることはまずないと考えられる。
リサイズ処理は(たぶん)GPUで行うため、リサイズすればその分CPU負荷は減る。
画質の低下が許容できるなら、負荷低減には有効な手段だ。
投稿サイトに直接アップロードする場合にも有効に利用したい。
但し、ニコニコ動画に関してはアップロードサイズ制限がかなり厳しいため、サイズだけでなく品質をある程度下げる必要がでてくるだろう。
ただ、最近の動画投稿サイトはHD動画に対応しているため、画質を重視するならできるだけ高解像度でキャプチャしたいところだ。
画質の低下が許容できるなら、負荷低減には有効な手段だ。
投稿サイトに直接アップロードする場合にも有効に利用したい。
但し、ニコニコ動画に関してはアップロードサイズ制限がかなり厳しいため、サイズだけでなく品質をある程度下げる必要がでてくるだろう。
ただ、最近の動画投稿サイトはHD動画に対応しているため、画質を重視するならできるだけ高解像度でキャプチャしたいところだ。
Dxtoryの最大のメリットは非圧縮キャプチャによる非常に低いCPU負荷だ。
今回の場合ゲーム自体のCPU負荷が非常に低かったが、ゲームのCPU負荷が高い場合、DxtoryのCPU負荷の低さがメリットとなる局面が出てくるだろう。
高いスペックのPCを利用できるなら、Dxtoryでの非圧縮キャプチャが画質、CPU負荷の両面で最も有望なキャプチャ手段と言える。
その反面HDD性能に対する要求は非常に高くなる。
今回のテストのDxtory非圧縮でなぜ最も低負荷なRGB設定を使わなかったかというと、私の環境では2つのHDDに分散書き込みしても速度が間に合わなかったからだ。
内外周の速度差やフラグメントの状態によっては、常にスペック上の最大速度が出るとは限らないことを考えると、かなり厳しい要求と言える。
今回の場合ゲーム自体のCPU負荷が非常に低かったが、ゲームのCPU負荷が高い場合、DxtoryのCPU負荷の低さがメリットとなる局面が出てくるだろう。
高いスペックのPCを利用できるなら、Dxtoryでの非圧縮キャプチャが画質、CPU負荷の両面で最も有望なキャプチャ手段と言える。
その反面HDD性能に対する要求は非常に高くなる。
今回のテストのDxtory非圧縮でなぜ最も低負荷なRGB設定を使わなかったかというと、私の環境では2つのHDDに分散書き込みしても速度が間に合わなかったからだ。
内外周の速度差やフラグメントの状態によっては、常にスペック上の最大速度が出るとは限らないことを考えると、かなり厳しい要求と言える。
アマレココは無料で使えるという点がやはり大きなメリットだろう。
フルスクリーン時に使用できないというゲームキャプチャとしては大きな欠点があるものの、そこは元がデスクトップキャプチャなので仕方ない部分だ。
AMVコーデック自体は非常に低負荷だが、ゲームのウインドウサイズが大きくなればその分キャプチャ負荷が大きくなるので注意したい。
フルスクリーン時に使用できないというゲームキャプチャとしては大きな欠点があるものの、そこは元がデスクトップキャプチャなので仕方ない部分だ。
AMVコーデック自体は非常に低負荷だが、ゲームのウインドウサイズが大きくなればその分キャプチャ負荷が大きくなるので注意したい。
BandicamはCPU負荷は特別低いというほどでもないが、ファイルサイズはそれなりに縮むので低スペックなPCでのキャプチャに向いている。
そもそも選択肢がそれしか用意されていないのだが、PC初心者にはその方が都合がいいだろう。
ただ、MotionJPEGの品質100については圧縮率が低いため、使う場合はHDD性能と相談した方がいい。
そもそも選択肢がそれしか用意されていないのだが、PC初心者にはその方が都合がいいだろう。
ただ、MotionJPEGの品質100については圧縮率が低いため、使う場合はHDD性能と相談した方がいい。
Bandicam以外のビデオキャプチャ
Dxtory
2013/10/9改稿
上記比較テストでも使ったDxtory。
Bandicamに対するアドバンテージとしては以下のようなものがある。
上記比較テストでも使ったDxtory。
Bandicamに対するアドバンテージとしては以下のようなものがある。
- プロファイル登録
- ターゲットごとに設定を保存しておくことができる。
- フォルダとオーディオの設定は共用だが、ターゲットに合わせてキャプチャ設定を変更したい時に便利。
- また、ターゲットにしたくない対象を無視することもできる。
- 複数HDDへの分散書き込みモード
- 巨大なサイズになる非圧縮ファイルの録画も現実的になる。
- 非圧縮での録画ファイルはとてつもなく巨大なファイルになるが、キャプチャ負荷を最低限に抑えることができる。
- クリッピング機能
- ターゲットの任意の範囲を切り出して録画することができる。
- 連続静止画撮影
- キーを押し続けている間SSを撮り続けるハイスピード撮影
- 処理スレッドモード指定
- キャプチャ処理に仕様するスレッド数を設定できる。複数のコアを持つCPUで有用な場合がある。
多機能である分PC初心者はどこを設定していいのか迷うかもしれない。
DxRec2
こちらも比較しようと試してみたのだが、私の環境ではうまく動作しなかった。残念。
ちゃんと使ってないので間違いもあるかもしれないが、以下が見た感じのBandicamに対するアドバンテージ。
ちゃんと使ってないので間違いもあるかもしれないが、以下が見た感じのBandicamに対するアドバンテージ。
- 価格
- \2,900(Vectorでは\3,150)とBandicamより1000円ほど安い。
- 参照型AVI
- 最大ファイルサイズが4GBに制限されるFAT32のHDDでも、4GB以上の動画ファイルを1つの動画ファイルとして扱える。
- サイズカット
- Dxtoryのクリッピングと同じ機能。
録画時のコーデックはFrapsと同じく独自形式と思われる。たぶん。
詳細はわからないがファイルサイズ的にはBandicamの方が縮むと思われる。たぶん。
詳細はわからないがファイルサイズ的にはBandicamの方が縮むと思われる。たぶん。
アマレココ
Bandicamにもデスクトップキャプチャ機能があるが、このソフトはデスクトップキャプチャ専用ソフト。
フルスクリーンでのゲームキャプチャには対応しないものの、ゲームキャプチャも快適に行うことができる。
低負荷な可逆コーデックであるAMV3はこのソフトを使う時に限り試用制限(*6)を外すことができる。
ただし、このソフトがデスクトップキャプチャとして非常に高いパフォーマンスを発揮するのはGDIキャプチャの時のみ。
Vista以降のAero上ではパフォーマンスが大幅に低下する。
そのためデフォルトではアマレココ起動時にAeroを無効にする設定となっている。
フルスクリーンでのゲームキャプチャには対応しないものの、ゲームキャプチャも快適に行うことができる。
低負荷な可逆コーデックであるAMV3はこのソフトを使う時に限り試用制限(*6)を外すことができる。
ただし、このソフトがデスクトップキャプチャとして非常に高いパフォーマンスを発揮するのはGDIキャプチャの時のみ。
Vista以降のAero上ではパフォーマンスが大幅に低下する。
そのためデフォルトではアマレココ起動時にAeroを無効にする設定となっている。
アマレコ・ライト
アマレココの兄弟分で、デスクトップキャプチャであるアマレココと違いゲームのフルスクリーンキャプチャに対応している。
ゲームガード等の不正防止プログラムの制限を受けやすく、特にオンラインゲームでは対応できるものが絞られる。
パフォーマンス的にもそれほど優位な点は見られないが、DirectXキャプチャとしては珍しくこのソフト自体は無料で制限なく利用できる。
尚、アマレココと違いAMVコーデックの試用制限解除キーは付属しない。他のコーデックは利用可能。
ゲームガード等の不正防止プログラムの制限を受けやすく、特にオンラインゲームでは対応できるものが絞られる。
パフォーマンス的にもそれほど優位な点は見られないが、DirectXキャプチャとしては珍しくこのソフト自体は無料で制限なく利用できる。
尚、アマレココと違いAMVコーデックの試用制限解除キーは付属しない。他のコーデックは利用可能。
ロイロゲームレコーダー
http://loilo.tv/jp/product/game_recorder
ロイロという会社が公開している無料で使えるゲームキャプチャソフト
このソフトはロイロスコープ2という同社の動画編集ソフトの宣伝ソフトということで、無料で全ての機能が利用可能。
コーデックはMotionJPEGのみと割り切っているが、純粋にゲームをキャプチャするだけなら必要十分な機能が備わっている。
無料ながら実用性の高いソフト。
ロイロという会社が公開している無料で使えるゲームキャプチャソフト
このソフトはロイロスコープ2という同社の動画編集ソフトの宣伝ソフトということで、無料で全ての機能が利用可能。
コーデックはMotionJPEGのみと割り切っているが、純粋にゲームをキャプチャするだけなら必要十分な機能が備わっている。
無料ながら実用性の高いソフト。
まとめ
2013/10/9改稿
この記事はBandicamが公開されてそれほどたってない頃に公開しており、いくつか欠点も指摘していた。
この記事はBandicamが公開されてそれほどたってない頃に公開しており、いくつか欠点も指摘していた。
以前この記事で挙げていた主な欠点としてはコーデックの制限だったが、それも外部コーデックの利用が可能になり解消されている。
さらにはCUDA/QSVに対応したH.264圧縮も可能になった。
利用環境が制限されるとはいえ、低い負荷で高い圧縮率を誇るH.264を利用できるのは大きなメリット。
プリセットも自分で追加できるようになり、実用性が高まった。
さらにはCUDA/QSVに対応したH.264圧縮も可能になった。
利用環境が制限されるとはいえ、低い負荷で高い圧縮率を誇るH.264を利用できるのは大きなメリット。
プリセットも自分で追加できるようになり、実用性が高まった。
バージョンアップにより欠点がなくなり、Dxtoryに対しても十分メリットのある非常によいキャプチャソフトになっている。
ゲームキャプチャをする場合に有用なソフトの1つであることは間違いないが、現在は無料で制限なく使えるロイロゲームレコーダーというソフトが登場している。
設定は最低限なものの無料で制限なしというのはやはり大きい。ゲームキャプチャ需要の多くががこちらに流れるんじゃないか…という気がする。
とはいえ、画質を重視するなら外部コーデックの使えるBandicamを選択する意味はある。
用途に応じてキャプチャソフト選択するのがいいだろう。
ゲームキャプチャをする場合に有用なソフトの1つであることは間違いないが、現在は無料で制限なく使えるロイロゲームレコーダーというソフトが登場している。
設定は最低限なものの無料で制限なしというのはやはり大きい。ゲームキャプチャ需要の多くががこちらに流れるんじゃないか…という気がする。
とはいえ、画質を重視するなら外部コーデックの使えるBandicamを選択する意味はある。
用途に応じてキャプチャソフト選択するのがいいだろう。
リンク
Bandicamについて調べていた時見つけたサイト。
- VIPで初心者がゲーム実況するには@ Wiki - Bandicam
- http://www18.atwiki.jp/live2ch/pages/249.html
- 詳しい説明がされている。オススメ。
- Vector :Bandicam - 新着ソフトレビュー
- http://www.vector.co.jp/magazine/softnews/100302/n1003021.html
- ながどんのゲーム雑記
- http://nagadon.blog17.fc2.com/blog-entry-462.html
- オンラインゲームFAQ
- http://games-faq.net/faq/27.html
- Yahoo!知恵袋 - Bandicamで撮った動画をエンコードすると音がでない
- http://detail.chiebukuro.yahoo.co.jp/qa/question_detail/q1035133195
- 後で他の編集ソフトを使うなら音声はPCMにしておいた方がいいだろう。
- 何をするにしてもPCM音声の方がなにかとつぶしが効く。
グレテックジャパンのその他のソフト
Bandicamを販売しているグレテックジャパンは、他にGOM Player、GOM Encoderというソフトを提供している。
開発元は韓国のグレテック社。
いつもより多めにアフィリエイトを貼るつもりが意外と貼るとこなかったのでここにおいといたけどウィルス事件がおきたので消しとく
開発元は韓国のグレテック社。
いつもより多めにアフィリエイトを貼るつもりが意外と貼るとこなかったのでここにおいといたけどウィルス事件がおきたので消しとく