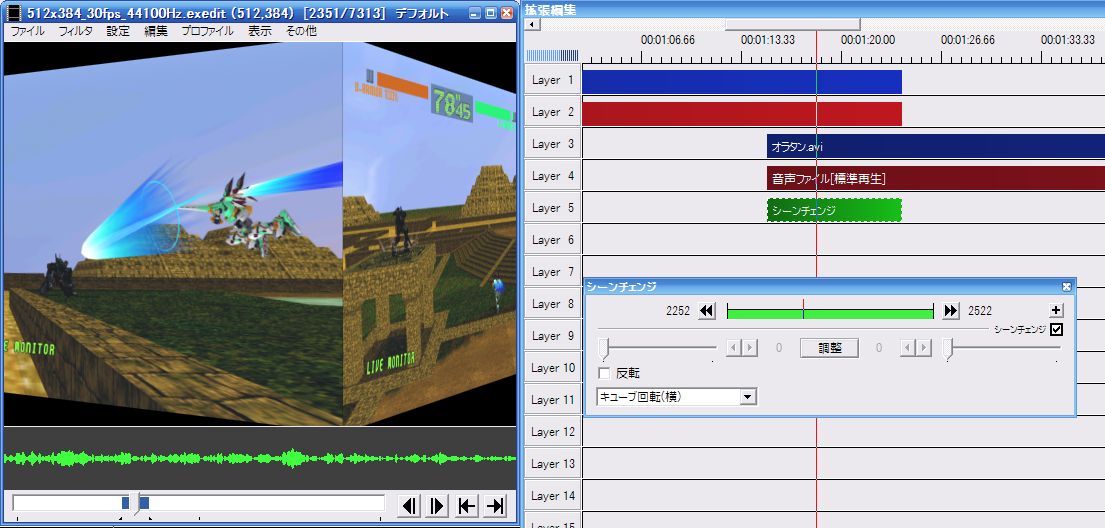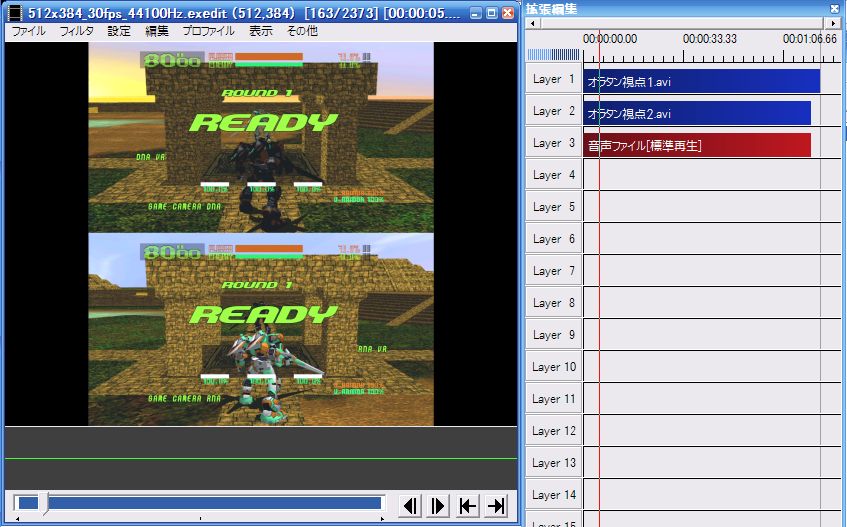ここではAviUtlの拡張編集プラグインの使い方を簡単に説明する。
拡張編集プラグインは、AviUtlで複数の映像、画像、テキスト等を任意の場所に表示したり、フィルタを任意の場所に指定したりすることが出来るプラグイン(同梱のドキュメントより)
尚、このプラグインはSSE2が使えるCPUが必須となる。
尚、このプラグインはSSE2が使えるCPUが必須となる。
AE等、本格的な動画編集ソフトのように映像自体に複雑なエフェクトを加えたりはできないが、ちょっとした映像・音声MADなどを簡単に作ることができる。
オブジェクトを視覚的に配置でき、直感的な操作で簡単に動画編集を行える。
もちろんAviUtlで出力できるため、中間ファイル出力を経ず直接動画投稿サイトにアップロードするための形式に変換できる点もメリット。
オブジェクトを視覚的に配置でき、直感的な操作で簡単に動画編集を行える。
もちろんAviUtlで出力できるため、中間ファイル出力を経ず直接動画投稿サイトにアップロードするための形式に変換できる点もメリット。
リンク
- AviUtl公式サイト - http://spring-fragrance.mints.ne.jp/aviutl/
サンプル
適当編集サンプル
1つの動画内に動画、テキスト、音声などを拡張編集プラグインを使って適当に挿入した例
#zoome
比較動画サンプル
2つの動画を上下に並べただけのもの。
#zoome
シーンチェンジサンプル
シーンチェンジフィルタは、スライドショー動画でよく目にするようなエフェクトをかけることができる。
以下はキューブ回転(横)エフェクト。わかりやすいよう、エフェクト時間を長めにとっている。
#zoome
以下はキューブ回転(横)エフェクト。わかりやすいよう、エフェクト時間を長めにとっている。
機能
基本的な使い方に関しては、触ってみればわかるタイプのソフトなのでまず色々試してみるといい。
わからないことがあればreadmeに詳しく説明されているので一読のこと。
わからないことがあればreadmeに詳しく説明されているので一読のこと。
メディアオブジェクトの追加
各種ファイル読み込み
設定ウインドウの「参照ファイル」をクリックすると読み込むファイルを選択できる。
設定ウインドウ、またはレイヤーウインドウへ直接ドラッグ&ドロップしても読み込み可能。
画像に関してはsusieプラグインも利用できる。32bitビットマップにも対応(*1)
設定ウインドウ、またはレイヤーウインドウへ直接ドラッグ&ドロップしても読み込み可能。
画像に関してはsusieプラグインも利用できる。32bitビットマップにも対応(*1)
テキスト
テキストを挿入する。フォントの変更、簡単な修飾を行える。
テキストの途中で色やサイズを変更する制御文字も規定されているので、それに関してはreadmeを参照のこと。
テキストの途中で色やサイズを変更する制御文字も規定されているので、それに関してはreadmeを参照のこと。
フレームバッファ
表示中のフレーム。メモリ上に展開されている自分自身…なんと言えばいいのかよくわからない。使えばわかる。
位置変更、拡大縮小を使って、動画内の一部分を拡大表示したりできる。
位置変更、拡大縮小を使って、動画内の一部分を拡大表示したりできる。
画像ファイル[パーティクル出力]
- パーティクル【particle】微小なもの。小片。細片。粒子。 Yahoo!辞書より
読み込んだ動画をたくさんばらまくようなエフェクト。見ればわかる。適当編集サンプルの最後の方で使っている。
サンプルでは下方向・拡散角度30度でばらまいているが、出力の方向や頻度、速度などは細かく設定できる。
サンプルでは下方向・拡散角度30度でばらまいているが、出力の方向や頻度、速度などは細かく設定できる。
フィルタオブジェクトの追加
シーンチェンジ
シーン切り替えエフェクトを追加する。
同一動画内で使いたい場合は、中間点で分割するといい。
クロスフェード、ワイプ等、14種類のエフェクトが用意されている。
同一動画内で使いたい場合は、中間点で分割するといい。
クロスフェード、ワイプ等、14種類のエフェクトが用意されている。
比較動画の作り方
手順
- AviUtl自体では動画を読み込まず、拡張編集のウインドウで右クリック>新規プロジェクトの作成(*2)を行う。
- まずLayer1で右クリック、メディアオブジェクトの追加>動画ファイルを選択
- 「参照ファイル」をクリックし、動画を読み込む
- Layer2でも同様に動画を読み込む
- 各レイヤーに読み込んだ動画を画面内の適当な位置に配置する。細かい位置調整はX,Yの各数値部分をクリックして、数値を直接入力して調整するとよい。
- 配置完了したらいつも通りに動画を出力
※2.3.の動画読み込みは、D&Dでも可。
動画
ポイント
- 動画を読み込んだ後、動画の拡大縮小はできるが、余分な部分を切り取る(クロップ)することはできない。
一部を切り取った状態の動画を使いたい場合は前もって編集し、可逆圧縮など劣化のない形式で中間出力しておくとよい。
AviSynthで編集したavsを読み込めば楽だが、メモリをバカ食いするので注意。(*3) - 比較したい各動画の再生開始位置が違う(ずれて再生される)場合「再生位置」を調整(単位はフレーム)する。
- 早送り、あるいはスロー再生したい場合「再生速度」を調整する。
動画の一部分の再生速度を変更したいなら、中間点を設定、再生速度の変更を行う。後述。
AviSynthでやる
内蔵フィルタのStackHorizontal / StackVerticalを使う。 AviSynthで簡単分割動画作成
読み込んだ動画に対して黒縁の付加、クロップなどの編集も行えるので便利。
詳しくは AviSynth wiki
読み込んだ動画に対して黒縁の付加、クロップなどの編集も行えるので便利。
詳しくは AviSynth wiki
- Stack - http://www.avisynth.info/?Stack
動画の可変速再生
手順
- AviUtl自体では動画を読み込まず、拡張編集のウインドウで右クリック>新規プロジェクトの作成(*4)を行う
- 動画を読み込む
- 再生速度変更の開始地点に、右クリックメニューから中間点を設定
- 設定ウインドウの"再生速度"をクリック
- "再生速度"の左側の値を、任意の数値に変更(1/2倍速なら50、2倍速なら200)
- 再生速度変更の終了地点に、右クリックメニューから中間点を設定
- "再生速度"の左側の値を、100(等倍)に戻す(ここからまた別の速度に変更したいなら、その値に変更)
- 設定が終わったらいつも通りに動画を出力
動画
ポイント
- 通常設定画面の値は、左が変化開始時の値、右が変化終了時の値だが、再生速度に関しては開始点の値しか適応されない。
そのため値の変化方法(直線移動、曲線移動など)も適応されない。
中間点を設定した場所で変化すると考えておけばよい。 - 速度変更開始の中間点を設定したら、速度を変更してから変更終了&footnoteの中間点を設定すること。(動画終了まで再生速度を変化させたままにするなら必要ないが)
中間点で再生速度を変化させるとその後のフレーム数が変化するため、先に終了点を設定しておいても等速再生時とは見た目の再生位置がずれてしまう。
再生速度の変更とはfpsの変化はなしでフレーム数を水増し、或いは間引きするということ。 - 再生速度の値は100が等倍。負数は逆再生。
- 音声ファイルの"動画ファイルと連携"にチェックしておけば再生速度も連携する。
但し、再生速度10(1/10倍速)未満では音声は再生されない。(再生位置自体は追従するので音がずれることはない)
AviSynthでやる
- FilterRange - http://www.avisynth.info/?FilterRange
- ChangePlaySpeed - http://www.avisynth.info/?ChangePlaySpeed