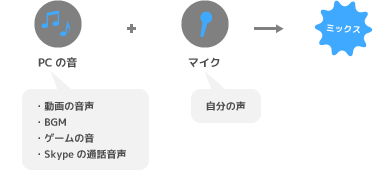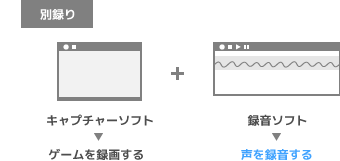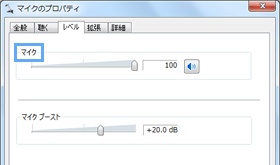トップ >
ステレオミキサー概要 >
ステレオミキサーの代用 / 2016年08月29日 (月) 21時46分52秒
- このページでは、ステレオミキサー機能およびマイクミュート解除機能を使わずに、PCの音(BGM、ゲーム音など)とマイク音声をミックスして録音・配信する方法について解説しています。
- ステレオミキサーの基礎で書いたとおり、従来BGMとマイク音声をミックスして録音・配信するためには、ステレオミキサー機能およびマイクミュート解除機能が必要でした。しかし、Windows Vista/7/8/8.1/10に搭載されているWindows Core Audioという新機能により、BGMとマイク音声をミックスして録音・配信できるようになったのです。
- なお、Windows Core Audioを仮想ステミキとよぶ人もいますが、当サイトではWindows Core Audioという表現を使用します。
目次
必要なもの
- Windows Core Audioといっても、なにか特別なことをするわけではありません。必要なのはWindows Core Audioに対応したアプリです。アプリというのは、録画ソフトや配信ソフト、録音ソフトなどのことです。
- アプリがWindows Core Audioに対応していれば、私たちはアプリ側で設定をすることによって同機能を使用できます。手順は以下のとおりです。
- Windows Core Audioに対応したアプリを用意する(後述)。
- マイクを接続する。
- アプリ側で設定する。
- 録画・配信などを開始する。
▲画面の上へ
Windows Core Audioのメリット
- Windows Core Audioを使用するメリットは以下のとおりです。
ステレオミキサー機能などが不要
- PCによっては、ステレオミキサー機能およびマイクミュート解除機能の両方、またはいずれかが欠けている場合があります。しかし、Windows Core Audioに対応したアプリを使用すれば、ステレオミキサー機能もマイクミュート解除機能も必要ありません。
自分の声を聞かずにすむ
- これは、自分の声をヘッドフォンまたはスピーカーから出さずにすむ、ということです。従来、マイクミュート解除機能を使用すると、マイクに入れた自分の声がヘッドフォンまたはスピーカーから聞こえてくるという状態でした。
- 慣れないうちはこれを嫌う人が多いのですが、自分の声を我慢しながら聞く必要がありました。しかし、Windows Core Audioを使用してBGMとマイク音声をミックスすれば自分の声を聞かずにすむのです。
USBヘッドセットを使用可能
- 従来はPC用マイクを3.5mmステレオミニプラグによって接続する必要がありました。USBマイクでは、ステレオミキサー機能およびマイクミュート解除機能を同時使用できないからです。しかし、Windows Core Audio機能を使用する場合は、このような制限はありません。USB接続のヘッドセットであっても使用可能です。
BGMとマイクの音を独立して録音できる
- たとえば、PCゲームを録画しつつ、同時にマイクの音を別のアプリで独立して録音することもできるということです(後述)。
▲画面の上へ
Windows Core Audioのデメリット
- Windows Core Audioに対応していないアプリもあります。たとえば、ニコ生の「かんたん配信」をする場合や、ツイキャスの通常配信をする場合に問題になります。ステレオミキサー機能を使わないと、視聴者にBGMを流せません。これは、配信で使うFlashPlayerというアプリがWindows Core Audioに対応していないからです。
- ほかにも、SkypeはWindows Core Audioに対応していないため、ステレオミキサー機能を使わないと通話相手にBGMを聞かせることはできません。もっとも、アマミキ!およびNETDUETTOを使用することで対処できますが、設定方法が少し複雑です。当サイトでは、この方法については解説していません。
▲画面の上へ
Windows Core Audio対応のアプリ
- 一例ですが、下表に掲載しているアプリはWindows Core Audioに対応しています。いずれかのアプリを使用すれば、PCの音やマイクの音をすべて録音・配信できます。ステレオミキサー機能も、マイクミュート解除機能も必要ありません。
ニコニコ生放送の場合
- ニコニコ生放送で配信する場合は、「外部ツール配信」でNLEという配信ソフトを使用しましょう。NLEは初心者向けなのでお薦めです。
ツイキャスの場合
- ツイキャスで配信する場合は、通常配信ではなく高画質ゲーム配信でOBS Studioという配信ソフトを使いましょう。ただし、高画質ゲーム配信するためにはレベルを23以上にするか、または招待を受ける必要があります。
PCゲームの録画の場合
▲画面の上へ
BGMとマイク入力を独立して同時録音する
この方法のメリットとやり方
- 通常、PCゲームを録画する場合、BGMとマイクの音はミックスして録音されます。録画ファイルのなかに、PCゲームの映像・音声(BGM)、マイク音声が入っているわけです。しかし、じつはBGMとマイクの音は別々に録音することができます。この方法によれば、録画ファイル(PCゲームの映像・音声)1個と音声ファイル(マイク音声)1個の、計2個のファイルが作成されます。あとで1個のファイルにまとめます。
- BGMと別にマイクの音を録音するメリットは、動画の音声とマイクの音声を個別に編集できる点にあるといえるでしょう。たとえば、動画編集時にBGMだけを小さくし、マイクの音は逆に大きくすることができます。ただ、編集の手間が少しかかるので初心者向きではありません。動画編集ソフトと録音ソフトも必要です。
- キャプチャーソフトでWindows Core Audioを使用する設定にする。
- OSの録音デバイスで「マイク」を既定のデバイスにする(詳細)。
- 録音ソフト(例 : Audacity)でマイクを録音するための設定をする(詳細)。
- 録音ソフトで録音する(マイクの音のみが録音される)。
- キャプチャーソフトで録画する(マイクの音は録音されない)。
- キャプチャーソフトの録画を停止する。
- 録音ソフトの録音を停止する。
- 動画編集ソフト(例 : Windows ムービーメーカー、AviUtl)で録画ファイル(動画)を読み込む。
- 音声ファイル(マイク音)を読み込む。
- 動画の音声とマイク音声の位置が合うようにカット編集する。
- 編集した動画を保存する。
そのほかのやり方
▲画面の上へ
音量調整の方法
BGMの音量調整
- まず、BGMの音量はそのBGMを再生しているアプリで調整するのが基本です。たとえば、TVゲームならばキャプチャーソフトで、PCゲームならそのゲームのオプション設定でBGMの音量を調整しましょう。すると自分が現在聞いているBGMの音量が変化し、録画ファイルの音量(録画の場合)、または視聴者に配信されるBGMの音量(ライブ配信の場合)も同時に変化します。
|
BGMの調整方法 |
| TVゲームの録画・配信 |
キャプチャーソフトや、TVゲームのオプション設定でBGMの音量を調整する |
| PCゲームの録画・配信 |
PCゲームのオプション設定でBGMの音量を調整する |
| その他 |
iTunes、動画プレイヤー、Webブラウザなどで音量調整を行う |
マイクの音量調整
- マイク音量の調整については、録音デバイスで行います。「再生」デバイスではなく、「録音」デバイスというところがポイントです。
- タスクトレイに(画面右下)ある
 を右クリックする。
を右クリックする。
- 「録音デバイス」を選択する(「再生デバイス」ではない)。
- 「マイク」をダブルクリックする。
- 「レベル」タブで「マイク」が
 でないことを確認する。
でないことを確認する。 である場合は、アイコンをクリックして
である場合は、アイコンをクリックして にする。
にする。
- 「マイク」の音量を最大にする。
- じゅうぶんなマイク音量を確保できない場合は、以下のページをご覧ください。
 マイクの音が小さいときの対処法
マイクの音が小さいときの対処法を参照
▲画面の上へ
関連ページ
▲画面の上へ
最終更新:2016年08月29日 21:46