About
「マウ筋」の操作についてのTipsです。
[対象読者]
- 「マウ筋」のジェスチャー認識について、もう少し知りたい人
- ジェスチャー操作をブラッシュアップしたい人
マウスジェスチャー
設定
まず、設定できる項目。
□ジェスチャー方向の設定
{4方向、8方向、初回のみ8方向、縦横と斜めを区別}
デフォルトでは4方向
□ジェスチャー感度(ピクセル)
{1-50;-100}
□タイムアウト(ミリ秒)
{0-500;-1000}
□開始移動量(ピクセル)
{1-30;- (「ジェスチャー感度」での設定の移動量)}
青字は「デフォルト」設定値;
{4方向、8方向、初回のみ8方向、縦横と斜めを区別}
デフォルトでは4方向
□ジェスチャー感度(ピクセル)
{1-50;-100}
□タイムアウト(ミリ秒)
{0-500;-1000}
□開始移動量(ピクセル)
{1-30;- (「ジェスチャー感度」での設定の移動量)}
青字は「デフォルト」設定値;
の4項目となっています。
ジェスチャーの認識
''図1:始点からの「R →」アクションの発生''
設定 □4方向ジェスチャー(8方向ジェスチャーを使用にチェックなし) 開始移動量 100ピクセル
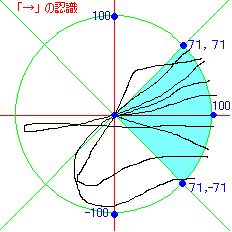
まず、一例から。
画像黒線の軌跡が、マウスを動かして「R →」が認識されるまでの動きです。原点にマウスカーソルをあわせて、マウスを黒線のように動かしました。
画像黒線の軌跡が、マウスを動かして「R →」が認識されるまでの動きです。原点にマウスカーソルをあわせて、マウスを黒線のように動かしました。
《わかること》
[認識は「始点」からの距離が約100ピクセル]
マウスを動かしはじめた「始点」から、距離100ピクセルの同心円上にマウスカーソルが達すると「R →」が認識されることがわかります。
[認識は「始点」からの距離が約100ピクセル]
マウスを動かしはじめた「始点」から、距離100ピクセルの同心円上にマウスカーソルが達すると「R →」が認識されることがわかります。
[許容角度は-45度~45度]
「→」に限らず、「↑」「←」「↓」の許容される角度は、-45度~45度です。(「8方向ジェスチャーを使用」がオフの場合)
「→」に限らず、「↑」「←」「↓」の許容される角度は、-45度~45度です。(「8方向ジェスチャーを使用」がオフの場合)
[(仮説)途中経路の変な動きは捨てている?]
左に動かしてから右に入れる 「↓」が認識される点に近づいてから戻す
等々イジワルな動きをしてみました。
この動きには影響されず、どうやら「始点」が定まったときに「次の方向に認識される場所」が決まっているのか、途中で変な軌道をとっても影響してこないようです。
''図2:始点からの「R ┐」アクションの発生''
設定 □8方向ジェスチャー(8方向ジェスチャーを使用にチェック有り) 開始移動量 100ピクセル
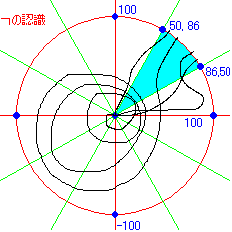
図2からうかがえるように、斜め方向「┐、┘、└、┌」への認識は30度と狭くなっています。
四方向 60度 斜め方向 30度
マウスジェスチャーの練習
About-集中的に「マウスジェスチャー操作」を練習するやり方を紹介します。
気が向いたときか、ヒマなときに皆さんがブラッシュアップできることがないかどうか、確かめてみてください。
気が向いたときか、ヒマなときに皆さんがブラッシュアップできることがないかどうか、確かめてみてください。
また、雑にジェスチャー操作をするとどういうところで判定ミスに繋がってくるのか、練習を通じて実感してみてください。
特に対象とする人は以下の人です。
[対象]
[対象]
- ジェスチャーの判定が失敗する人、安定しない人
- ジェスチャーを百発百中にしたい人
⇒練習しやすい状況のもとで、ブラッシュアップしてみる。
- 変な癖が付いてしまったので、悔い改めたい人
[練習後]
- マウスジェスチャー操作の正確さが上がる。
- どこまでラフに動かせばいいのか、飲み込める。
- 始動ボタンを押すタイミングが遅れると、意図通りにジェスチャーしないのが飲み込める。
《それではLet's TRY!》
マウ筋
何でもいいので
ペイント
ツールを用意します。
「マウスメッセージを横取り」
のチェックを外して、線を描きます。するとジェスチャー中にどのような軌跡を描いているのかを把握できます。
例)mspaint
例)mspaint
Target mspaint.exe 継承(お好きに) □マウスメッセージを横取りにチェックをいれない。
マウスを動かすスピードに変化をつける
1.ゆっくり目 2.できるだけ早く 3.常用する速度で最速を
1・ゆっくりと軌跡を書いてみる
(百発百中でないと、困る)
2・再現性無視で素早く書いてみる
⇒「常用できる最速なスピードはこれだ!」という感触を身につけましょう。
(百発百中でないと、困る)
2・再現性無視で素早く書いてみる
⇒「常用できる最速なスピードはこれだ!」という感触を身につけましょう。
[わかること]
- 素早くジェスチャー操作を完結させようとすると、頭で描いている軌跡より丸い軌跡になりがち
- それでも、案外失敗は少ない
- マウスカーソルの動きが丸くなっていても、意外ときちんと判定してくれる。
(素早くジェスチャーさせるときに特に顕著になりますが、)始動ボタンが押されるタイミングが、手を動かすのが早い人と、ボタンを押すのが早い人の二つに分かれます。
マンガミーヤ
マウ筋の操作とは関係しませんが、画像ビューア「マンガミーヤ」に搭載されている付属ジェスチャー機能も、実際のマウスカーソルの軌跡とジェスチャーの判定がわかりやすいです。
ツール(T)→操作設定→マウス 「マウスコンフィグ」→「ジェスチャ設定」のタブを開く
(練習)
左ドラッグ
で練習します。
Tips
8方向ジェスチャーが通専用となっている理由
4方向ジェスチャーに馴染んでいる人は、アバウトな認識(-45度~45度)に慣れているので、8方向ジェスチャーのシビアな認識(-30度~30度)へはすぐに移れません。
アンケート:http://f57.aaa.livedoor.jp/~atechs/pukiwiki.php?cmd=read&page=%A5%A2%A5%F3%A5%B1%A1%BC%A5%C8にもありますが、8方向ジェスチャーを極めるには至難の業のようです。
アンケート:http://f57.aaa.livedoor.jp/~atechs/pukiwiki.php?cmd=read&page=%A5%A2%A5%F3%A5%B1%A1%BC%A5%C8にもありますが、8方向ジェスチャーを極めるには至難の業のようです。
[中級者向き]
縦横と斜めを区別 の設定が追加されました。 初回のみ8方向 の良いところを引き継ぎ、R┐┘、R└┌等など操作がシビアそうなものでも十分実用範囲に入りました。
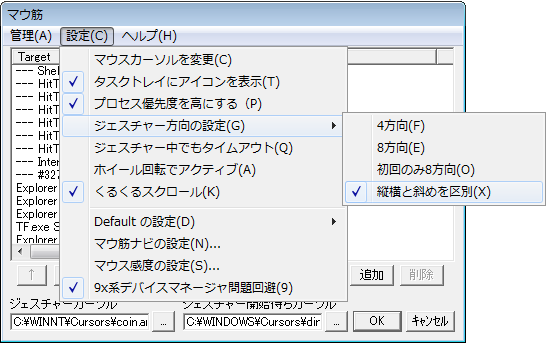
設定 > ジェスチャー方向の設定 > 縦横と斜めを区別
縦横と斜めを区別 の設定が追加されました。 初回のみ8方向 の良いところを引き継ぎ、R┐┘、R└┌等など操作がシビアそうなものでも十分実用範囲に入りました。
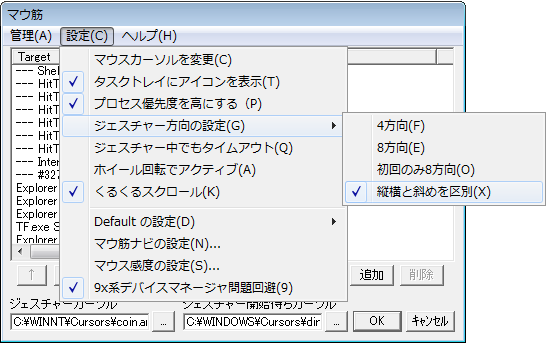
設定 > ジェスチャー方向の設定 > 縦横と斜めを区別
タイムアウト待ちをどうにかする工夫。
[「アクション」認識後、タイムアウト無効]
一旦、マウ筋のコマンドとして認識されたら、「タイムアウト」はしなくなる
一旦、マウ筋のコマンドとして認識されたら、「タイムアウト」はしなくなる
[一例]
たとえば、マウ筋でこんな操作をしてみてください。
たとえば、マウ筋でこんな操作をしてみてください。
↓時間の流れ
1.右クリック
直後に
2.左クリック(or 中クリックなど) {no entry と表示される}
こうすると、何もアクションを割り当てていない場合は当然「no entry」と表示されますよね。
今度は、こんな操作をしてみてください。
1.右ボタンを押したまま
直後に
2.左クリック(or 中クリックなど) {R L no entry と表示される}
{このあとは、「タイムアウト」時間を気にせず}
3.ホイール上下 {右クリック + WheelUp/Down のアクション実行}
右→左クリックのアクションが実行されたあとは、「タイムアウト」に関係なく「WheelUP / Down」のアクションが実行できます。
今度は2.と3.を逆に
↓時間の流れ
1.右ボタンを押したまま
2.ホイール上下 {左 Wheel↑/↓}
3.左クリック (or 中クリックなど)
という操作をしてみてください。
「R Wheel UP /Down」のアクション成立後、やはり「タイムアウト」に関係なく「R L」などのアクションが実行できます。
「R Wheel UP /Down」のアクション成立後、やはり「タイムアウト」に関係なく「R L」などのアクションが実行できます。
まとめると、マウ筋でタイムアウト時間内に「アクション」が一つでも成立すると、その後はタイムアウト時間を気にせずに、発動ボタンを押すことで機能を発動させることができます。
{*正確に言うと上の場合では、「右クリック」始動アクションを一つも登録していないと、マウ筋の「アクション」が一つも成立しないので、こんなことは起こりません。さらに付け加えると、左クリック始動ジェスチャが一般的に忌避されている理由は、一つでも登録すると、マウ筋の「アクション」認定が絡んできて、著しく左クリックが使いにくくなってしまうからです。}
連続してアクション発動
また、何か一つのアクション成立後、発動ボタンを押すとそのアクションが次々と実行されていきます。
例)R L にCtrl+wを割り当てている。 ↓時間の流れ Rを押したまま Lを押す ⇒(Ctrl+w発動) Lを離す(Rは押しているまま) Lを押す ⇒ (Ctrl+w発動) Mを押す ⇒ R M 発動 Mを離す WheelUPを入れる ⇒R Wheel↑ 発動
このように、始動ボタンを押したまま、発動ボタンを押していくことで次々とアクションが実行されていきます。
連続してタブ移動 連続してタブを閉じる
などの操作に適しているかもしれません。
