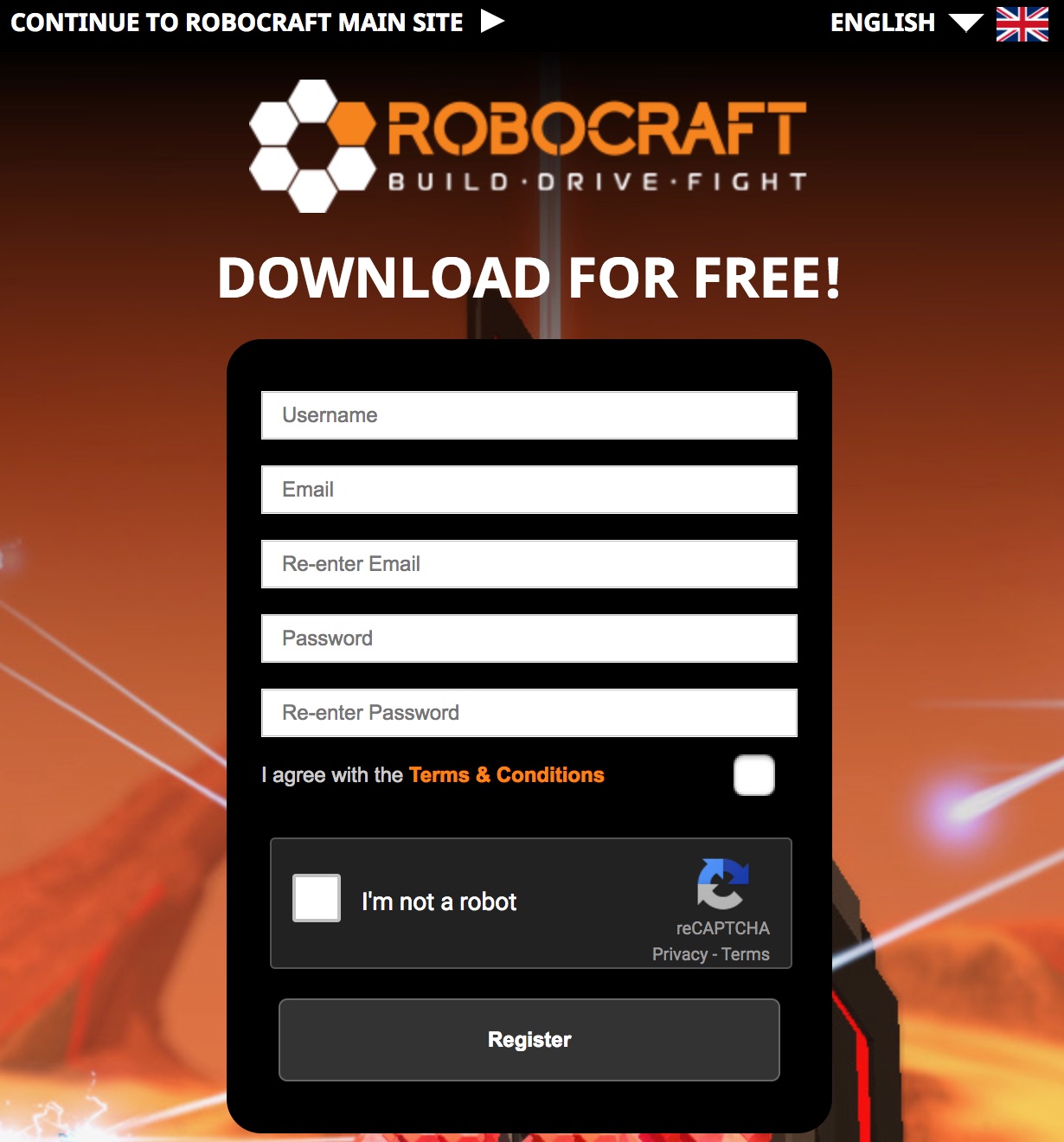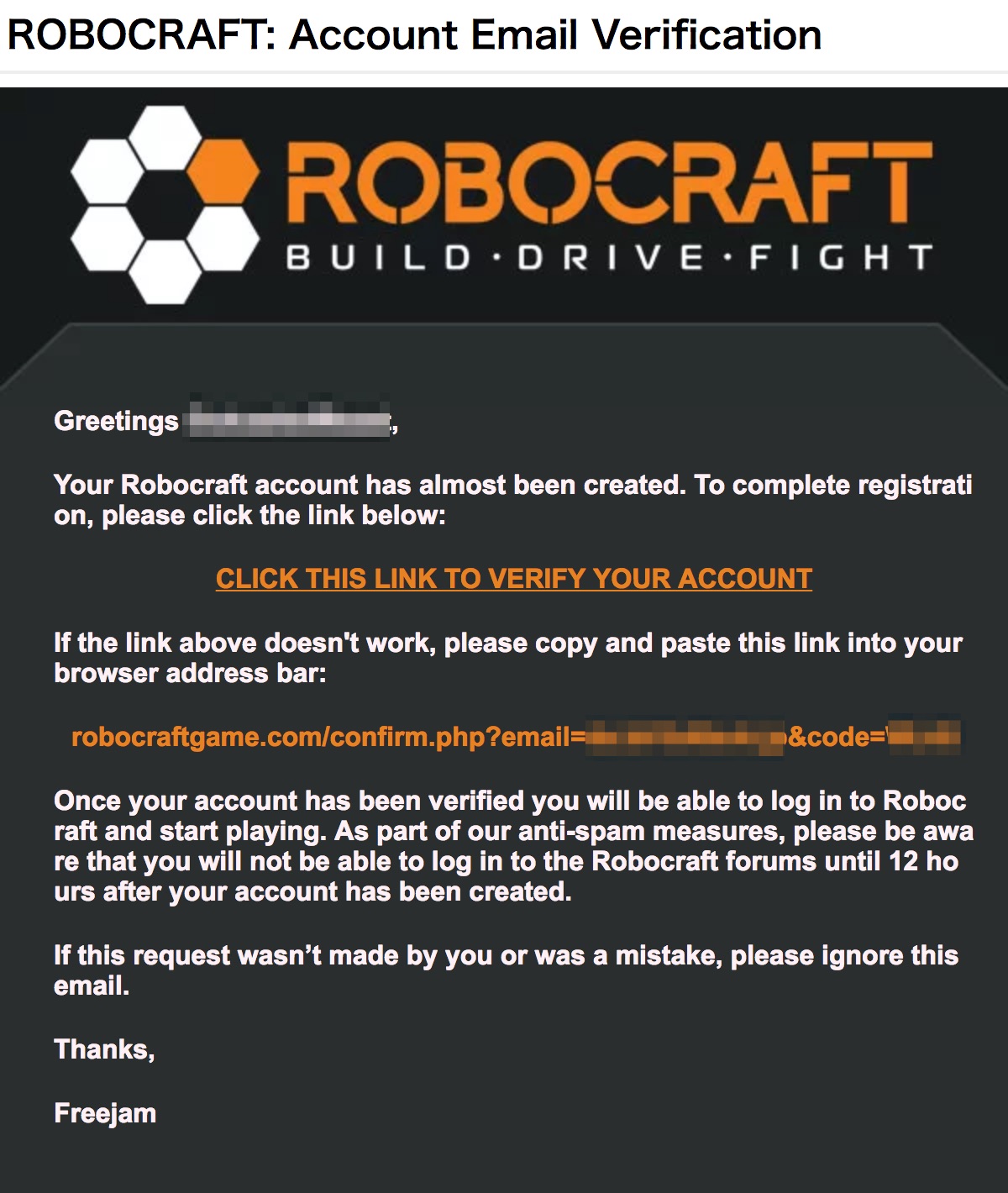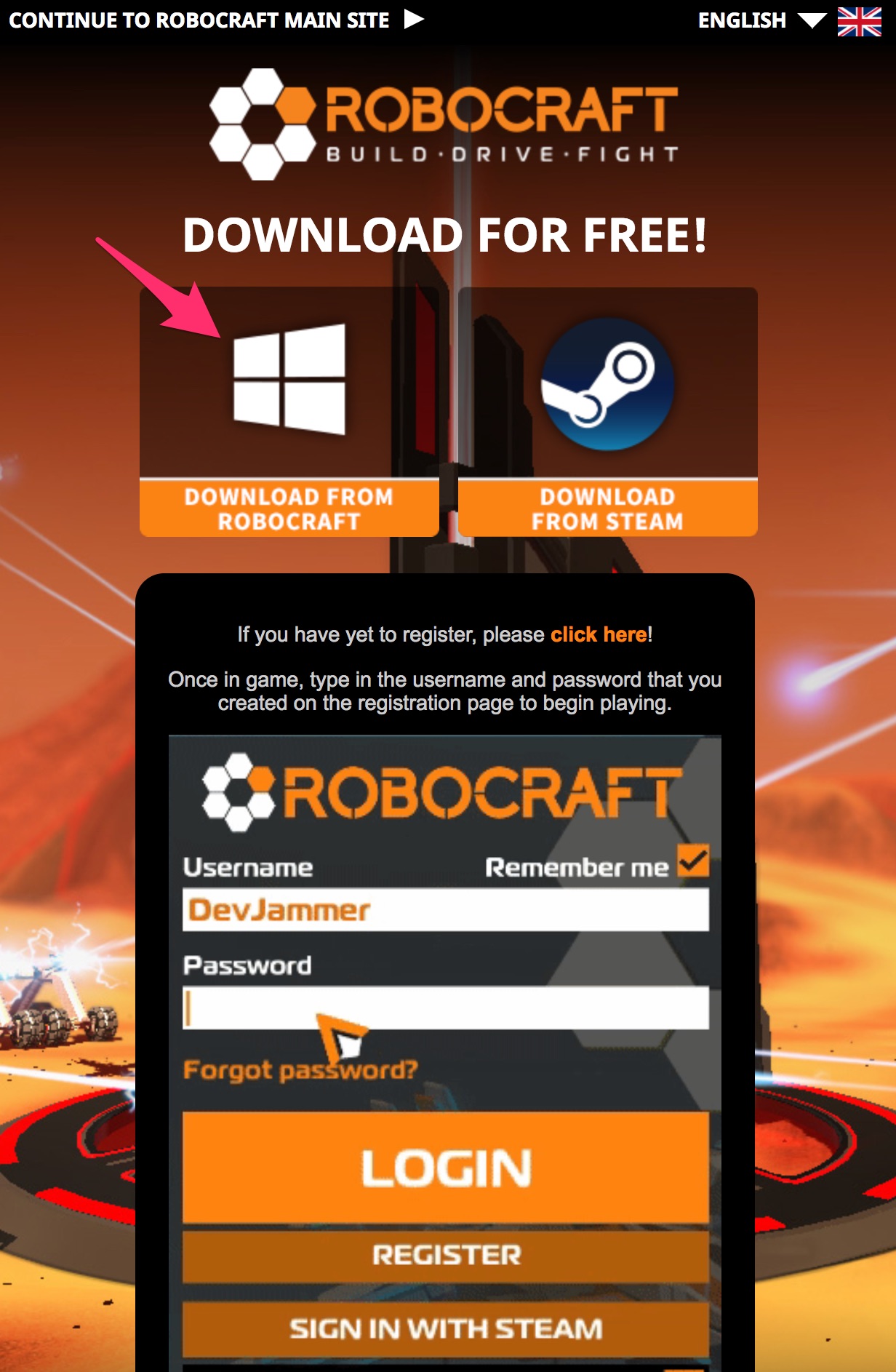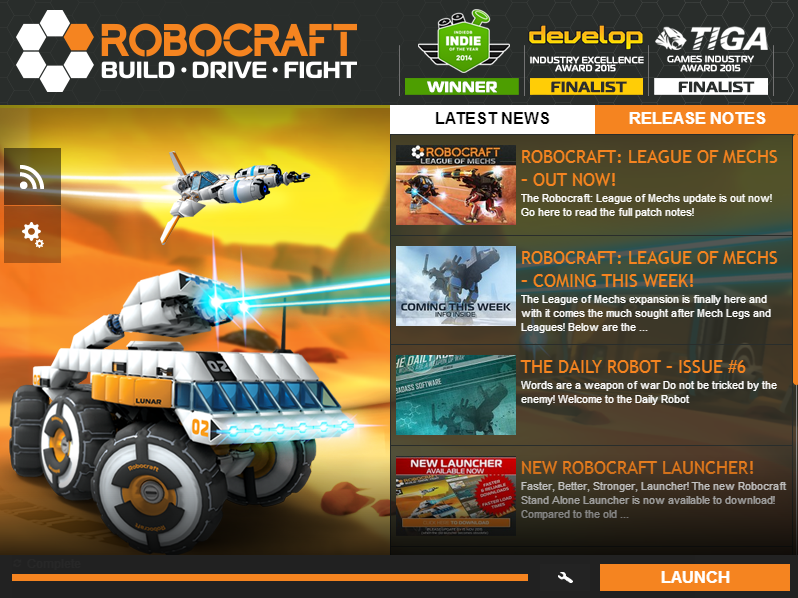目次
更新時バージョン:1.18.1-2845
始めるために
このページでは、ゲームデータのインストール方法及びアカウントの作成に関する情報を記載しています。
初心者向けのゲームプレイに関する説明は
ゲームを始めたら のページで、実際の戦闘の説明は
出撃しましょう にて解説しています。
ロボクラフトをインストールする方法は2種類あり、Steamからか、公式が配布しているランチャー からになります。
Steamでの始め方(推奨)
2014/7/8より、RobocraftはSteam(提供:VALVe社)上にてプレイ可能になりました。詳しくは
公式発表ページ
をご覧ください。
※ただし、Steam上では2017年8月24日となっている。
インターフェイスのみ日本語に対応しました。
Steamに登録
Steamをダウンロード
Steamダウンロードページ
からSteamをダウンロードしてください。一種のゲームプラットフォームであり、Steam上にて提供されているゲームをプレイするのに必須となります。
Steam:1.5MB
Robocraftを追加(インストール)
Steamのインストールが完了すると、デスクトップ上にSteamのショートカットアイコンが作成されます(インストール中に作成するかしないかを選択することが可能)。それをダブルクリックしてSteamを起動してください。
初めて起動するときはログイン画面が表示されますので、先ほど登録したアカウント情報を入力して進んでください。
Steamブラウザが開き
ホーム 画面が表示されますので、右上の「ストアを検索」欄に「robocraft」と入力してください。すると生年月日入力画面が表示されますので、正確に入力してください。13歳未満のユーザーは、ゲーム購入することができないので注意してください。
入力が完了するとRobocraftのページが表示されますので、ページ中部にあるダウンロードボタンをクリックし、ダウンロードを開始してください(ランチャー版とは別のゲームとして扱われます。ランチャー版を利用されている方も、Steamでプレイするにはこちらをダウンロードする必要があります)。
Robocraftをプレイ
Robocraftのダウンロードが完了すると、デスクトップ上にショートカットアイコン(Steam版Robocraft専用)が作成されます。こちらもSteam本体と同じく、インストール中にアイコンを作成するかしないかを選択することが可能です。
ログイン画面は通常このような状態です。
ここで「Sign in with Steam ID」と書かれたボタンを押すことでログイン処理が完了します。
Steamのアカウントを使用するので下記のランチャー版起動のようにユーザー登録が必要ありません。ただし、初回起動時にメール登録のウィンドウが出てきます。登録する必要はないので不要なら「2度と表示しない」を選びましょう。
公式ランチャー版での始め方(廃止)
2019年4月に廃止されました。
サービス開始当初から使用されている、公式が配布しているランチャー版でのはじめ方です。課金サービスがSteam版と違い汎用性に欠ける、SSなどの便利な機能が使えないため、Steam版を利用することを推奨します。
特に初回ゲームデータアップデートに時間がかかります。 初期ゲームデータからこれまでの100ギガバイト近いパッチを適用し直すため、低スペックPCや貧弱な回線だと相当な時間がかかります。
公式サイトでアカウントを作る
注意・・・ユーザーIDには英数字の一部の記号を用いることが出来、大文字小文字判定もあります。
注意2・・・不適切なワードは不正とみなされることがあります。(暴言、神の名称など)
注意3・・・登録時にメールの認証などは必要ありませんが、パスワード紛失時に必要になります。忘れないように。
入力が終わったら、Registerをクリックしましょう。
CLICK THIS LINK TO VERIFY YOUR ACCOUNT 」をクリックしてメールアドレスを確認してください。
公式ランチャーをダウンロード
メールアドレスを確認すると、自動的にランチャーのダウンロードページに転送されます。
Robocraftをセットアップ
ダウンロードした「RobocraftSetup.exe」をダブルクリックしてインストールを開始します。
Robocraftの起動
RobocraftLauncherのインストールが完了したら、デスクトップ上に作成されたショートカットアイコンをダブルクリックして起動して下さい。
ランチャーを起動するとファイルチェックが開始され、初めての起動の場合はデータファイルのダウンロードが開始されます。完了しましたら、「LAUNCH GAME」をクリックしてRobocraftを起動します。
Robocraftの初回起動時には、同梱されているEACと呼ばれるチート対策プログラムをインストールする必要があります。
EACはRobocraftの初起動時にのみ管理者権限が必要になります ので注意してください。
※この段階でアップデートファイルもダウンロードされます。
※従来はゲームアカウントとフォーラムアカウントが個別に必要でしたが、現在は1つのアカウントでどちらも利用することができます。
Mac・Linuxでの動作
Mac・LinuxではSteamを使用することでWindowsと同じようにインストール・プレイが可能です。
Comments
コメント欄を利用する場合、必ず
コミュニティ のページを参照してください。
+
コミュニティを読んで理解した方のみ展開してください
最終更新:2021年01月11日 02:16