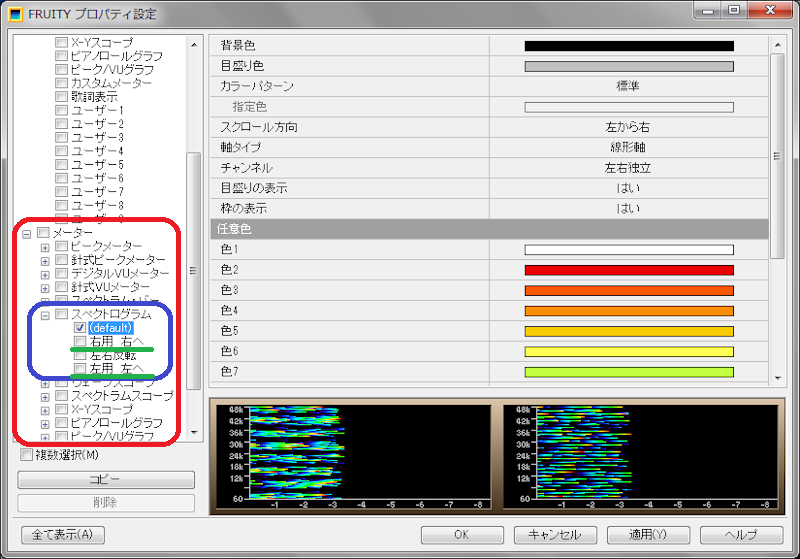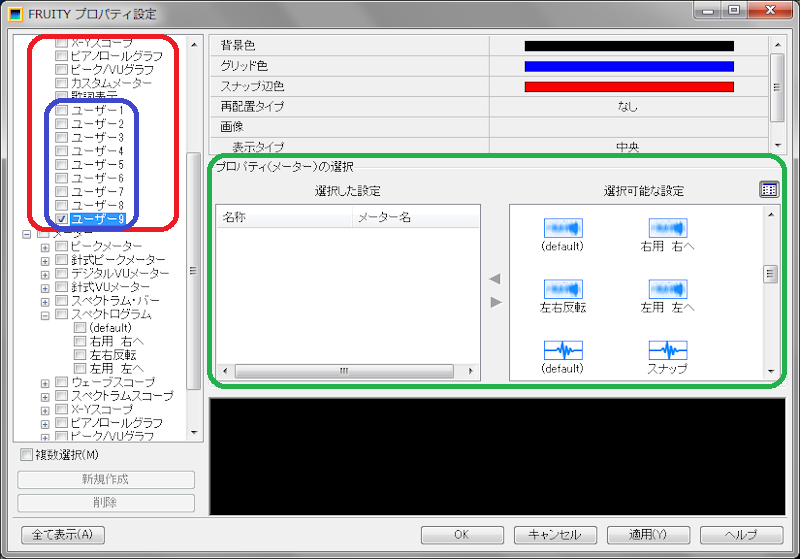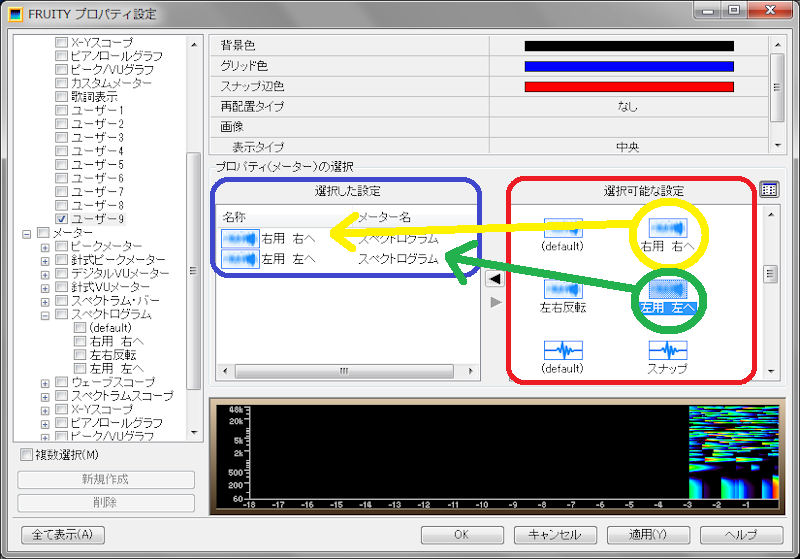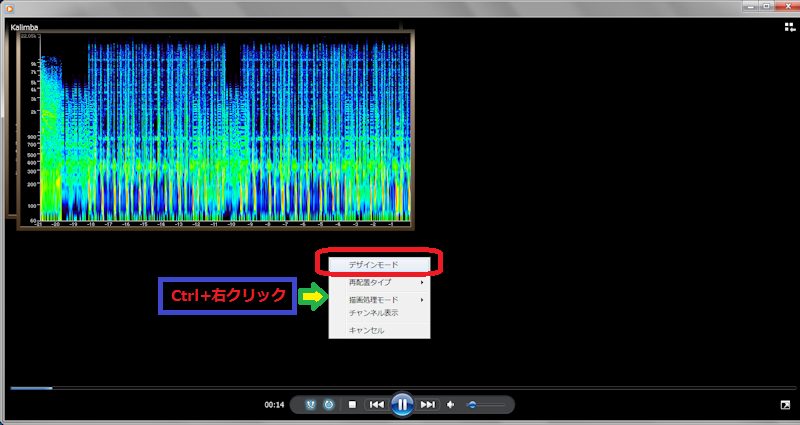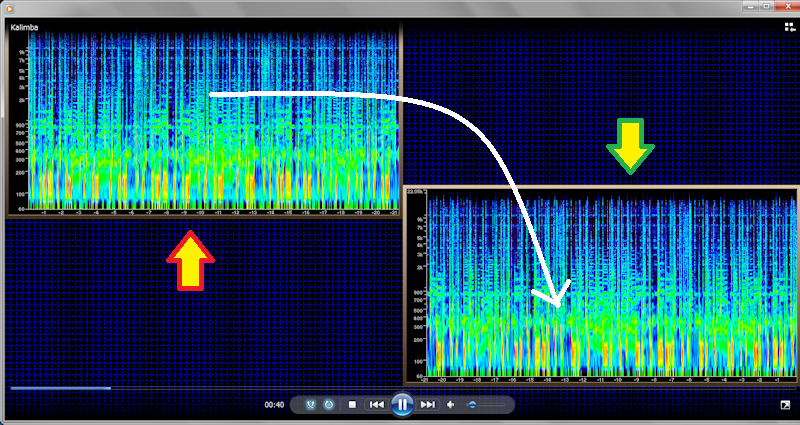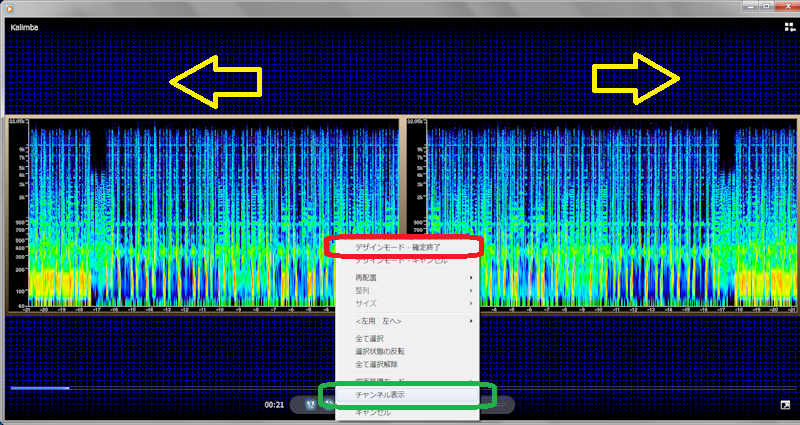<フリーレイアウト機能>
Fruity 3.0より以前は、ユーザー設定で複数のメーターを選択した場合、上から順番に自動配置されておりました。
(基本的には、メーターの配置は、上下の入れ替えしかできませんでした)
Fruity 3.0より、ユーザー設定で選択した複数のメーターの位置とサイズを自由に設定可能となりました。
デザインモードにおいて、マウスによるドラッグで、位置やサイズを調整して、自由なレイアウトが可能となりました。
逆に言えば、ユーザー設定でメーターを選択後、デザインモードでメーターの配置を行う必要があります。
Fruity 3.1より、ユーザープリセットに
自動配置の機能が追加されました。
Fruity 3.0より以前のように上から順番に自動配置されてますので、手動での配置が不要です。
なお、メーター数が多く、最小サイズでも縦に並べきれない場合は、画面外へはみ出ししてしまい、見れなくなります。
どのユーザープリセットも、任意のタイミングで自動配置とフリーレイアウトを互いに切り替え可能です。
はみ出す場合には、フリーレイアウトへ切り替えて、手動でサイズや位置を変更する必要があります。
①まずは、配置したいメーターを設定し、その設定に名前を付けて新規保存します。
例)「
スペクトログラム」で、右チャンネルのメーターは右向き掃引、左チャンネルのメーターは左向き掃引に設定して、それぞれ個別に保存します。
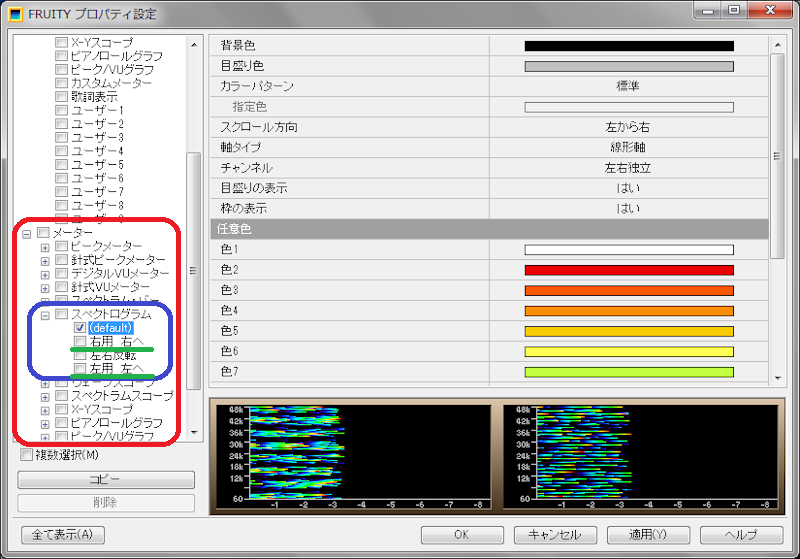
②次に、自由に複数のメーターを選択できる「ユーザー設定」を作成します。
例)ユーザー設定内から「ユーザー9」を選択します。
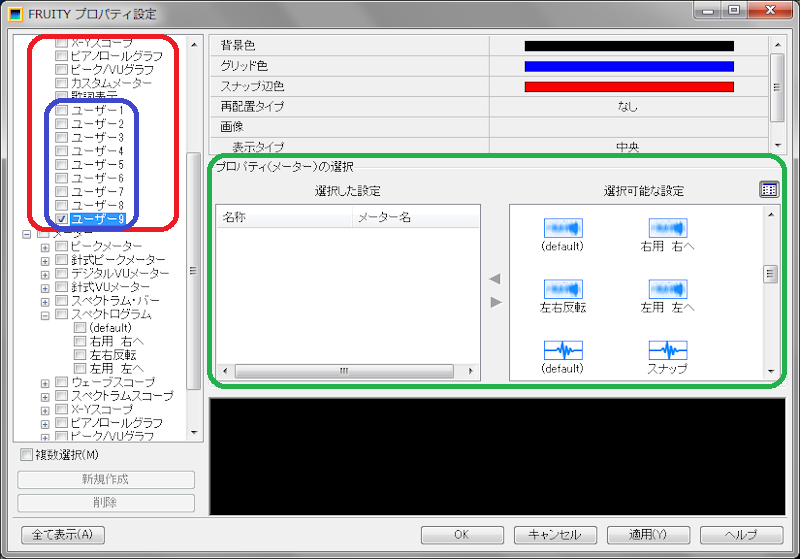
③続いて、ユーザー設定に配置したいメーターを選択します。
例)「ユーザー9」に、設定済みのスペクトログラムの「右用 右へ」と「左用 左へ」を選択します。
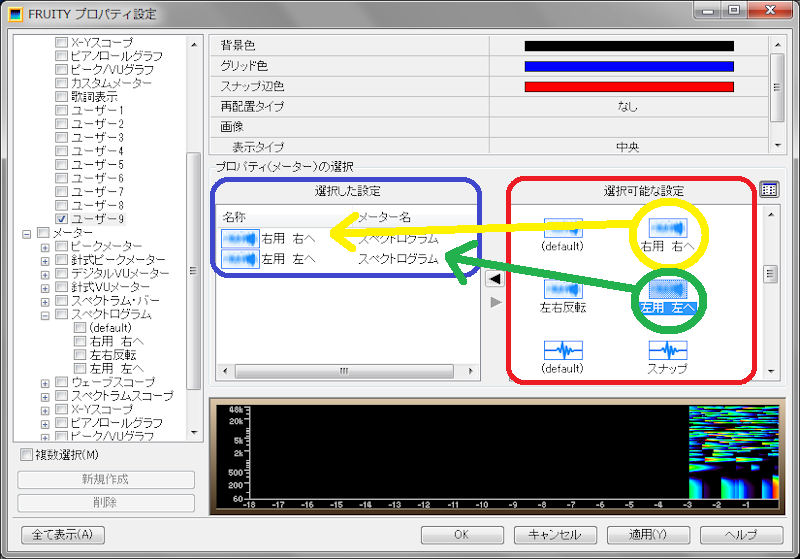
④
プレイビュー画面の左上にメーターが積み重なって配置されておりますが、そのままではメーターを配置できません。
プレイビュー画面内で、「Ctrl+右クリック」を行うと、「デザインモード」を選択できます。
例)「Ctrl+右クリック」で「デザインモード」を選択して、フリーレイアウトを開始します。
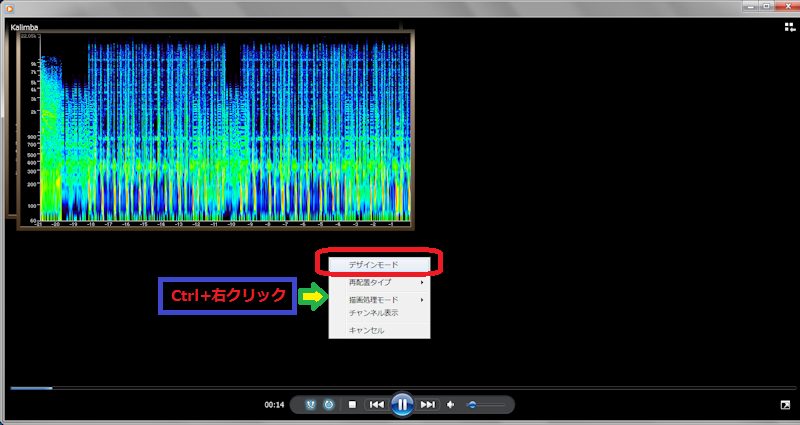
⑤青色の格子状のグリッドがひかれたデザインモードになります。
デザイン画面の左上に、選択したメーターが右下へ向かってずれて覆い重なるように配置されます。
例)左上(奥側:より背面・下層)が左チャンネル、右下(手前側:より表面・上層)が右チャンネルになります。

⑥デザインモードでは、メーターの「左ドラッグ」により位置やサイズの変更が可能となります。
メーターの枠を左ドラッグするとサイズを変更でき、メーターの内部を左クリックしてデザイン画面内を左ドラッグすると位置を変更できます。
例)右チャンネル(右下,手前側)のメーターを左ドラッグして、右側へ配置します。
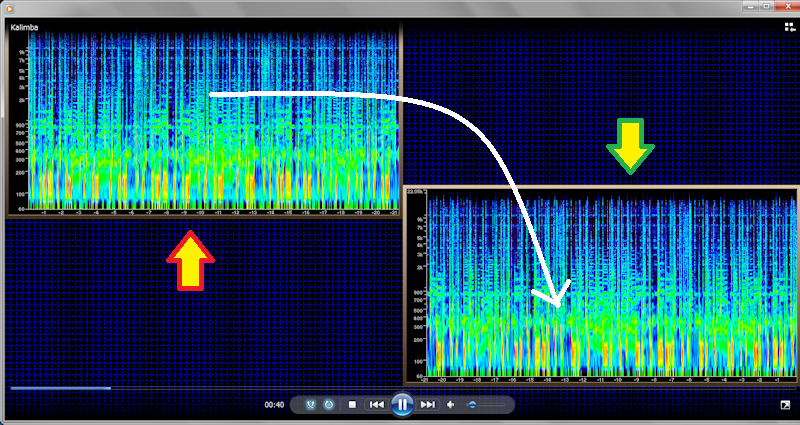
⑦ここで、デザイン画面内で「右クリック」を行うと、「デザインモードの確定終了」が選択できます。
どちらがどのチャンネルのメーターかを知りたい場合は、デザインモード中に「右クリック」から「チャンネル表示」を選択します。
なお、「チャンネル表示」は、プレイビュー画面内でも「Ctrl+右クリック」で選択できます。
例)「右クリック」で「チャンネル表示」を選択後、「デザインモードの確定終了」を選択して、フリーレイアウトを終了します。
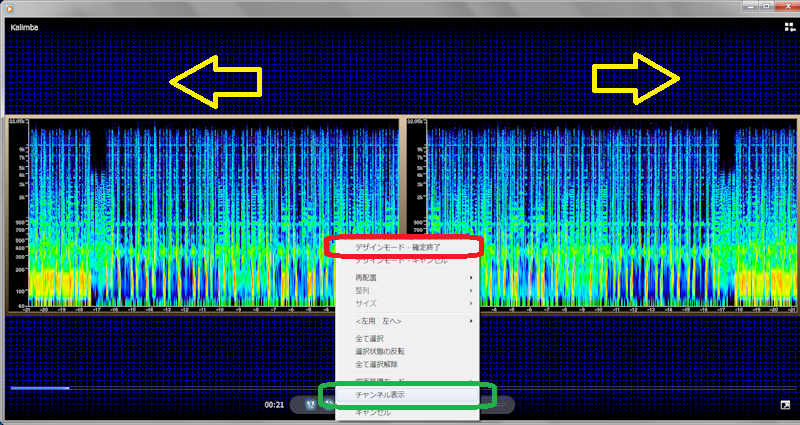
⑧「チャンネル表示」が選択されると、「デザインモード」を終了しても、メーターの中央にチャンネルのラベルがオーバーレイ表示されます。
例)「左用 左へ」には「(L)」、「右用 右へ」には「(R)」と表示されています。

これで、中心から外側に向かって掃引される左右独立型のスペクトログラムが設定できました。
左チャンネルと右チャンネルで異なる設定をする場合、「左右独立」ではなく、「左のみ」と「右のみ」を使用して個別に設定保存して下さい。
「左右独立」では、左チャンネルと右チャンネルで2つのメーターが表示されますが、2つで1セットのため、設定内容は共通になります。
(位置ややサイズなど、配置に関しては個別に可能です)
「左右混成」では、1つのメーターに左チャンネルと右チャンネルの情報が同時に表示されますが、2つの情報はそれぞれ個別に動作します。
「左右合成」では、1つのメーターに左チャンネルと右チャンネルの情報を統合して1つの情報として表示され動作します。
最終更新:2013年10月28日 00:30