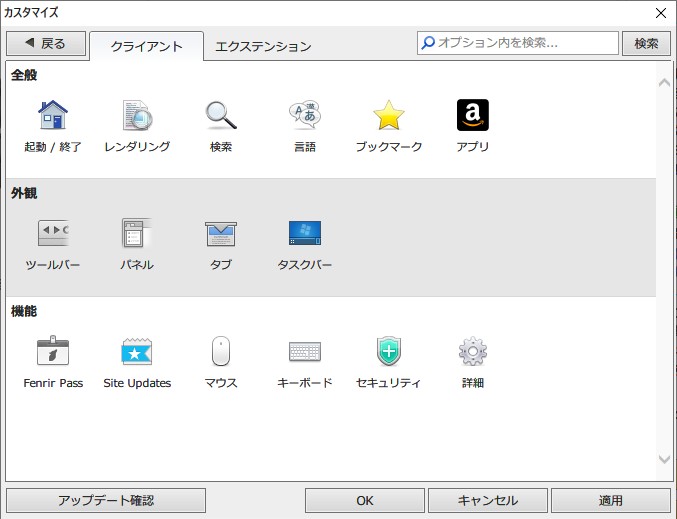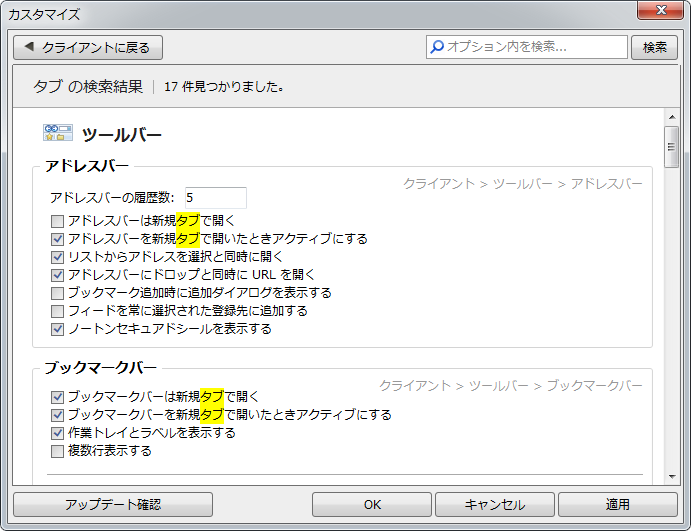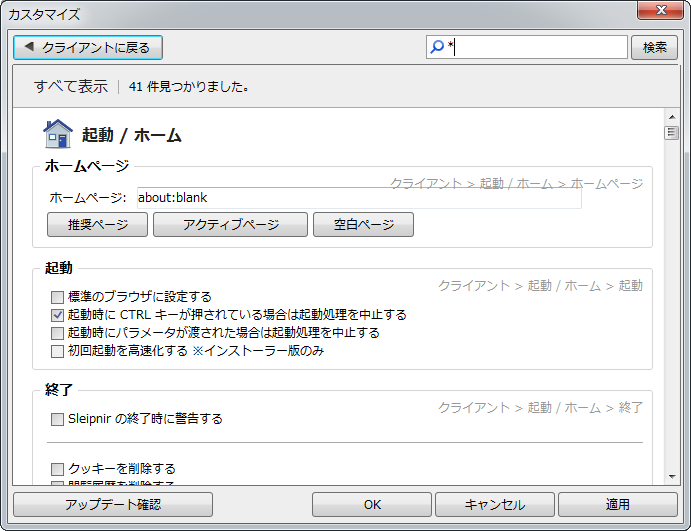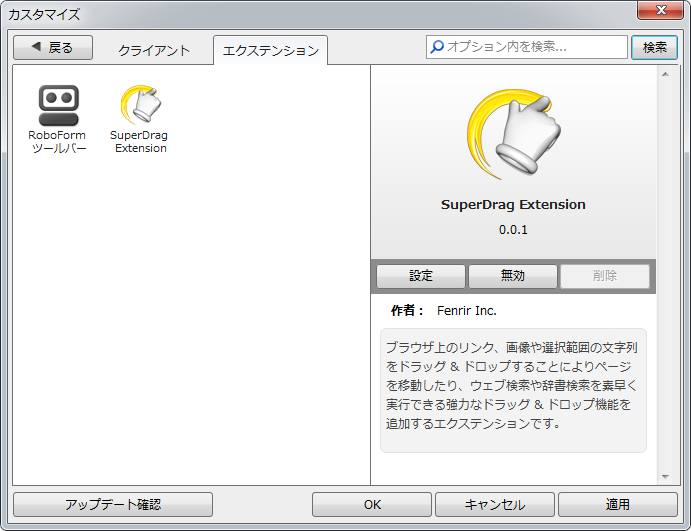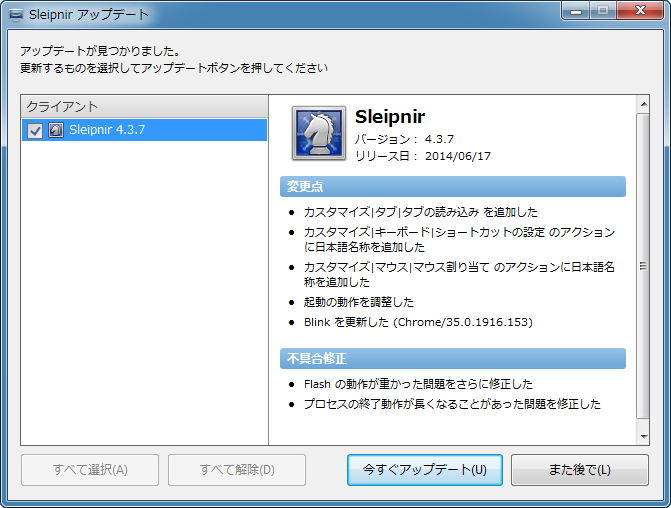目次
はじめに
ここでは Sleipnir 本体のカスタマイズ項目について
全般、外観、機能と大きく分けて3つに分類されています
Sleipnir 4と6のカスタマイズ画面
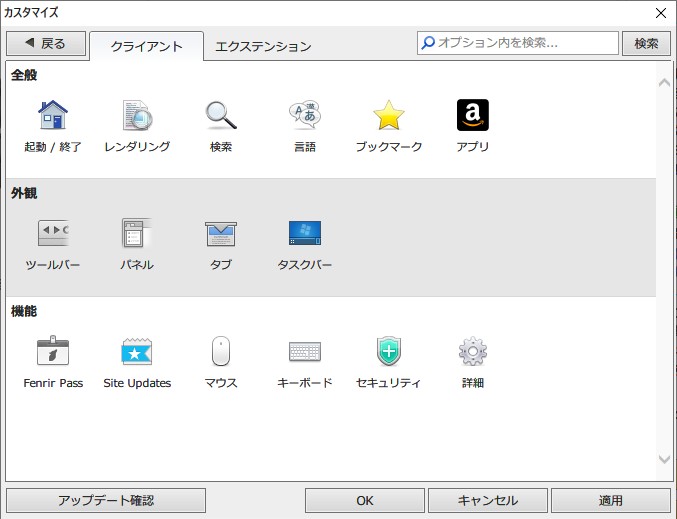
設定画面の出し方
以下どれでも同じ
- 左上Sleipnirボタンを押しカスタマイズ選択
- キーボードF12を押す
- ツールメニューからカスタマイズ選択
オプション内検索
欲しい設定が見つからない場合は右上の検索を使用してみるといいです
例:「タブ」で検索してみた場合
タブがハイライトされ関連項目が一覧で表示されます
大文字小文字をしっかり使い分けないと検索結果が表示されないので注意が必要です
例:「UI」では結果がでるが「ui」では結果が表示されない
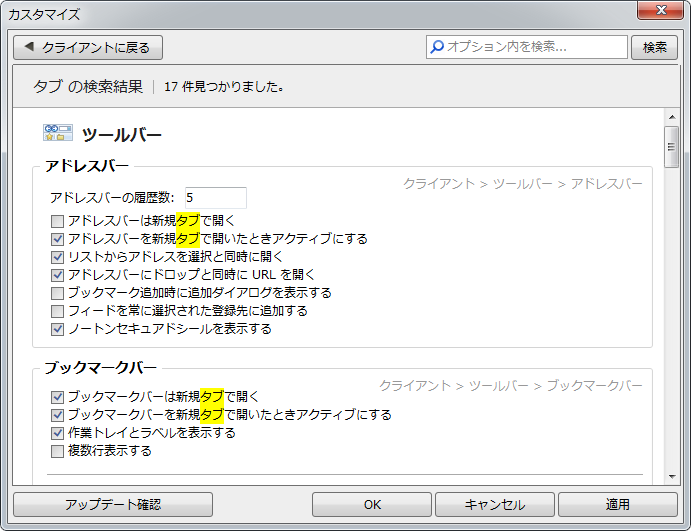
オプションを全部表示したい
検索に「*」で一覧表示
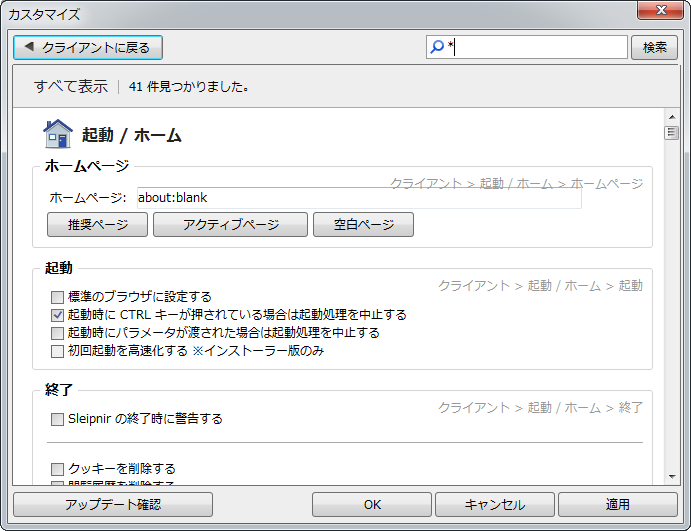
ピンポイント検索
オプション検索で「#<ID>」の形式で検索するとピンポイントでオプション項目にたどりつけます。
「#option:SetAsDefaultBrowser」を入れて検索するとすぐに「標準のブラウザに設定する」を表示できます。
「#option:Language」を入れて検索すると「UI で使用する言語」を表示できます。
この ID による検索機能は、UI の言語に関わらず常に固定されるという利点があります。
ID は大文字小文字を区別するので気を付けてください。
なお、この機能は実験段階なので、まずは機能紹介に留め、利用可能な ID については、今後検討していきたいと思います。
エクステンション
エクステンションタブを選択するとSleipnir内蔵のエクステンション設定画面を呼び出します。
Chrome拡張とは全く別物なので注意
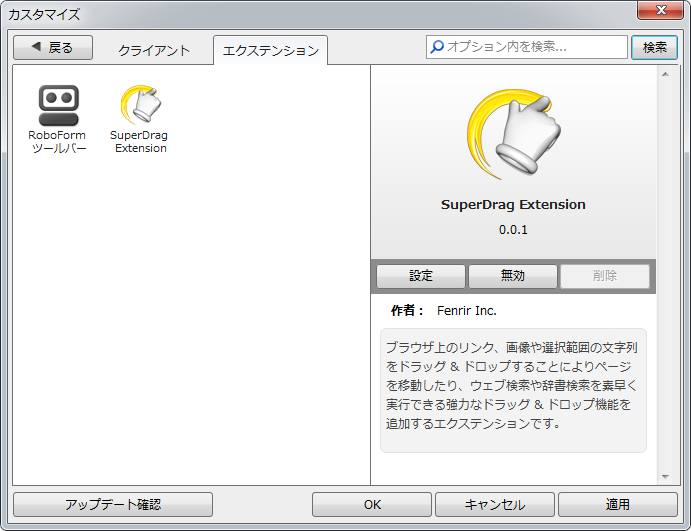
※Sleipnir6 では RoboForm
ツールバーはありません。
アップデート確認
Sleipnirは起動時に毎回アップデートの確認をしています
任意のタイミングで確認したい場合は左下のアップデート確認ボタンを押します
アップデートの確認は設定が無いので通常の方法では止める事ができません
正式版を使用してる場合は正式版の告知しか出ません
テスト版の場合もテスト版のアップデート告知しか出ません
なので通常は正式版にテスト版が上書きされると言うことも起こりません
アップデートが見つかった場合
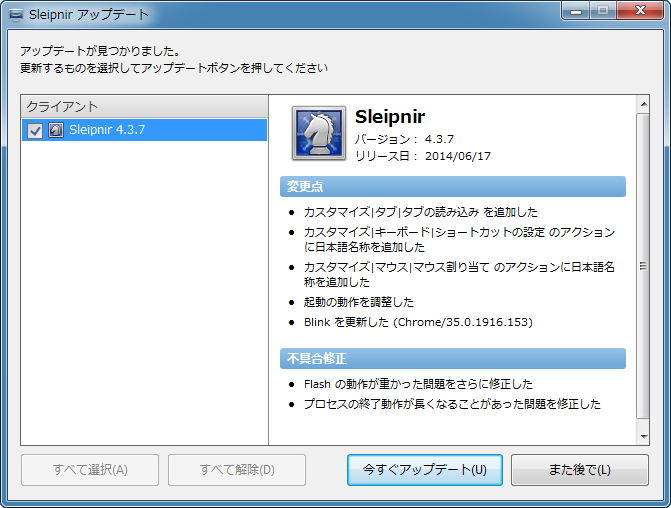
最終更新:2019年09月14日 21:53