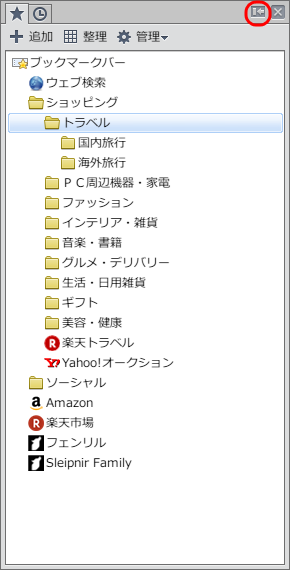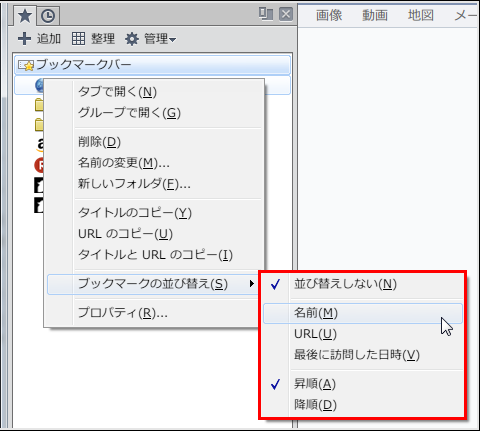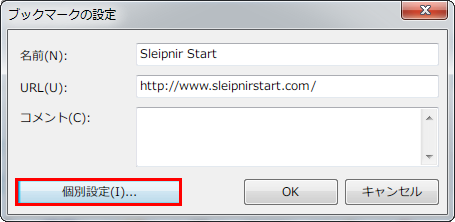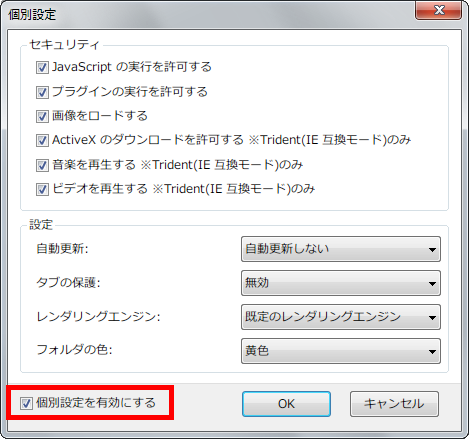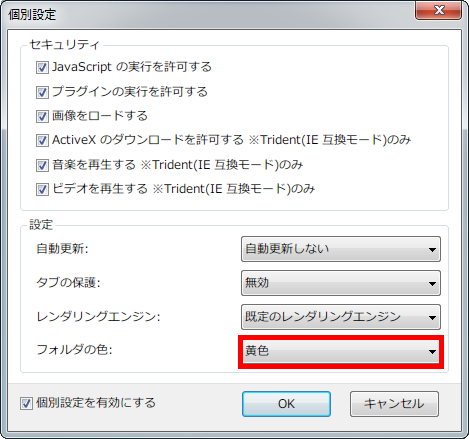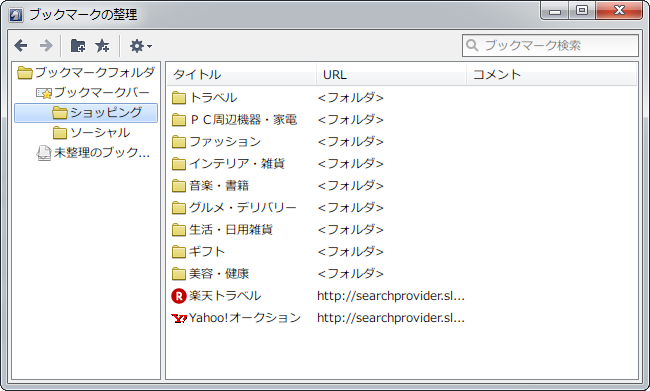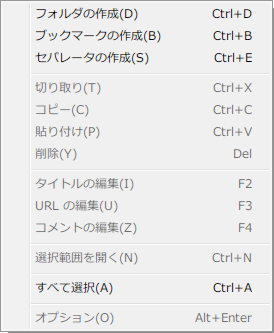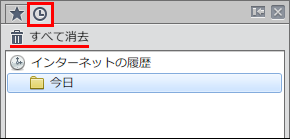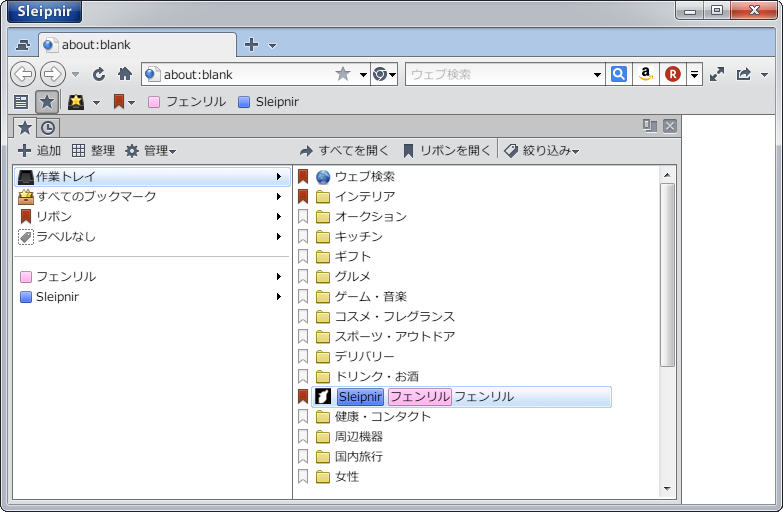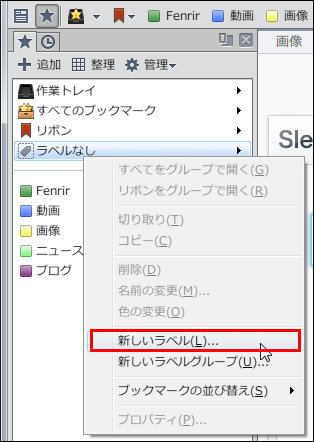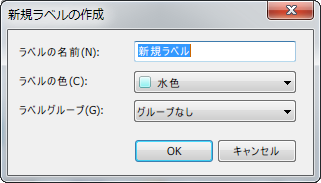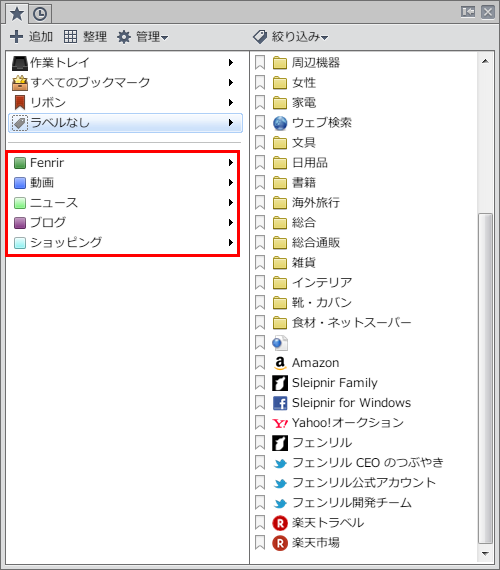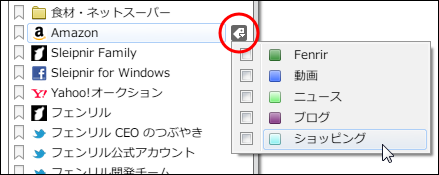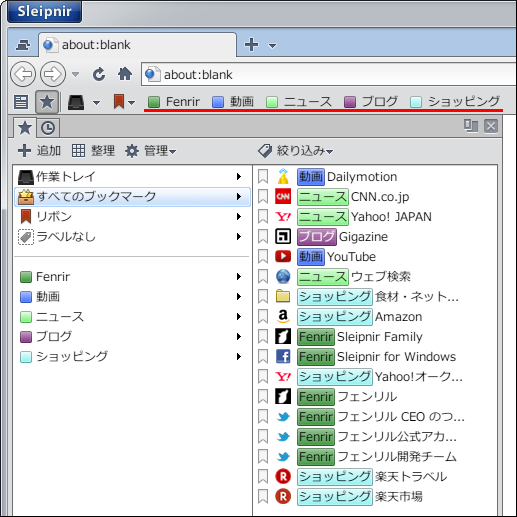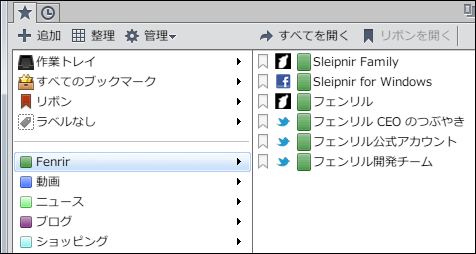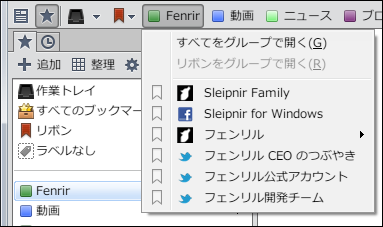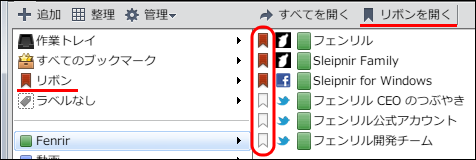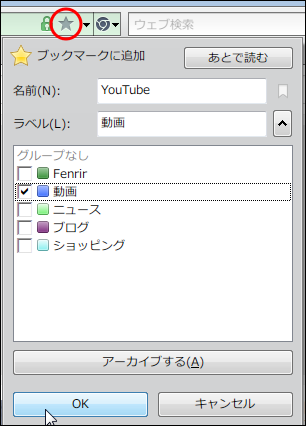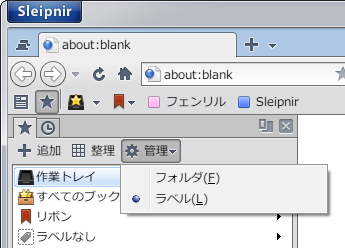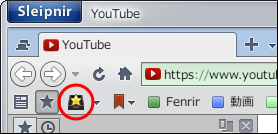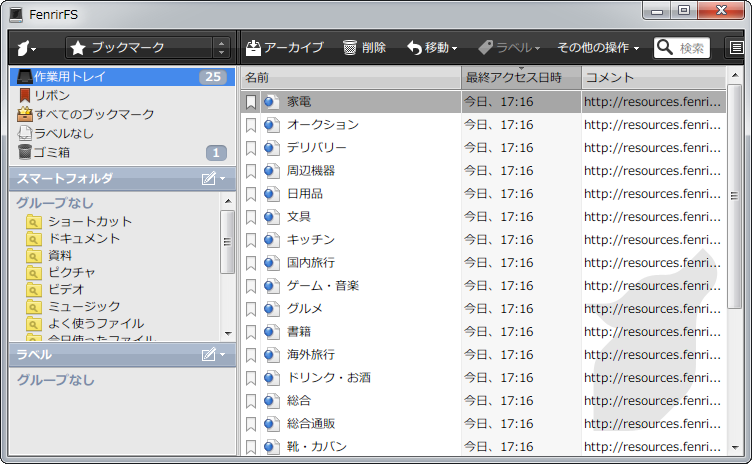目次
はじめに
ブックマークは、メイン画面へのドッキングも可能なポップアップウィンドウ形式とパネル形式で表示されるほか、ツールバー(
ブックマークバー)からも利用できます。
ブックマーク自体の管理方法には、オーソドックスなフォルダ形式とラベル形式とがあり、自由に切り替えることが可能。
インストーラ版を使用している場合はFenrirFSとの連携をしてより詳細なブックマーク管理をすることが出来ます。
フォルダ管理
ツリー型構造の従来のオーソドックスな形式
表示方法は
- ショートカットキー Ctrl+I でポップアップ表示、Ctrl+Shift+I がドッキングされたパネル表示。
- ブックマークバーの★を押すことで表示できます。
- カーソルをウインドウの端に持って行くと自動表示。(カスタマイズ|パネル)
- |←をクリックするとポップアップとドックの切り替えをすることが出来ます。
- フォルダ内をすべてグループで開く
一度にチェックしたいサイトは一緒のフォルダに追加しておくと、フォルダ内の全てを
タブグループで一気に表示することができます。
全て見終わったらタブグループを削除するだけ。
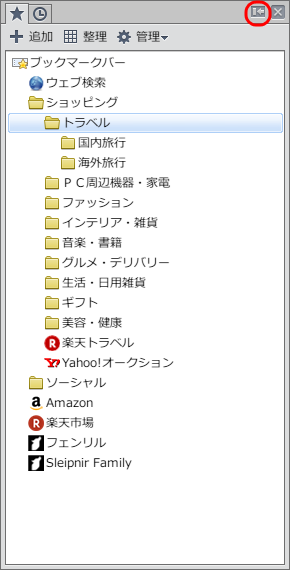
ブックマークの並び替え
名前や URL 、訪問日などで自動的にブックマークの並び替えができます。
名前にすると探しやすくなり、訪問日にすると頻繁にアクセスするサイトが上位表示されます。
- 設定方法:ブックマークパネル上で右クリック、「ブックマークの並び替え」より「名前」「URL」「最後に訪問した日時」のいずれかをクリック。
「降順」「昇順」の指定もできます。
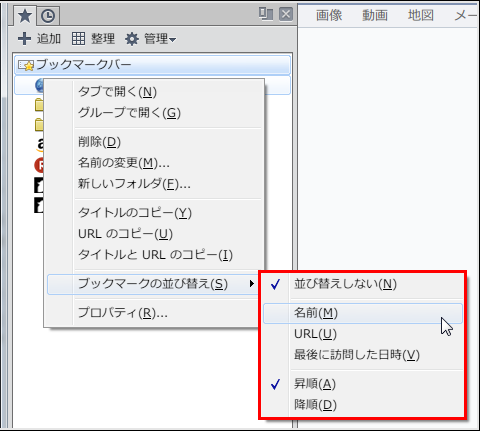
プロパティ
- ブックマークを右クリックしてコンテキストメニューからプロパティを表示させるとブックマークの個別設定が行えるようになります。
個別設定はフォルダ単位でも出来ます。個別設定したフォルダにブックマークを入れると同一の設定が与えられます。
- デフォルトではオフになっている「個別設定を有効にする」のチェックを入れると設定を変更することが出来るようになります。
ブックマークフォルダに色を指定
フォルダの色
- ブックマークバーやブックマークメニューのフォルダに対しての色を9色から選択することができます。

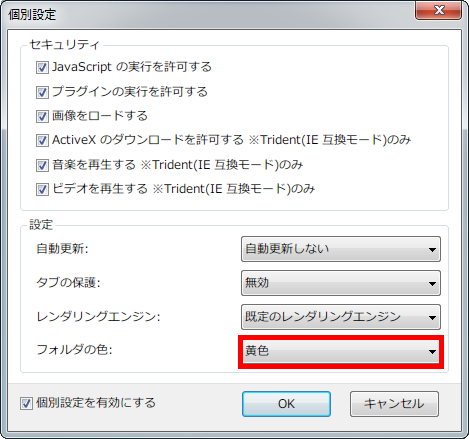
フォルダ形式のブックマーク整理パネル
ブックマークの整理や編集をします。
ブックマークパネルからでもちょっとした編集はできますがセパレーターを作成するにはブックマークの整理パネルからでないと出来ません。
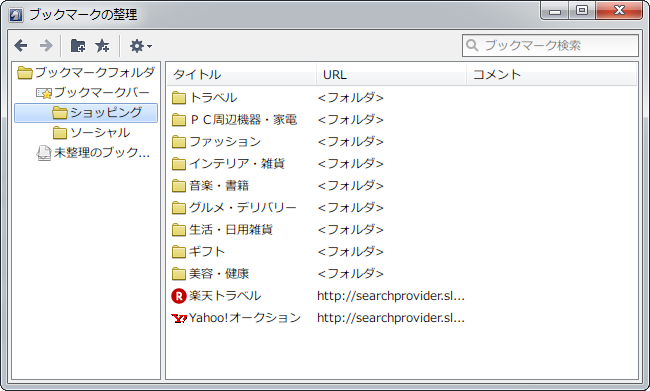
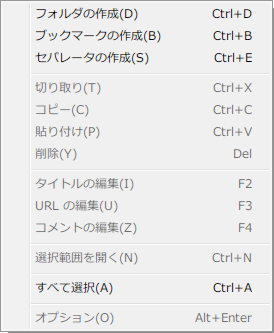
履歴パネル
- 時計のアイコンをクリックすると閲覧履歴を表示します。
- ゴミ箱をクリックすると履歴が消去されます。
- 右クリックメニューからタブグループで履歴を開く事ができます。
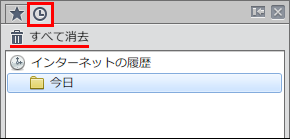
ラベル管理
ひとつのブックマークに複数のキーワードを割り当てることができます。
ブックマークリストからラベルを選択すると、キーワードが付いているものだけが表示される仕組み。
さらに、ラベルにグループを作って分類することもできる。
フォルダ形式の場合ひとつのページを複数のフォルダに登録するには、それぞれ個別に保存する必要があるため、
管理が面倒だったが、ラベル形式なら保存するのはひとつだけで、あとはラベルの付け替えで済む。
新規にラベルを作成する場合はキーワードを入力する必要があるが、既存のラベルを割り当てる場合は、ポップアップメニューなどからチェックボックスにマークするだけでよい。
さらに、ラベルとは別にリボンを付けることも可能。ブックマークリストでは、ラベル以外にもリボンがついたページだけを表示させたり、
ラベルがないものだけを表示させたりすることもできる。
ラベルやフォルダを使って分類したページは一気にまとめて開くことができるほか、新たにグループを作ってその中で開くこともできる。
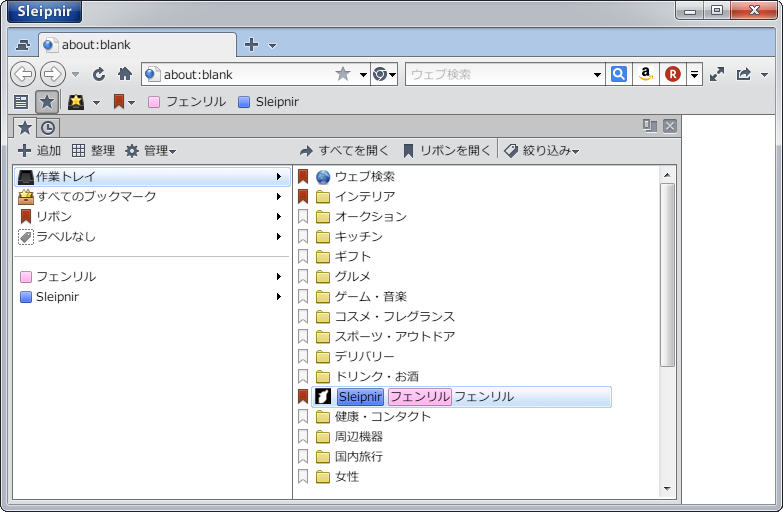
使い方
初めて使用する場合にラベルが用意されていないので最初にブックマークに貼り付けるためのラベルを作ります。
適当な箇所を右クリックして「新しいラベル」を作成します。
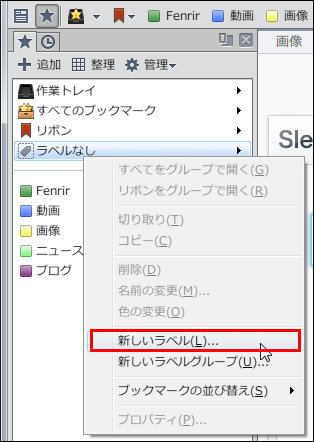
ラベルの名前や色は後からでも編集できるので気軽につけていいです。ジャンルや色やカテゴリなどわかりやすいものにするといいです。
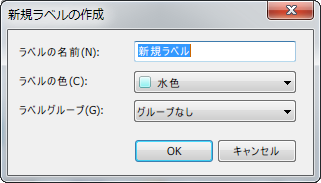
ラベルを作ったら「すべてのブックマーク」か「ラベルなし」をクリックします。
右側にブックマーク一覧が表示されるのでラベルを貼っていきます。
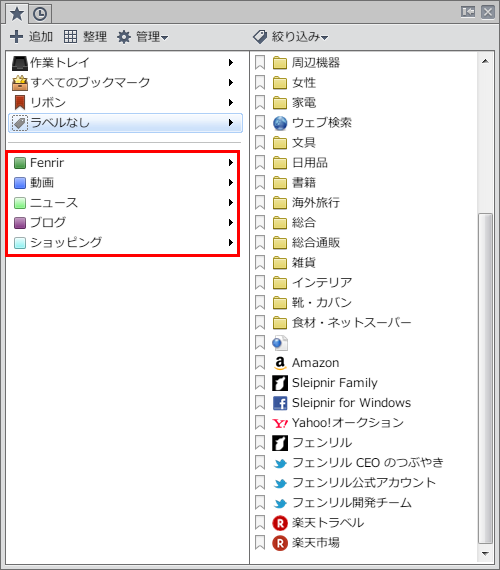
ブックマークにマウスカーソルを重ねると右端にラベルを付けるボタンが表示されるのでそこをクリックし、
作成したラベルが表示されるので適当とおもうものを選択しラベルを張り付けていきます。
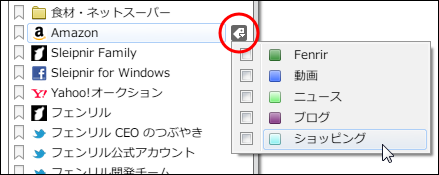
ブックマークバーにも作成したラベルが表示されます。
ラベルを貼ったら「すべてのブックマーク」を選択します。
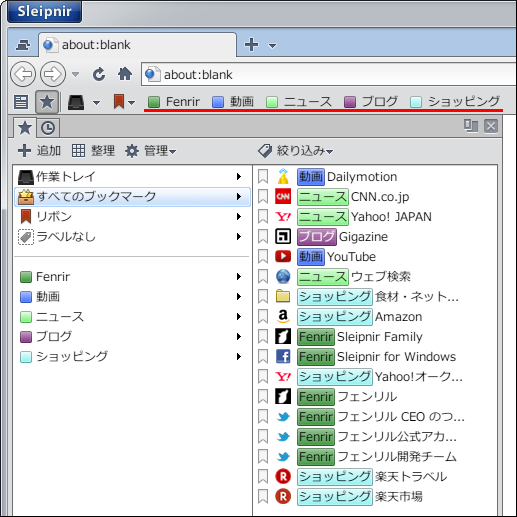
ラベルをクリックするとブックマークがラベル毎に振り分けられて表示されます。
一つのブックマークにラベルは複数貼り付ける事ができより詳細に振り分ける事ができます。
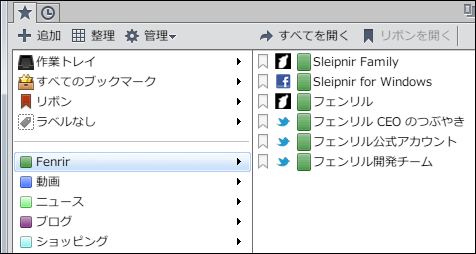
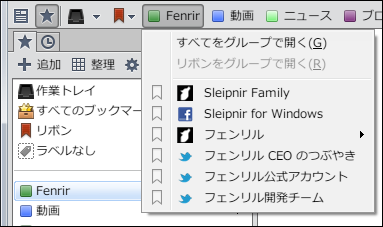
リボンを付ける
リボンのアイコンをクリックすることでリボンを付ける事ができます。
リボンを付けることによってリボンの付いたものだけを全体で開いたり、ラベルの中のリボンを付けたものだけを表示させたりすることが出来ます。
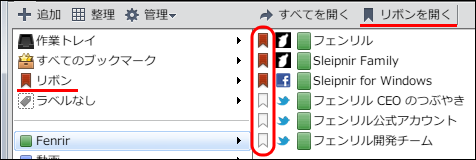
ブックマークを追加する
アドレスバーの☆をクリックしてブックマークを追加します。またはブックマークパネルの追加ボタンでもいいです。
ショートカットなら Ctrl+D
ラベルを選択してブックマークに追加します。ここでラベルを作成して振り分けることもできます。
アーカイブするを選択して追加すると該当するラベルに追加されます。
作業トレイを選択すると、ラベルを付加した場合には作業トレイと該当するラベルにブックマークが追加されます。
何も選択しないで追加すると「すべてのブックマーク」に追加されます。
ここでリボンを付けることも出来ます。
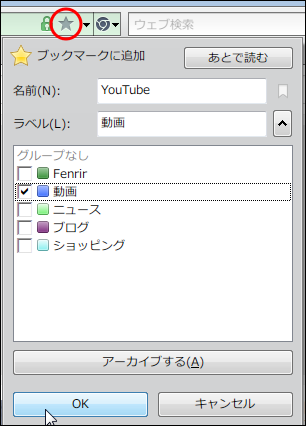
ブックマークを追加するとアドレスバーの☆が黄色く着色されます。黄色になっている場合はブックマークが追加されています。
黄色になっている☆をもう一度押すとブックマークを編集したり削除することが出来ます。
切り替え
ブックマークタイプの切り替えはいつでも簡単に行えます。
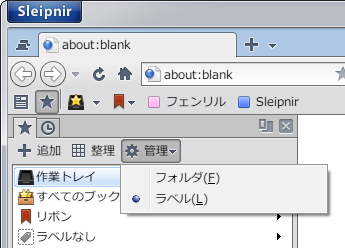
FenrirFSとの連携
インストーラ版を使用している場合は、
ブックマークバーのアイコンをクリックするとFenrirFSが立ち上がり連携することが可能です。
FenrirFSを別個で
インストールする必要はありません。
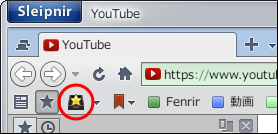
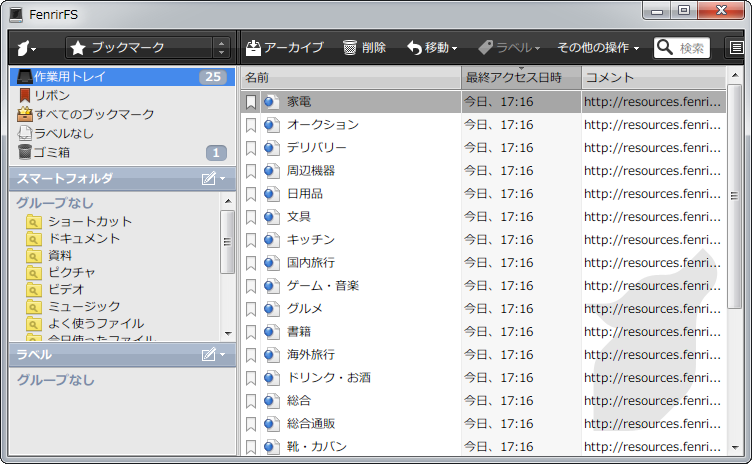
コメント
最終更新:2014年10月09日 22:51