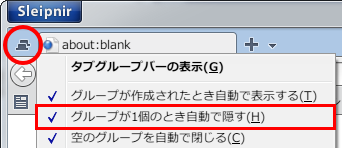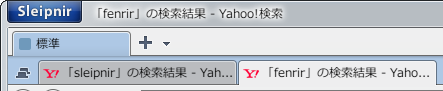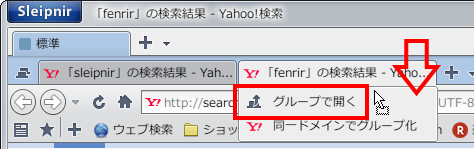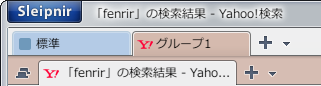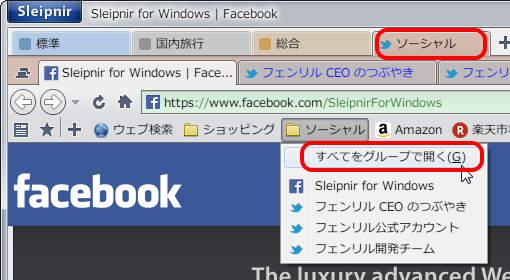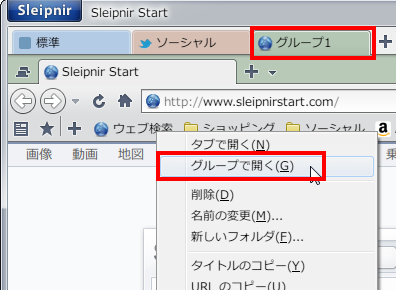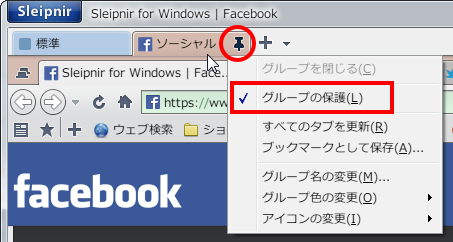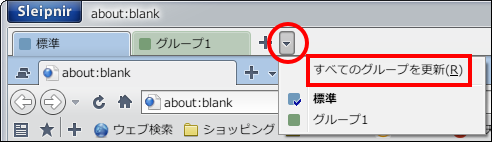目次
はじめに
他のブラウザには無い Sleipnir 4 の特徴でもある便利な
タブグループの使い方をもっと詳しく。
タブグループバーを常に表示させる
タブグループが自動で隠れてビューが上下して鬱陶しいと感じた場合常に表示させておくことが出来ます。
タブグループのボタン(丸で囲んだ部分)を右クリックして
「グループが一個のとき自動で隠す」のチェックを外してください。
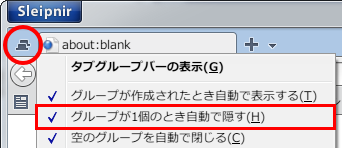
検索バーからの検索結果をタブグループでまとめる
タブグループボタンを右クリックして表示されるメニューで「検索結果を自動でまとめる」をクリックして有効にします。
「検索結果を自動でまとめる」、「検索結果ごとにタブグループを作成する」両方にチェックを入れてる場合
検索バーで検索したときに、検索用のタブグループにタブが検索毎に新たに作成されるようになります。
検索バーで 「sleipnir」「fenrir」を検索したときは以下のような違いになります。
- 「検索結果を自動でまとめる」が有効、「検索結果ごとにタブグループを作成する」が有効
- 「検索結果を自動でまとめる」が有効、「検索結果ごとにタブグループを作成する」が無効

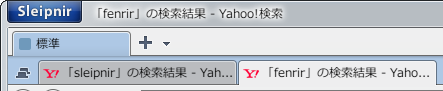
普段のタブと検索するときのタブを分けられるのでお勧めです。
タブを下方向へドラッグして、新しいタブグループへ移す
タブを下方向へドラッグするとタブグループを作成するメニューが表示されます。
「グループで開く」にドロップすると新しいタブグループが作成され移動します。
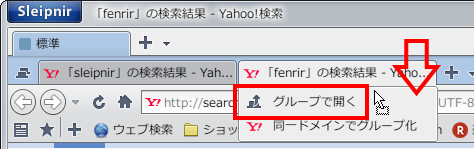
以下のようにタブグループが作成されます。
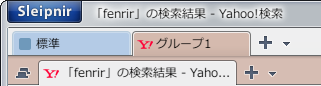
タブグループバーが表示されているときは、タブをタブグループの右側余白にドロップしても同様になります。

ブックマークをまとめて新しいグループで開く
ブックマークの一覧にある「すべてをグループで開く」をクリックすることで、ブックマークをまとめて新しいタブグループで開きます。
タブグループにすべてのブックマークのタブが作成されます。
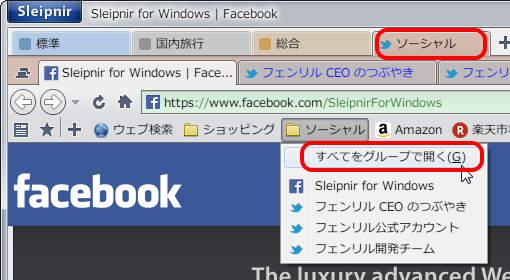
定期的に見ているサイトなどのブックマークをフォルダにまとめている場合は、
「すべてをグループで開く」でタブグループを活用すると便利になると思います。
ブックマークを新しいタブグループで開く
ブックマークの右クリックメニューの「グループで開く」をクリックすることで、
新しいタブグループにタブが開かれます。
「すべてをグループで開く」と同様に、新しいタブグループにブックマークのタブが作成されます。
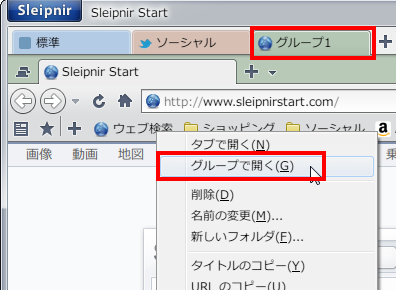
タブグループの保護
タブグループを右クリックをして「グループの保護」を選択します。
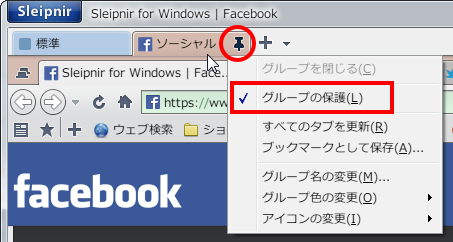
タブグループがピン止めされグループ内のタブを閉じようとすると警告が出るようになります。
グループ内の全タブを閉じてもタブグループが閉じられなくなります。
デフォルト操作では左ダブルクリックでも保護のオンオフが出来ます。
タブグループを追加する
✛のボタンを押すとタブグループが追加されていきます
タブグループバーの空きスペースを左ダブルクリックすることでも追加することができます。

すべてのタブグループを更新する
▼ボタンを押しメニューから「すべてのグループを更新」を選択します
全てのタブグループが更新されます。
タブをたくさん開いているときに使うとフリーズしてしまうかも知れませんので注意してください。
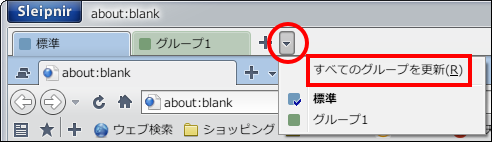
最終更新:2014年08月02日 07:48