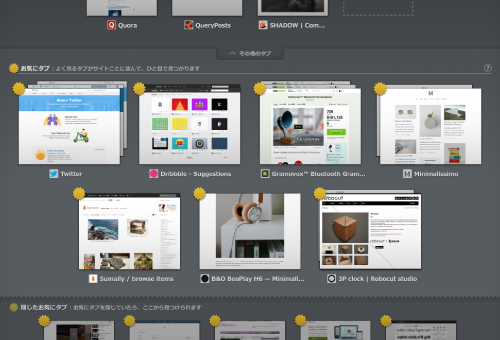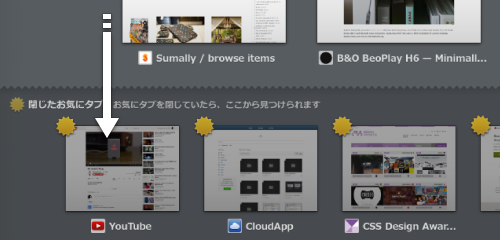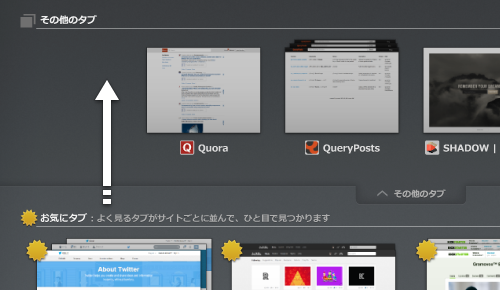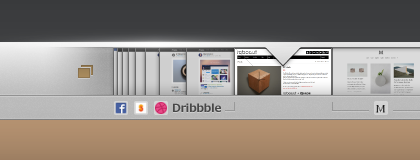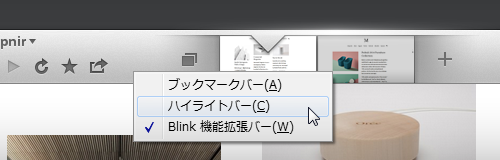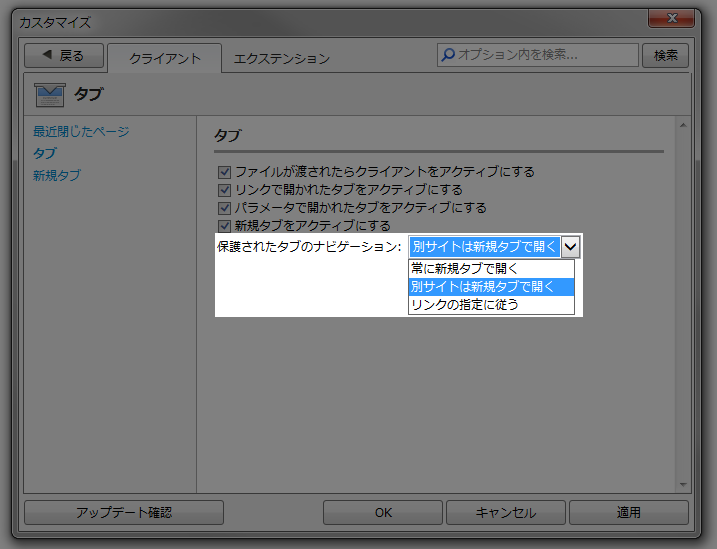目次

お気にタブとは
お気にタブは Sleipnir 6 で新たに追加された機能で、サイトを見た回数や日付をもとに、独自のアルゴリズムでよく見るタブを自動的にコレクションします。
また、ドラッグしたり、タブにバッジを付けることで、お気にタブを自由に追加したり、あとから編集することもできます。
お気にタブとそれ以外が仕分けられていれば、開きっぱなしの膨大なタブの中からでも目的のタブをすぐに見つけることができます。
よく見るサイトは当然お気にタブとして抽出されているのでその中から選ぶだけです。
またそれ以外のタブも絞りこまれた中から見つけ出したり、よく見るサイトを基点としてその関係性から探すことも容易です。
お気にタブはキャビネット画面やハイライトバーという Sleipnir 6 で新たに追加された UI から利用することができます。
お気にタブを表示する
タブの山からよく使うタブだけを自動的にコレクションする Sleipnir 6 の “お気にタブ” があれば、
タブを開きながらブラウズしていても、大事なタブが埋もれることなく見つけられます。
“お気にタブ” を表示するには、タブの左側のアイコンを押してキャビネット画面に入ります
- 画面上で右ダブルクリックしても入れます。
- キーボードショートカットとしてAlt2回押しでキャビネットに入れるようになりました。
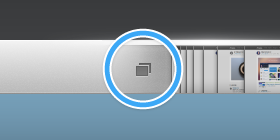
キャビネット画面
キャビネット画面では、画面中央に大きく “お気にタブ” 一覧が表示されています。
同じサイトはまとまって、最小の選択肢からひと目で見つかるようにデザインされています。
またキャビネット画面を「お気にタブ」と「その他のタブ」の2段構成にしたことでわかりやすさと使いやすさを改善しました。
「閉じたお気にタブ」は「お気にタブ」右下のメニューから開けます。
お気にタブを開く
お気にタブはクリックして開きます。また、まとまっているタブは右クリック(または名前の右のボタンをクリック)して、
後ろにあるタブを直接選んで開くこともできます。
画面の下にあるのは “閉じたお気にタブ” です。開きっぱなしにしていないお気にタブはここから開き直せます。
タブが大量になっても、キャビネット画面に来れば、お気にタブだけが目の前に現れて、すぐに開けるというわけです。
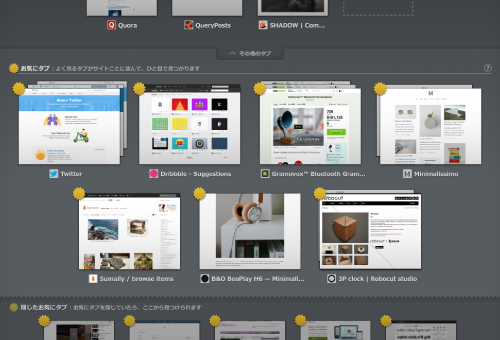
お気にタブを閉じていたら、下にある “閉じたお気にタブ” から見つけられます。
お気にタブは、サイトを見た回数や日付をもとに、独自のアルゴリズムでよく見るタブを自動的にコレクションします。
また、ドラッグしたり、タブにバッジを付けることで、お気にタブを自由に追加したり、あとから編集することもできます。
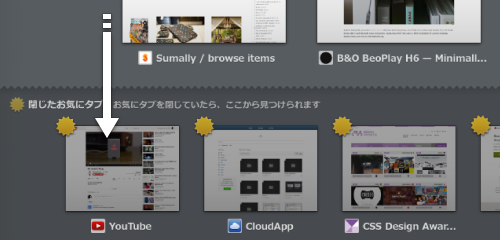
お気にタブ以外のタブは、画面上部にスクロールするとあります。
ここから新しくお気にタブに入れられます。
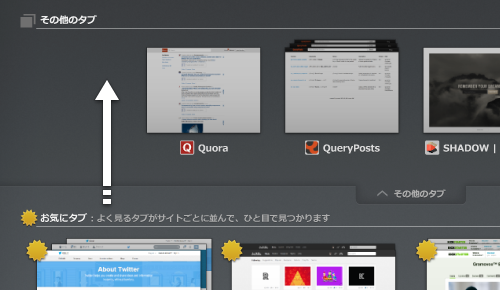
お気にタブを追加/編集する
お気にタブは使っているうちに精度が上がりますが、今すぐ自分で追加したいときは、タブをドラッグして入れることもできます。
画面を上にスクロールすると、”その他のタブ” に(お気にタブ以外の)ふつうのタブが並んでいます。ここからお気にタブのところに放り込むことができます。
また逆に、必要ないお気にタブをふつうのタブに戻すときにも、同じように “その他のタブ” にドラッグします。
また、お気にタブの名前をクリックして変更したり、使いやすいように並べ替えれば、さらにお気にタブを使いこなせます。
まとまったタブの先頭をトップページなどの代表的なページに変えておくのもおすすめの
カスタマイズです。
お気にタブを右クリックして、”先頭のページを変更” してみてください。
キャビネットの機能をさらに詳しく
- キャビネット画面には、画面上で右ボタンをダブルクリックしても入れます
- お気にタブをドラッグして、使いやすい位置に並べ替えられます
- お気にタブの名前をクリックして、編集できます
- 名前の右のアイコンから開くメニューで、さらに使いこなせます
- お気にタブは同じサイトがまとまって表示されます(ドメイン名で判断します)
- まとまったサイトの各ページを直接選んで開けます
- まとまったサイトの先頭に見えるタブを変更できます
- お気にタブから取り除けます(普通のタブに戻します)
- タブを閉じられます
- メニューは右クリックしても開けます
- タブをドラッグして、お気にタブとその他のタブをまたいで移動できます
- ツールバーに出てくるタブグループをクリックして、切り替えられます
- タブをタブグループにドラッグして、移動できます
- タブグループの名前は編集できます
お気にタブをツールバー上でも見つける
“ハイライトバー” を表示すると、お気にタブを普段のブラウズ中でも見つけられます。
ハイライトバーは
ツールバーの下に表示され、タブの中にあるお気にタブの位置をファビコンで指し示します。
例えばFacebook どこだっけ?と探すまでもなく、ファビコンをクリックすれば一発で切り替えられます。
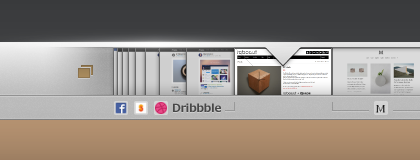
お気にタブがどの辺りにいるのか、ひと目でわかります。
Thumb-roll でタブを探すときにも、お気にタブの位置を頼りにピタリと見つけられます。
Sleipnir for Windows
ハイライトバーを表示するには、ツールバー上で右クリックして選びます。
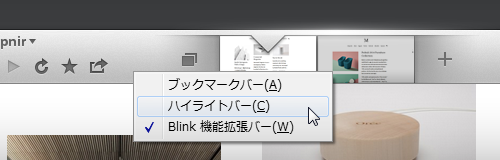
ハイライトバーにお気にタブの名前も表示
お気にタブには自分で名前を付けられます。そして、付けた名前はハイライトバー上にも表示されます。名前が見えれば、お気にタブをさらに見つけやすくできます。
名前を付けるには、キャビネット画面でお気にタブのタイトル部分をクリックします。
短いサイト名を付けたり、目立つものに書き換えるなど、自分なりの使いこなしにお役立てください。
閉じたお気にタブやブックマークにもアクセス
お気にタブを閉じていたときは、ハイライトバー右隅の “閉じたお気にタブ” から開き直せます。
さらに、隣には “
ブックマーク” もあるので、
ブックマークバーの代わりにもハイライトバーをご活用ください。
タブの保護とは
タブの保護は Sleipnir ではお馴染みの機能でご存知の方も多いと思いますが、
Sleipnir 6 では開きっぱなしと組み合わせることでより便利になるよう、この機能も進化しています。
タブをダブルクリックすることで、そのタブは保護された状態になります。もう一度ダブルクリックすれば、保護されていない通常の状態に戻ります。
保護されたタブには通常のタブとの違いが3つあります。
1つ目は、以下のようにピン留めされた表示になることです。

2つ目は、タブを閉じにくくなることです。閉じようとしたときにダイアログで確認します。
3つ目は、保護されているタブの中で別のURLに移動しようとしたときに、
代わりに新規タブでそのURLを開いて元のタブで表示されているページが変わらないようにすることです(ナビゲーションロック)。
今回進化した点はここで、ナビゲーションロックはサイト単位で行われるようになりました。
つまり、保護したタブは同じサイト内ならそのタブ内で遷移しますが、別のサイトへは遷移せず常に新規タブで開きます。
これによって、たとえばFacebookのタブを保護したとして、Facebook内の別ページヘは同じタブで遷移し、
別のサイトへの
リンクは自動で別のタブで開きます。
だから保護されたお気に入りのサイトは特に意識しなくてもタブバーから消えることなく、また同じサイトを無駄に何個も開くことも防げます。
なおこのナビゲーションロックの挙動はお好みに合わせて変更することもできます。
どんなURLでも常に新規タブで開く設定や、逆に通常のタブと同じように一切ナビゲーションロックしない設定も選べます。
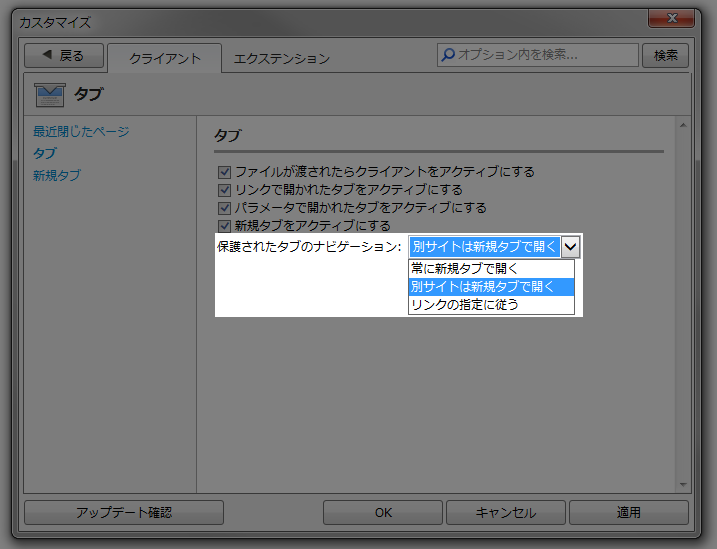
タブを開きっぱなしにできる
タブをどれだけ開いてもメモリ使用量を賢く抑えて、常に軽い操作感を保つ改善も入っています。
タブを開きすぎると遅くなりそう、というイメージは、Sleipnir 6 では忘れてしまってください。
これまでのブラウザであれば、同じページを100回開いて100回閉じていたことでしょう。
Sleipnir 6 なら、昨日も今日も使い、また明日も使うであろうサイトはいくらでも開きっぱなしにしておけます。
開きっぱなしとは?
Sleipnir 6 の良さを最大限発揮できるタブの「開きっぱなし」という使い方について
まずは「開きっぱなし」と呼ぶ使い方がどのようなものなのか、といっても文字通りそのままなのですが、
一度開いたタブを(確実に2度と見ることがないものを除いて)閉じずに開いたまま置いておきます。
再び見るときは開き直すのではなく開いたままにしているタブに切り替えます。
キリの良いタイミングや気が向いたときに不要なタブをまとめて整理します。
開きっぱなしのメリット
開きっぱなしで使うと以下の様なメリットがあります。
いつものページにすぐアクセスできる: よく見るページはタブバーの決まった位置に置いておけば、
もっとも素早くアクセスできます。ブックマークバーのように同じページをいくつも開いてしまうことは起こりません。
一時的なページを楽に扱える: 調べ物や買い物などで数日間だけ必要なページは普段どうして管理していますか?
いちいちブックマークで整理するのは面倒じゃありませんか?開きっぱなしなら必要な間だけ置いておいて、
要らなくなったら閉じるだけです。しかも戻る・進むの履歴もそのまま置いておけますので安心です。
ページの読み込み直しを減らせる: 開きっぱなしなら何度も見るページは読み込まれたままなので、
待ち時間の短縮や通信量の削減につながります。
整理を強要されない: 作業途中でPCをシャットダウンしないといけなくなったときに、
開きっぱなしにできないブラウザだと失いたくないタブをブックマークなどに退避して再起動後に手動で復元しなければなりません。
一番面倒なのはどれが必要か、どう整理するかという判断を迫られることです。開きっぱなしならそのような作業は一切不要です。
面倒な判断も気が向くまで後回しにできます。
これらのメリットが、開きっぱなしにするというむしろサボる方向に使い方を変えるだけでまとめて得られるというところに大きな魅力があります。
開きっぱなしにできない2大理由
このようなメリットのある開きっぱなしが、今まで日の目を見ることがなかったのには理由があります。
ブラウザの歴史の中で形成されてきたスタンダードがタブを積極的に閉じるスタイルで、
それを前提にした従来のブラウザにはむしろ開きっぱなしを阻害するバイアスがかかっています。
ただそのような中でも開きっぱなしを実践している方がいるということが、この使い方の魅力の強さを示しています。
従来のブラウザで、あえて開きっぱなしにしようとしたときに直面する最も大きな課題が以下の2つです。
タブを開けば開くほどタブを探しにくくなる
どんどん動作が重くなる
Sleipnir 6 では上記課題の解決に取り組みました。
Sleipnir がずっとこだわり続けてきたタブの使い勝手の良さと合わせて、かつて無いほど開きっぱなしに適したブラウザに仕上がっています。
重くならない仕組み
開きっぱなしにして重くなるとすれば、それは主にメモリ不足によって引き起こされます。
この場合アプリケーションのみならずシステム全体のパフォーマンスが低下します。
そこで Sleipnir 6 ではメモリを際限なく食いつぶすことがないように工夫をしています。
単純に全てのタブをメモリにロードしてしまうと、タブの数に比例してどこまでもメモリが必要になってしまいます。
Sleipnir 6 ではアクティブなタブを優先してロードし、他のタブは必要になるまでロードせずメモリを節約します。
また、一度見たタブは再度見るときに備えてメモリにロードしたままにしますが、これらがメモリを専有しないよう一定数以上のタブがロードされる場合は古いものから自動的に開放します。
同時にロードできるタブの最大数はマシンスペックに合わせて以下のように設定しています。
搭載メモリ≦2GB ⇒ 10個
搭載メモリ≦3GB、または32bit OS ⇒ 15個
それ以外 ⇒ 20個まで
また上記以外にも、Sleipnir 6 では起動速度や動作速度の改善を行っています。
今までどおりの使い方でも Sleipnir 5 よりも快適にご利用いただけるようになっています。
関連リンク
最終更新:2014年09月22日 22:48