- このページは主に、 CeVIO CS の調声に関するページです。
- もっと新しいソフトである、 CeVIO AI ・ VoiSona (旧:CeVIO Pro) (可不・知声など)の調声については、「【ソング】調整基本編」のほうをご覧ください。
「CeVIOは、さとうささらというバーチャルシンガーがいて、彼女に楽譜を渡して歌ってもらうようなもの」
MIDI情報に基づいて波形をつなげていくVOCALOIDは、楽器に近い。
CeVIOの調整機能は「スタジオで歌手に、そこは少しためて歌って、と指示するようなイメージ」という。(出典)
| + | VOCALOIDやUTAUと比べての得意・不得意分野 |
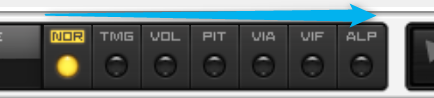
例: 「あなたは」→「あなたわ」 「さようなら」→「さよおなら」「さよなら」
× [き][ ][と] → 〇 [きっ][と]
△ [き][っ][と] → 〇 [きっ][と]
例:「あめふりの歌」→ [ぴっ][ち][ぴっ][ち][ちゃっ][ぷ][ちゃっ][ぷ][らん][らん][らん]
例:[です’]→[des]という発音に
例:[で][す’]だと、発音は[de][su]のままです。 [です’]なら、発音が[des]になってくれます。
| + | 楽に空白を詰める方法(「細かい空白の除去 / 休符の除去」機能による一括修正) |
CeVIOでは、音符の長さの調整には、最小クオンタイズが1/32という制限があります。
これは、人間が歌えない短すぎる長さの音符が入力されることを防止するためと思われます。
ですので、細かな長さやタイミングの指定には、正確な指定が可能な、「発声タイミング(TMG)」を使うとよいです。
CeVIOの楽譜は、MIDIシーケンサーのノートではありません。あくまでざっくりのタイミングや長さを指定するもので、この楽譜からさらに人間的なズレや揺らぎを再現します。
したがって、楽譜を使って細かな音の長さやタイミングを指定してはいけません(延々とズレつづけます)。あくまでも推定の元になる、こまかすぎる調整のされていない、ベタな楽譜である必要があります。
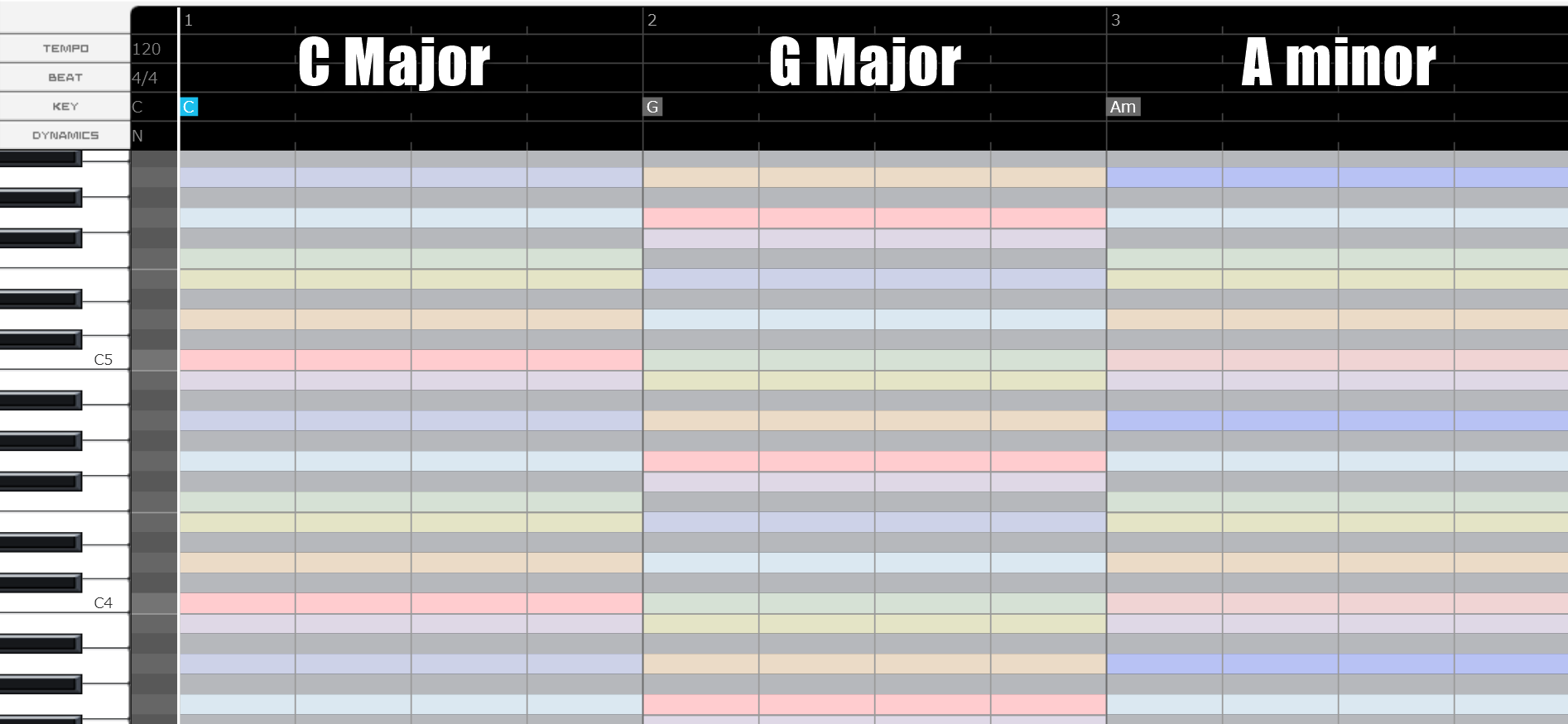
TIPS :曲全体の音の高さを変更する場合
男性ボーカル曲を女性ソングボイスで歌わせる場合など、曲全体の音の高さが低すぎ・高すぎで歌いにくい場合は、カラオケなどと同様に、曲全体の音の高さを変更することがよくあります。
この場合は、調号の修正も忘れずに。
なお、調号を指定するだけでは、音符の高さは変わりません。音符の高さは、自分で修正する必要があります。
- うまく歌ってくれない時は、まずはオクターブ単位(±12)で変えてみましょう。オクターブ単位なら、調号(キー)の指定を変える必要がありませんので、簡単です。
- 方法:Ctrl+Aでノートを全選択し、右クリックから「プロパティ」を選んで、出てくる音符のプロパティ画面の「高さ」に「+12」や「-12」と入れることで、一気にオクターブ単位でずらせます。
- 男性ボーカル用の曲を女性ソングボイスに歌ってもらう場合、1オクターブ上げる(+12)と高すぎることが多いです。「+7」か「+9」くらいが良いかもしれません(この場合は調号も変えます)。
TIPS
一部分だけ音量を変化させてもとに戻す場合には
- まず もとに戻る部分で強弱記号を設定し、
- それから 変化させたい部分で強弱記号を設定すると、
再計算によるパソコンへの負担が小さく便利です。
『TMGを制するものが、CeVIOを制する』

| + | 参考:ボイスごとのTMGの違いについて |
TIPS
後述のビブラートをPITの線をつかって表現することもできます。
ただし、この方法の場合はVOLの自動ビブラートは再現されないため、手動でVOLの線を書く必要があります。
→ 「ビブラートを手描きにする場合」
なお、ビブラート指定した場合の影響はPITだけでなくVOLにも影響します
そのため、手書き方式の場合はPITだけでなくVOLも手書きしないとビブラートを同様に再現できません

TIPS
- 自動ビブラートを曲全体にわたって消したい場合(PITで手書きにしたい場合など)
- CeVIO CS 「ソング」→「調整モード」→「ビブラート無効」で消せます。
- 自動ビブラートを曲の一部だけで無効にしたい場合
- VIAの線を0近くに描きます。または、VIAの線を、消しゴムツールでShiftを押しながら消します(消した部分のVIAの線は白くなります)。
| + | トラックのエクスポート・インポート |

カーソルキー上下 選択中の音符を半音移動。選択範囲のピッチ調整値も自動的に追従します。 Shift + カーソルキー上下 選択中の音符をオクターブ移動。選択範囲のピッチ調整値も自動的に追従します。