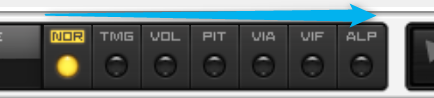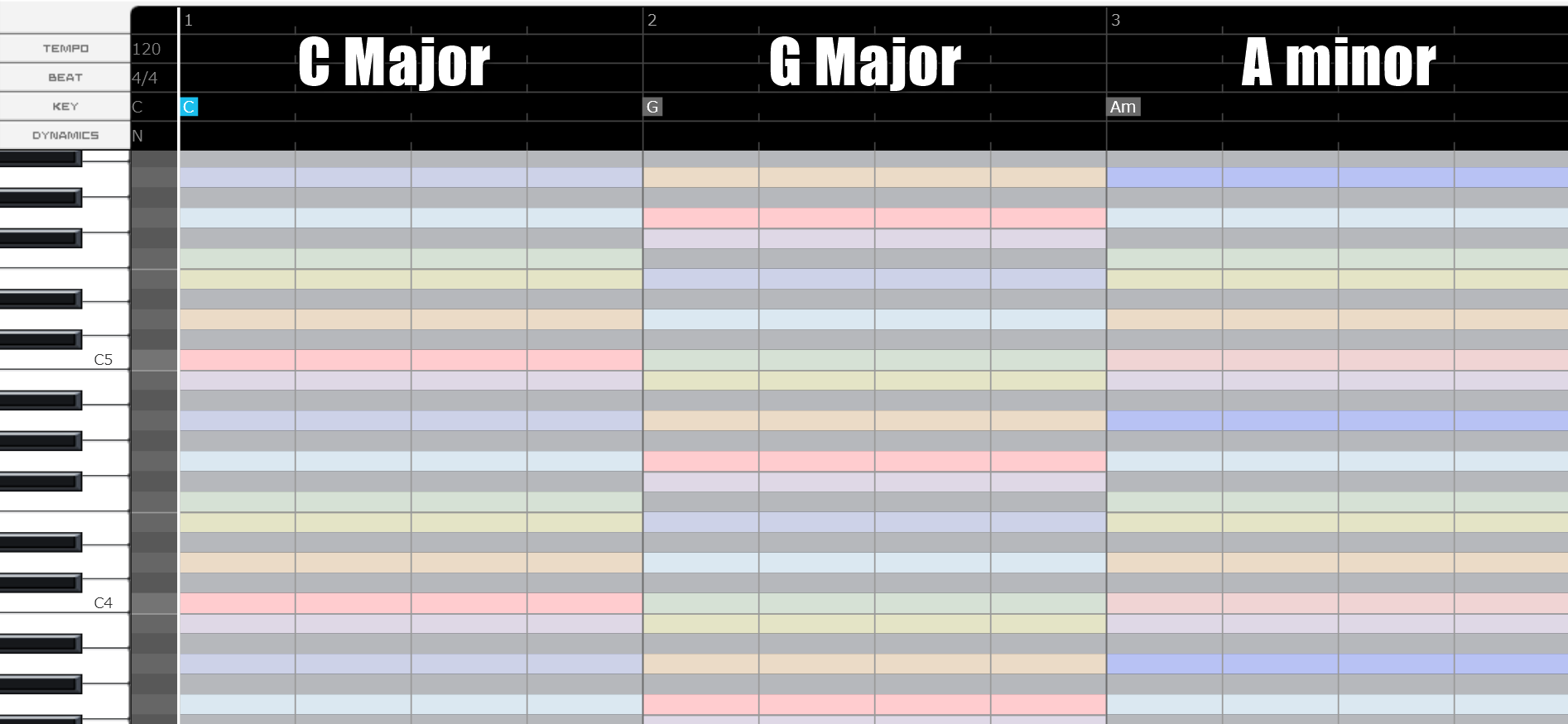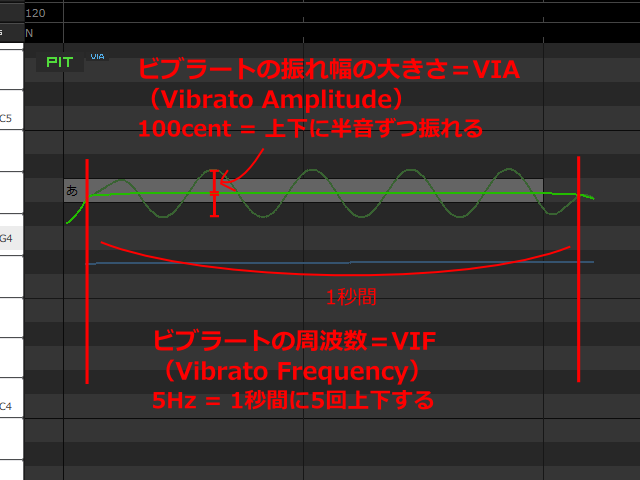このページは主に、 CeVIO AI ・ VoiSona (旧:CeVIO Pro) の調声に関するページです。
CeVIO CS の調声については、「【ソング】調声基本編>CeVIO_CS 」をご覧ください。 VoiSona (旧:CeVIO Pro) は新しいソフトのため、このページの記述が当てはまらないことがあります 。【VoiSona】TIPS・バグ 」のページもご覧ください。<基本的な感覚>
CeVIOの音声合成方式では、人間が声を出す過程をシミュレートして音声を作っています。
「CeVIOは、さとうささらというバーチャルシンガーがいて、彼女に楽譜を渡して歌ってもらうようなもの」
MIDI情報に基づいて波形をつなげていくVOCALOIDは、楽器に近い。
CeVIOの調整機能は
「スタジオで歌手に、そこは少しためて歌って、と指示するようなイメージ」 という。(
出典 )
<基本的な調声方法>
以下の説明では、音符と歌詞は打ち込み済のものとして扱わせていただきます。【ソング】基本的な使い方 」
楽譜情報 (音符と歌詞)は、なるべく人間むけの楽譜に近い、ベタなもの を用意してください。同じメロディであっても前後のノートの有無や曲中の位置によって歌い方は変わるため、楽譜情報をすべて打ち込み終わってから調声作業に入る のがオススメです。 調声の順序 としては、画面上部の調声モードのボタンの並びの順 が基本です。左から右へ 進めてゆくと良いVOCALOIDでできることとの対応関係を知りたい方は
ご参考までに、重要度を★の数で表してみました(主観ですが)。なお、 CeVIO CS と CeVIO AI や VoiSona (旧:CeVIO Pro) では各パラメータの重要度・効き具合は変わります。 まとめると、だいたい下記のような順番で進めたほうが、効率が良いです。
順番
パラメータ
目的 1.
音符 と歌詞 をすべて入力する調声やり直しを防ぐ
調号(曲のキー) ・テンポなどを指定する音痴になるのを防ぐ
2.
全体的な声を決める
感情 パラメータを指定する全体的な声の雰囲気を決める
チューン/TUNE パラメータを指定する歌い方の個性・癖の入り方を決める
歌詞の入れ方 ・音符の長さ を調整する自然な歌いこなしにする
3.
強弱記号 機能・裏声 機能・スラー アクセント 指定・スタッカート 指定・特殊歌詞記号 指定各部分の歌い方を指定する
4.
発声タイミング (TMG)
子音の溜めなどを表現する
5.
音程 (PIT)画面しゃくりなどを表現する
ビブラート (VIA・VIF・VIB)画面ビブラートをつけたり調整する
声質 (ALP)画面各部分の明るさを補正する
ハスキネス (HUS)画面各部分のハスキーさを調整する
1. 音符、歌詞などの調整(NOR)★★★
楽譜情報(音符と歌詞)をCeVIOにとって歌いやすいよう微調整することで、ベタうちでもぐっと自然になります。
CeVIO AI VoiSona (旧:CeVIO Pro) では、正しいキーを指定しないと音痴に聞こえます。 CeVIOでは、調号(キー)の違いで発声・歌い方が変わります 。この音が主音かどうかなどによる歌い方の違いも学習しているからだと思われます。
なるべく早い段階で、正しいキーを設定しましょう。 0小節目で指定すれば、曲全体の調号(キー)が指定できます。曲の途中で指定すれば、転調もできます。 VoiSona (旧:CeVIO Pro) では、0小節目ではなく、始まりの「1小節目」になります。デフォルトは「Cメジャー(ハ長調)」です。調号行(Key)に「C」と表示されています。ここをダブルクリックすると曲全体の調を変更できます。
CeVIOでは、調号を指定すると、調号に合わせてピアノロールの色のつきかたが変わります。※上記はオプションで「パステル」に色分けを変更しています
虹色の高さの音は、その調号(キー)における「ドレミファソラシド」の音です。「ド」が赤色です。
グレーの高さの音は、それ以外の音です。つまり、その調号(キー)ではあまり使われない音です。(耳コピなどで目安になります)
正しい調号が設定されていれば、おおむね全ての音符が、虹色の高さのところにあるはずです。
その曲の調号(キー)はどうすれば分かる?自作曲の場合は、正しい調号が分かっていると思いますので、それを入力しましょう。
楽譜がある場合は、楽譜を確認しましょう。冒頭の#や♭の個数で調号を判別できます。
有名な曲だと、調号を公開しているサイトで調べられる場合があります。「【曲名】 キー」「【曲名】 調号」で検索すると見つかります。
「【ソング】便利なツール 」のページで紹介している「WaveTone」「AUTO-KEY Mobile」などのツールで調べることもできます。
一部のボイスは調号指定によって最初に推定されるタイミング(TMG)が変化します
+
曲全体の音の高さを変更する場合
なお、調号を指定するだけでは、音符の高さは変わりません。音符の高さは、自分で修正する必要があります。
うまく歌ってくれない時は、まずはオクターブ単位(±12)で変えてみましょう。オクターブ単位なら、調号(キー)の指定を変える必要がありませんので、簡単です。
方法:Ctrl+Aでノートを全選択し、右クリックから「プロパティ」を選んで、出てくる音符のプロパティ画面の「高さ」に「+12」や「-12」と入れることで、一気にオクターブ単位でずらせます。
男性ボーカル用の曲を女性ソングボイスに歌ってもらう場合、1オクターブ上げる(+12)と高すぎることが多いです。「+7」か「+9」くらいが良いかもしれません(この場合は調号も変えます)。
(2) 歌詞の入れ方 ★★★
実際の発音どおりに
ふだんの表記ではなく、実際の発音どおりに入力します。 例: 「あなたは」→「あなたわ」
「さようなら」→「さよおなら」「さよなら」
なお、英語歌詞 の場合は不要です(実際のつづりでOK) 一つの音符に複数の文字を入れられます
区切って歌わないのであれば、複数文字を1ノートで表現するのが基本 です(人間用の楽譜と同じ)
ひとつの音符に、2文字でも3文字以上でも、複数の文字を入れることができます。
「っ」を表現するとき休符を使わない
「っ」を表現するときは、音符と音符の間を空けるのではなく、音符の間を詰めて、 前の音符の歌詞に「っ」を付け加えましょう。 × [き][ ][と] → 〇 [きっ][と]
なお、「っ」だけの音符も入力可能ですが、母音が自動で挿入されます。そのため、想定外のタイミングのズレが生じたり、TMGの制御の線が増えて、調声が難しくなります。基本的には「っ」は前の音符内に入れることをおすすめします。 △ [き][っ][と] → 〇 [きっ][と]
CeVIOでは 一部の歌声合成音声ソフトとは異なり、「休符」と「っ」は別のものとして扱われます 小さい「っ」(促音、長子音)は、それ専用の発音が合成されます 双葉湊音 」は「っ」の箇所でブレスが入ります(癖 or バグ)譜割りで自然な発音に
発音を歯切れ良く したい箇所で、前の音符に「っ」を付け加える といい効果になることがあります。「っ」の空き具合は、TMGパラメータで調整できます。
なお、VoiSona ・CeVIO AI ver8.3以降では「スタッカート 」指定 ができるようになりました。これに近い効果が得られます。
「ん」などの歌詞を前の音符に含めてしまう ことで、自然な歌い方になることがあります。特に、速いフレーズや勢いのあるフレーズでは、含めたほうが自然に聞こえる場合が多いです。 例:「あめふりの歌」→ [ぴっ][ち][ぴっ][ち][ちゃっ][ぷ][ちゃっ][ぷ][らん][らん][らん]
母音脱落で自然な発音に
歌詞の文字の直後に「’」(全角アポストロフィ)を入れると、その文字の母音をなくすことができます。 例:[です’]→[des]という発音に
日本語ではサ行、カ行、タ行などの発音で母音が省略されることがあるので、自然な歌いこなしに便利です。特に、速いフレーズで便利な技です。
これは「母音脱落
「’」を使う場合は、1つの音符の中に他の母音も入っている必要があります。 例:[で][す’]だと、発音は[de][su]のままです。
[です’]なら、発音が[des]になってくれます。
なお、長めの音符や高い音符の場合は、母音脱落ではなく、母音を無声化 する(母音のタイミングはそのままに、母音の音量を下げる)ほうが自然になる場合があります。
1つの音符に複数の文字を入れると良い場合
音節 になるようにしたほうが自然になります。
また、同じ音階(音の高さ)の音符が続く場合は、1つの音符に複数の音節をまとめて入れてしまうほうが、自然になることもあります。
表記の違いで発音が変わるかも
CeVIO AI VoiSona (旧:CeVIO Pro) では、母音を伸ばす場合、例えば「あ」と「ああ」と「あー」ではそれぞれ発音が変わります (どのくらい変わるかは場合によります)。
(3) 音符の長さ ★★☆
音符と音符の間を空けると、CeVIOはそこで息を吸おうとします。 ですので、音符と音符の間が少ししか空いていない場合は(例えば16分休符など)、音符と音符の間を詰める のが無難です。「っ」を表現するには、音符と音符の間を詰めたうえで、前の音符の歌詞に「っ」をつけ加えます(上述)。
歯切れのよさやレガートなどを表現するには、音符と音符の間を詰めたうえで、スラー機能・スタッカート機能・TMGパラメータ などを使います。
基本的に、息継ぎをしないで歌っている間は、音符と音符の間を空ける必要はありません。
MIDIファイルやvsqファイルなどをインポートした場合には、音符と音符の間が微妙に開いている部分が多数あることが多いです。細かい空白(休符)がたくさんあって修正が面倒な場合、「休符の除去」機能 を使うと、楽に一括修正できます。方法は以下のとおり。
+
楽に空白を詰める方法(「休符の除去」機能による一括修正)
「Ctrl」キーを押しながら「A」キーを押すことで、そのトラックの音符全てを選択する。
「ソング」→「細かい空白の除去 / 休符の除去」をクリックする。
ダイアログボックスに詰めたい間の長さ(例:240)を入力して「OK」する。
そうすると、入力した長さ以下の長さ(例:240(16部休符)またはそれよりも短い長さ)の空白が詰まります。
CeVIOでは短すぎる音符はノイズになるか合成に失敗します CeVIOは人間の歌い方を学習・再現するソフトのため、人間が物理的に歌えない短さは正しい結果が得られません
元になった歌手の人が苦手な短さは、「苦手な歌い方」が再現されます
音符で細かなピッチ変動を再現しようとする(例:母音分割法など)と、音符が短くなりすぎるため正しい発音ができません ピッチ変動は音符ではなく「PITモード 」で直接ピッチ線を描いて調整できます
CeVIOでは、音符の長さの調整には、最小クオンタイズが1/32という制限があります。
これは、
人間が歌えない短すぎる長さの音符が入力されることを防止 するためと思われます。
ですので、細かな長さやタイミングの指定には、正確な指定が可能な、「
発声タイミング(TMG) 」を使うとよいです。
CeVIOの楽譜は、MIDIシーケンサーのノートではありません。あくまでざっくりのタイミングや長さを指定するもので、この楽譜からさらに人間的なズレや揺らぎを再現します。
楽譜(音符)を使って細かな音の長さやタイミングを指定してはいけません (延々とズレつづけます)。あくまでも推定の元になる、こまかすぎる調整のされていない、ベタな楽譜である必要があります。
2. 感情、強弱記号、スラーなど(NOR、音符のプロパティ)★★☆
画面右端の「声質」バーを上下に動かすと、声を全体的に大人っぽく(暗く) したり、子供っぽく(明るく) したりすることができます。全体的な声の雰囲気を調整するのに便利です。
VOCALOIDやUTAUでの「ジェンダー」パラメータに似た効果です。
そのトラック全体に効果が生じます。トラック内で細かく調整したい場合は、後述の「ALPパラメータ
これを変えてもTMG・VOL・PITには影響しませんので、作業が進んでから修正しても大丈夫です。
CeVIO AI なお、可不 のボイスは、声質パラメータを変えても、声があまり変化しません。 VoiSona (旧:CeVIO Pro) VoiSona (旧:CeVIO Pro)では「グローバルパラメータ」の中の「Alpha」という名前になっています(2) 感情パラメータ(一部ボイスのみ) ★★★
CeVIO AI の一部のソングボイスにのみ存在するパラメータです(星界、すずきつづみなど)。「感情」バーを上げ下げすることで、そのトラック全体の、声色や歌い方が大きく変化 します。上げると感情的な (華やかな・力強い)歌い方に、
早めの作業段階のうちに決めてしまったほうがよい パラメータです。こんな表現ができます強弱記号 と組み合わせて、歌い方に大きなメリハリをつける(星界 の場合、感情1.00+fなどで力強さが増し、感情0.00+pなどで柔らかさが増します) ALP と組み合わせて、声色にメリハリをつける
星界 の場合「感情」バーを上げる:かっこいい感じ、力強く発音
「感情」バーを下げる:かわいい感じ、やわらかく発音
TMGは変わらない すずきつづみ の場合「感情」バーを上げる:かっこいい感じ、力強く発音、声質を下げたさとうささら に似た声色に
「感情」バーを下げる:かわいい感じ、やわらかく発音、CSトークの「照れ」に近い
変わる。調声済みのものも含めてリセットされる (ver. 1.0.1)狐子 の場合「感情」バーを上げる:やや語気を強める感じ、VOLはやや下がって発音、ビブラート多め
「感情」バーを下げる:かっこいい感じ、VOLは大きめ、ビブラート少なめ
TMGは変わらない 羽累 の場合「ラップ」バーを上げる:ラップ調に歌う。ハキハキ。ロングトーン弱し。ビブラートなし
「ラップ」バーを下げる:少しなめらかに歌う。ロングトーンOK。ビブラートあり
パラメータ名が異なる
TMGは変わらない
CeVIO AI 8.2~では「感情パラメータ」はトラック単位でしか設定できません。
感情パラメータを途中で変えたい場合はトラックを分割します。
また、感情パラメータを変えたものを複数書き出して、DAW上でボリュームのオートメーションで切り替える方法もあるようです。(
情報元 )
(3) 強弱記号機能 ★★☆(ボイスによっては★★★)
CeVIO AI VoiSona (旧:CeVIO Pro) では、強弱記号を設定すると、歌い方(PITや声の力強さなど) が変わります。変動の大きさはボイスによります。発売時期の新しいボイスのほうが、変化が大きい傾向があります。
ALP/声質のほとんど効かない可不
そのほか、知声・すずきつづみ・星界 などでも、大きな効果が出ます。ぜひ指定してみましょう。 強弱記号の効果は、次の強弱記号まで継続します。なお、音符の途中で変えても、あまり変化しないようなので、クレッシェンド表現は難しいかもしれません。
大胆に変化をつけてみる のがおすすめです(変化が大きすぎると感じたら減らす)。
もとに戻る部分 で強弱記号を設定し、
変化させたい部分 で強弱記号を設定すると、
(4) 裏声機能(ファルセット ) ★★☆
音符の歌詞に「※ 」を付け加えると、その音符の歌い方が裏声(柔らかい発声) になります。
操作方法
たくさんの音符に一括で設定したいとき は、音符を複数選択したうえで、音符を右クリックして出てくる「音符のプロパティ」の「ファルセット」にチェックを入れると、簡単です。歌詞の中に「※ 」「$ (全角)」「$ (半角)」を記入しますファルセット記号は、歌詞の文字の前後どちらでもOKです
英語用ボイスの場合は半角の「$ 」です。
日本語ボイスで英語の歌詞を入力した場合も、英語歌詞の音符では「$」を入力します。
日本語ボイスでは、あまり使われていませんが、全角の「$」も使用可能です
音符の右クリックから設定することも可能です CeVIO AI 設定したい音符を一つだけ選択し 右クリック→「属性」→「ファルセット」で指定できます複数音符をまとめて設定したい場合は、前述のとおり「プロパティ」から設定できます VoiSona (ver.1.2以降)設定したい音符を一つだけ選択し 右クリック→「アーティキュレーション」→「ファルセット」で指定できます
効果の出方の差
ボイスや音符の高さなどによって、効果の出方には差があります。
例えば、「結月ゆかり 麗」や「すずきつづみ 」、機流音 などでは比較的有効です。
「東北きりたん 」では効果がありません(公式ユーザーズガイドに言及があります)。
「ONE 」はCeVIO CS版に比べると効きが弱くなっています
高めの音のほうが、自然な裏声になります。通常、裏声を発声しないような低い音程ではほとんど効果がありません 疑似ファルセット
なお、裏声機能があまり効かない場合、以下の方法でファルセット風にすることもできます。
強弱記号指定でファルセットにしたい箇所の前を強く指定(ffなど)、ファルセットにしたい箇所を弱く指定(ppなど)することで疑似的に再現する方法があるそうです
ALP VoiSona ファルセット風にする箇所でHUS 知声 」など)1オクターブ下で歌わせてPIT線を持ち上げるテクニックも応用できるかもしれません(歌い方が柔らかくなるため) ファルセットの特性
一般的に、女性よりも男性の方がファルセットの効果が出やすい ですCeVIO・VoiSonaでも男声ボイスの方が効果がわかりやすい傾向があります
一般的に、ファルセットは音程が低くなるほど効果が弱くなり、低音ではほとんど効果がありません CeVIO・VoiSonaでも、低音にファルセット指定してもほとんど効果が得られません
CeVIO AI VoiSona (旧:CeVIO Pro) では、異なる歌詞の音符どうしでも、スラーが効き、なめらかになります。便利です。
こんな表現に使えます
なめらかに歌ってほしいフレーズに設定します。 本来はひとつの音符で表現できる(1音節)が音程が変わるため2つの音符で表現されている、などの例で効果的です
逆に同じ音程の場合は音符を結合 したほうが良い場合もあります 言葉と言葉との切れ目が不自然になっていると感じたときは、本来の切れ目の前後で別々にスラーを指定してあげると、自然な歌い方になりやすいです。
言葉の頭の母音が弱いなと感じたときは、その言葉を1つのまとまりとしてスラーをかけると、母音が少しはっきりすることがあります。 操作方法
NOR/NOTE画面で「スラー」を設定したい音符を複数選択してから右クリックメニューから「スラー」/「スラーを設定」を選択します
ショートカットキーとして、音符を複数選択してから「Ctrl+R」キー を押すという方法も便利です。
スラーの開始と終了を別々に設定することも可能です CeVIO AI 設定したい音符を右クリック→「属性」→「スラー開始/スラー終了」 VoiSona 設定したい音符を右クリック→「スラー開始を設定/スラー終了を設定」音符を右クリック→「音符のプロパティ」からも可能です
指定した音符の間にある音符すべてがスラーの対象になります
(6)
VoiSona (旧:CeVIO Pro)
CeVIO AI version8.3~
アクセントをつけて歌うような指定を、音符単位で指定できます。
だいじな言葉の頭がぼやけているときなどに、便利です。
母音だと、効果がやや分かりやすいです。
強弱記号指定と組み合わせることで、さらに効果を調整できます。
知声 の場合、効き具合はあまり強くありません。強弱記号・スタッカートなども使うと良いかも。(7)
VoiSona (旧:CeVIO Pro)
CeVIO AI version8.3~
スタッカートな歌い方を、音符単位で指定できます。
音符を1つずつ明確に区切って歌うような歌い方になります。
知声 の場合、同一音階で短い長さのノートの場合、比較的よく効きます。応用としては、1音だけ明確に強調するような歌い方をする場合に、アクセント指定の代わりにスタッカート指定をすることで、うまくいく場合があります。 (8)
VoiSona
CeVIO AI (「^」はバージョン8.4以降)
操作方法
ノートの歌詞中に特殊な記号を入れる(文字は前後どちらでもOK)ことで歌い方を指定できます。
CeVIO AI ver.8.5~CeVIO AIのver.8.5以降、ノートを選択して右クリックメニューからでも設定ができるようになりました。
効果を選んで設定できるので表と照らし合わせる必要が無く便利です。
※キャストに効果がある場合のみ 効果の違い
同じ記号でもキャストによって効果が違います。
メロディや歌詞の音素によっても大きくかわります。
また、記載がなくとも微妙な変化があります。
ボイスライブラリのバージョンアップで対応効果が増える場合があります。 キャスト対応表
対応エディタ
キャスト
バージョン
「@」
「^」
「%」
「=」
「_」 CeVIO AI
さとうささら 1.x
-
-
CeVIO AI
可不(KAFU) 1.x
ふるえ
ささやき
-
-
CeVIO AI
結月ゆかり 麗 1.x
-
-
CeVIO AI
東北きりたん 1.x
-
-
CeVIO AI
IA 1.x
跳ね上げ
抜き
-
-
CeVIO AI
IA (ENG) 1.x
-
-
CeVIO AI
OИE 1.x
-
-
CeVIO AI
東北ずん子 1.x
跳ね上げ
-
-
CeVIO AI
東北イタコ 1.x
跳ね上げ
-
-
CeVIO AI
すずきつづみ 1.x
-
-
CeVIO AI
星界(SEKAI) 1.x
跳ね上げ
ふるえ
いきり
-
-
CeVIO AI
裏命(RIME) 1.x
跳ね上げ
ふるえ
いきり
-
-
CeVIO AI
#kzn 1.x
-
-
CeVIO AI
双葉湊音 1.x
跳ね上げ
いきり 吐き捨て -
-
CeVIO AI
POPY(ポピー) 1.x
跳ね上げ
ささやき
先頭フォール
-
-
CeVIO AI
ROSE(ローズ) 1.x
いきり
ささやき
-
-
CeVIO AI
狐子 1.x
跳ね上げ
ガサガサ
いきり
-
-
CeVIO AI
Ci flower 1.x
跳ね上げ
ガサガサ
-
-
CeVIO AI
奏兎める 1.x
ガサガサ
ふるえ
-
-
CeVIO AI
りむる 1.x
跳ね上げ
吐き捨て
-
-
CeVIO AI
羽累 1.x
跳ね上げ
巻き舌
いきり
ラップで裏返り
ラップでフォール
CeVIO AI
ずんだもん 2.x
-
-
-
-
-
CeVIO AI
四国めたん 2.x
跳ね上げ
-
-
-
-
VoiSona
知声 1.x/2.x
ガラガラ声
-
-
VoiSona
Chis-A 1.x/2.x
ガラガラ声
-
-
VoiSona
さとうささら 1.x
-
-
-
-
-
VoiSona
さとうささら 2.x
跳ね上げ
-
先頭フォール
-
-
VoiSona
機流音 1.x/2.x
跳ね上げ
巻き舌
先頭フォール
-
-
VoiSona
AiSuu 1.x
跳ね上げ
-
-
-
-
VoiSona
AiSuu 2.x
跳ね上げ
吐き捨て
末尾フォール
-
-
VoiSona
#kzn 1.x/2.x
-
-
VoiSona
結月ゆかり 麗 1.x/2.x
-
-
VoiSona
MYK-IV 1.x/2.x
跳ね上げ
ささやき
いきり
-
-
VoiSona
双葉湊音 1.x
跳ね上げ
-
吐き捨て
-
-
VoiSona
双葉湊音 2.x
跳ね上げ
末尾フォール
吐き捨て
-
-
VoiSona
すずきつづみ 1.x/2.x
-
-
-
-
-
VoiSona
Pepper 2.x
-
-
-
-
-
VoiSona
IA 1.x
跳ね上げ
-
抜き
-
-
VoiSona
IA 2.x
跳ね上げ
吐き捨て
抜き
エッジボイス
ささやき
VoiSona
IA (ENG) 1.x
-
-
-
-
-
VoiSona
IA (ENG) 2.x
跳ね上げ
吐き捨て
-
-
-
VoiSona
OИE 1.x
-
-
-
-
-
VoiSona
OИE 2.x
跳ね上げ
吐き捨て
-
-
-
VoiSona
Ci flower 1.x
跳ね上げ
ガラガラ声
-
-
-
VoiSona
Ci flower 2.x
跳ね上げ
ガラガラ声
-
-
吐き捨て
VoiSona
たかむらひびき 1.x/2.x
跳ね上げ
吐き捨て
先頭フォール
-
-
VoiSona
かざまつりあさひ 1.x/2.x
跳ね上げ
ふるえ
先頭フォール
-
-
VoiSona
こむらさきももか 1.x/2.x
跳ね上げ
吐き捨て
先頭フォール
-
-
VoiSona
やまだかのん 1.x/2.x
跳ね上げ
-
先頭フォール
-
-
VoiSona
奏兎める 1.x/2.x
ガラガラ声
ふるえ
-
-
-
VoiSona
玉姫 1.x/2.x
跳ね上げ
-
先頭フォール
いきり
末尾フォール
紹介動画
(9)
英語歌詞の場合、英単語のアクセント(英語はストレス(強勢)アクセントのため「ストレス」)を音素入力中で指定できます。
プライマリストレス:[*~]
セカンダリストレス:[*]
例:"everyone"
[eh, v, r, iy, w, ah, n]
↓
[eh*~, v, r, iy, w, ah*, n]
「TMG」(タイミング編集画面)を開いてみましょう。ここでは発音のタイミングを細かく調整できます。
ピンクの線は、歌詞の音素(母音・子音)が切り変わるタイミングを表しています。
(青色の線は、各音素の中で、発音の状態(口の開き方)が変わるタイミングを示しています。)
これらの線を左右に動かすことで、歌い方のタイミングを細かく調整できます。
なお、TMGを動かすと、VOL・PIT・VIA・VIF( VoiSona VIB)・HUSも動きます ので、これらのパラメータより前に調整したほうが無難 です
他のパラメータは単にTMGの長さに合わせて伸び縮みするのではなく、タイミングに合った線が再合成されます そのため、PITやVOLの線を手書きするのではなく、TMGを変化させるだけで制御することも可能です
CeVIO AI VoiSona
デフォルトの表示が子音・母音のライン(ピンクの線)のみの表示 になりました。
CeVIO AI ALTキーを押すことで、一時的に以前の表示にすることも可能です(オプションで以前の表示に戻すことも可能です)。 VoiSona オプションから「タイミングの状態ライン」をオンにすることで表示することが可能です
CeVIO AI ver8.2以降
また、
音符入力画面(NOR画面)でも、TMGの調整ができるようになりました 。
画面を切り替えずにTMGを調整でき、とても便利です。
CeVIO AI ver8.4以降、画面下の黒帯部分で音符単位、画面上部で音素単位の調整になりました。(音符入力モードも同様)
黒帯部分の子音の線を動かすと、母音の線も子音の長さを保ったまま 、追従
画面上部で子音の線を動かすと、個別に移動 こんな表現ができます
タイミングを変化させるだけのパラメータではありません。 リズム感、粘り感、発音方法 など、様々な要素を調整できます。
弾みぐあいを調節する 歌詞に「っ」を入れて(または直接音素入力)、「っ」の線(cl)を、灰色の帯ごと前後に動かすと、空白の長さ(弾みぐあい)を調節できます。
「k」「t」「p」などの子音も、前後に動かすと、弾みぐあいが変わります。
「n」「m」などの子音の線を前に動かすと、子音で粘った・強調したような歌い方になります。
母音が続いている場合、母音の移り変わるタイミングを調整すると、リズム感やニュアンスを変えられます。 子音を溜める リズムを拍どおりにする ベタ打ちでは歌のリズムが拍からずれると感じられる部分について、灰色の帯を動かして、母音の ピンクの線を拍(音符の頭)の線に合わせる と、拍どおりの発声になります。
CeVIO AI ver8.4以降、音符を選択して「母音のタイミング補正」を選ぶ ことで簡単に拍どおりの発声にすることができるようになりました。複数音符に対しても可能ですが、長さの余裕がない場合の音符は機能しないことがあります 母音と母音のつながりを滑らかにする 母音(または「ん」)が連続する場合、前の母音の最後の青線を次の母音の線に近づけると、母音と母音のつながりがなめらかになります(CSさとうささら などで特に有効)。
※ CeVIO AI VoiSona CeVIO AI / VoiSonaでは、これはあまり効きませんので、「スラー機能 」を使うと良いです。4本目の青線も後ろにくっつけると、多少効きます。 そのほかの応用表現 操作方法について
画面下部の灰色の帯(黒帯)の中で線を左右にドラッグすると、ピンクの線を中心に、前後の青色の線も動きます。
線の1本1本を独立に動かしたい場合は、灰色の帯の外(上)で線を左右にドラッグします。
CeVIO AI CeVIO AIでは、NORモードでもTMGの線を操作可能です
操作する場所
動く範囲
備考 黒帯
連動
上
独立
NORモードではALTキーを押しながら操作 CeVIO AI
「PIT」や「VOL」の文字部分をクリックして、ピッチや音量も同時に表示させると、操作の効果が分かりやすくなります。 (おすすめ!)※ただ、CeVIOの動作が重くて困る場合は、この同時表示をやめると多少軽くなります。 ピアノロールの横の縮尺を拡大したほうが、操作の効果が分かりやすくなります。
カーソルが「ペンツール」モードなどのときにCtrlキーを押すと、押している間だけ、カーソルが「消しゴムツール」に変わります。細かい修正に便利。
+
参考:ボイスごとのTMGの違いについて
デフォルトでの発音タイミングは、ボイス(キャラクター)ごとに異なります(CS/AI共に)。
4. 音量(VOL)★☆☆
「VOL」(音量編集画面)を開いてみましょう。青色の線が音量を表しています。
休符部分の音符の前にある音量部分は、ブレス音です 。
こんな表現ができます
ブレス音が必要ない部分でブレス音を消す、ブレス音を強調したいところでブレスの音量を上げる
子音が鋭すぎる箇所を少し削ってマイルドにする、子音を強調するために子音部分の音量を上げる
ロングトーンの音量の変化の仕方を調整する(ただしまずはTMGでの調整がおすすめ)
TIPS
大まかな音量の調整は、DAWソフト上で行ったほうが、修正が楽 です。
操作方法について
選択ツール(矢印カーソル)で範囲選択して、選択部分を上下にドラッグして丸ごと音量を上げ下げする使い方も便利です。
CeVIO AI CeVIO AIバージョン8.6より、TMGの重ね表示+Shiftキーを押しながら選択すると、音素単位 で選択することができます休符部分の無声音素の範囲を選ぶとブレスの音量の調整がやりやすくなります ALTキーを押しながらなめらかに元の線とつなげることができますALTキーを押しながら線を引くと、赤い線が引かれます。
ALTキーを離すと、既存の線と繋がる範囲の重なった部分だけが残ります。
はみ出た部分の線は残らないため、接続部分をなめらかにすることができます
元の線と手動の線のつながりがなめらかでないと機械的な音になったりノイズになったりする のでこの機能を活用し、なめらかにつながるように注意しましょう→「既存の線となめらかにつなげる(PIT/VOL/VIA/VIF/ALP/HUS) 」
TIPS
Altキーを押しながら範囲選択すると、拍からずれた範囲での範囲選択(クオンタイズを無視)ができます。
「PIT」(ピッチ編集画面)を開いてみましょう。ここではピッチ(音の高さの細かい変化)を調整できます。ピッチの調整は、音符(ノート分割)をつかわず、PITを使いましょう。 キー・テンポ・ビート・感情・特殊記号指定・TMG(タイミング)を変えていない場合 は、PITが変化するのでまず先にそちらの調整をある程度終わらせましょう
緑色の線が、ベタうち段階のピッチです。
ペンツールや直線ツールでピッチを手描きすることができます。
手描きして修正した後のピッチは黄色の線で表示されます。 こんな表現ができます
歌うまな表現として有名な「こぶし」、ロングトーンの音階が下がってゆく「フォール」、音符の頭あたりで1音下あたりからしゃくり上げる「しゃくり」などが、代表的な技法です。
もっといろいろ見たい方は、「
【ソング】調声応用編 」のページや、動画サイトの「調声晒し」などで具体例を検索してみてください。
後述の
ビブラート を、PITの線をつかって表現することもできます。
ただし、この方法の場合は、VOLの自動ビブラートは再現されないため、手動でVOLの線を書く必要があります。
→ 「
ビブラートを手描きにする場合 」
操作方法について
「PIT」をクリックしてPIT編集モードを表示します
「VOL」の文字部分をクリックして、VOL(音量)の線を同時表示させましょう。母音の領域・子音の領域が分かります。
ピッチ操作は、母音と子音のさかいめ (母音の頭部分)でどのようなピッチにするかが、大きなポイントです。
※母音・子音の領域を知るだけであれば、TMGの同時表示もオススメです
ピアノロールの横・縦の縮尺を思い切って拡大すると、繊細な調声ができておすすめです。
ALTキーを押しながらなめらかに元の線とつなげることができますALTキーを押しながら線を引くと、赤い線が引かれます。
ALTキーを離すと、既存の線と繋がる範囲の重なった部分だけが残ります。
はみ出た部分の線は残らないため、接続部分をなめらかにすることができます
元の線と手動の線のつながりがなめらかでないと機械的な音になったりノイズになったりする のでこの機能を活用し、なめらかにつながるように注意しましょう→「既存の線となめらかにつなげる(PIT/VOL/VIA/VIF/ALP/HUS) 」
TIPS
Altキーを押しながら範囲選択すると、拍からずれた範囲での範囲選択(クオンタイズを無視)ができます。
CeVIO AI CeVIO AIバージョン8.6より、TMGの重ね表示+Shiftキーを押しながら選択すると、音素単位 で選択することができます
VoiSona ver.1.2~
CeVIO AI ver.8.5~
TUNE/チューン 」が追加されました。
バーを上げる:ノートへの追従性が上がる(ケロケロとした機械音ぽくなる)
バーを下げる:ノートへの追従性が下がる(歌い方の癖が強くなり音程が外れやすくなる)
歌い方の癖が強く出るボイスライブラリ(
知声 ver.1.5.0など)の外れ具合を補正したり、
逆に癖が弱いボイスライブラリに歌い方の癖を足す、といったことが可能です。
また、バーをMAXにすると、人間には不可能な、従来の合成音声っぽいノートの高さそのままなケロケロとした音にすることが可能なため、いわゆるボカロ曲的な歌い方が可能です。
VoiSona ver.1.2~
CeVIO AI ver.8.5~
VoiSona, CeVIO AI 8.5以降で、「基準ピッチ」を変更可能になりました。
DTMの世界では基準ピッチは「A=440Hz(A440)」(C Maj.)が使われています。
DTM楽曲でも、A440ではない凝った楽曲を歌わせる場合や、
人間の歌手はノートの中心より少し低いピッチで歌う傾向があるため、こちらの補正をPITやMelodyneを利用せずに行うことも可能です。
→「
方法3:ノートを触らず基準ピッチを変更する 」
操作方法: VoiSona ソングエディタの左のメニュー内の「TUNING」をダブルクリックして出たダイアログで変更する CeVIO AI ver. 8.5~ 調整スライダーの「ピッチ」を上下させて変更 実例
6. ビブラート(VIA、VIF or VIB)★★☆
こんな表現ができます
強いビブラート(VIAが50Cent前後?)で、力強い歌い上げの雰囲気を出せます。特に、高音域で長く伸ばす音に強いビブラートをかけると、お腹から張り出したような歌声になって迫力が出ます。得意音域の上から5音くらいまでがおすすめ。
薄いビブラート(VIAが25Cent前後?)で、ほどよく力が抜けた感じのつやを出せます。声の圧力が薄くなるところに、薄くビブラートをかけてあげると、大人っぽい雰囲気が出ます。
デフォルト状態ではビブラートがかかっていない音符や、短めの音符にもおすすめ。 VIA・VIF(CeVIO AI)
パラメータの読み方
「VIA」(ビブラート振幅 編集画面)を開いてみましょう。青色の線がビブラートの振幅(振れ方の最大値)を表しています。VIA画面の線にカーソルをかざすと、「29.18Cent」などの文字が現れます。100Cent=半音ずつの幅で上下に揺れる、ということです。
つまり、VIAが大きいほど、ビブラートが派手になります 。
「VIF」(ビブラート周期 編集画面)を開いてみましょう。青色の線がビブラートの周期(細かさ、速さ)を表しています。VIF画面の線にカーソルをかざすと、「4.44Hz」などの文字が現れます。これは1秒間ごとの揺れの数(周期)を表しています。
つまり、VIFが大きいほど、ビブラートが細かくなります 。
ビブラートの効果を、波型で表示させることもできます。VIAやVIFの操作画面にしてから、PITの文字部分をクリックすると、ビブラートの波型も表示されます(下記写真のとおり)。
VIA・VIFパラメータの効果が直感的に分かります。ビブラートの波型を見ながらVIAやVIFをぐりぐり描いてみると、分かりやすいですよ。
操作方法
どこにどんな線を引くかは、大ざっぱで大丈夫だと思います。
VIAは、語頭のピッチ変化が終わったあたりで線を引き始め、おおむね平坦にするか最後を少し下げる感じが良さそうです。
VIFの線がない部分では、VIAの線を描いてもビブラートが発生しません。
ALTキーを押しながら描くことで既存の線となめらかにつなげることができます
CeVIO AI CeVIO AIバージョン8.6より、TMGの重ね表示+Shiftキーを押しながら選択すると、音素単位 で選択することができます
全体的にビブラートが強すぎると感じられる場合 VIA画面で「Ctrl」+「A」キーを押してVIA全体を選択してから、線を少し下にドラッグすると、一括でビブラートを弱められます。
VoiSona (旧:CeVIO Pro) では、「グローバルパラメータ」の「Vib Amp.」の値を下げることで簡単に実現できます。自動ビブラートを曲全体にわたって消したい場合 (PITで手書きにしたい場合など) CeVIO AI 「ソング」→「調整モード」→「ビブラート無効」で消せます。 VoiSona (旧:CeVIO Pro 「グローバルパラメータ」の「Vib Amp.」「Vib Frq.」の値をそれぞれ0.00にします。自動ビブラートを曲の一部だけで無効にしたい場合 VIAの線を0近くに描きます。または、VIAの線を、消しゴムツールでShiftを押しながら消します(消した部分のVIAの線は白くなります)。 自動生成されたビブラートをコピーする CeVIO AI VoiSona (旧:CeVIO Pro) では、AIが自動生成した、いい感じのビブラートのパラメータ(VIF/VIA)をコピーして使い回すという手が使えます
VIB Simplifiedモード(VoiSona)
VoiSona
VIB 」という、VIA・VIFを統合した新しいUIが登場しています。
概要
VIBタブに統合
ビブラートの範囲や波を、四角い枠で表現・編集できるようになりました。従来のように、PITの重ね表示を行わなくても、効果を確認可能。
従来のように、振幅と周波数で画面を行き来しなくて済むようになりました。
四角い枠の横幅 が、ビブラードのかかる範囲 になります縦幅(高さ) が、ビブラートの振幅(振れ方の最大値) になります波の細かさ が、ビブラートの周期(細かさ、速さ) になります
VIBをDetailedモードにすることで、従来の「VIA・VIF」に近い方法も、引き続き使用可能です。画面が上下に分割され、画面の行き来が不要になっています。 操作方法
あたらしくビブラートさせるまず、ペンツール・線ツールでどこでもいいので線を引きます
引いた範囲幅がビブラートの範囲に指定され、自動でビブラートの波が生成されます
自動推定で最初からビブラートが指定されている箇所もあります
範囲 ビブラートの左右の横の枠線をつかんで左右にドラッグすると、ビブラートの範囲を広げたり狭めたりできます
周期(振れ方の最大値) ビブラートの上下の縦の枠線をつかんで上下にドラッグすると、ビブラートの揺れを大きくしたり小さくしたりできます 周期(細かさ、速さ) 枠の中にマウスを移動し、左右にドラッグすると、ビブラートの周期・細かさを変更できます ある程度自然な波が自動で作られますが、途中で振幅や周期を変化させたい場合は、「Detailedモード」を使う必要があります
7. 声質(ALP)★★☆
「ALP」(声質の詳細の編集画面)を開いてみましょう。オレンジ色の線が、声質の変化を表しています。
上に行くほど大人っぽく(暗く)なり、下に行くほど子供っぽく(明るく)なります。
VOCALOIDやUTAUでの「ジェンダー」パラメータに似た効果です。
CeVIO AI なお、
可不 のボイスは、ALPパラメータを変えてもあまり変化しません。
VoiSona (旧:CeVIO Pro) では、グローバルパラメータの「Alpha」が「声質バー」に該当します。
「声質」バーとの関係
右端の「声質」バーは全体的な声質を決めたいときに使い、ALPは声質を細かく動かしたいときに使います。
「ALP」操作方法
ALPの効果は細かく変化させてもわかりにくいため、基本的にはペンツールより線ツールである程度の範囲をまとめて線を引くほうがおすすめです横一直線の線を引けばその範囲のALPがまとめて変えられます
斜めの直線を引けば徐々にALPを変える表現ができます
ALTキーを押しながら描くことで既存の線となめらかにつなげることができます
CeVIO AI CeVIO AIバージョン8.6より、TMGの重ね表示+Shiftキーを押しながら選択すると、音素単位 で選択することができますこんな表現ができます
張り上げる高音をもっと輝かせたいときに、ALPを少し下げると(-0.2など)、それっぽくなります。
悪目立ちしているなと思われる音があったときに、ALPを少し上げると(+0.2など)、音が目立ちにくくなってなじみます。
急に下がる低音などで、低音を胸に落としたような響きにしたいときに、ALPを少し上げると、それっぽくなります。
VoiSona (旧:CeVIO Pro) CeVIO AI ver.8.5~
VoiSona: ハスキネス、HUS
CeVIO AI:ハスキー
歌い方は変わらず、声のハスキーな息成分が変化します。
「HUS」操作方法
全体的な効果を変える
バーを上下して全体的な声のハスキーぐらいを設定します VoiSona グローバルパラメータの中の「HUS (Huskiness)」 CeVIO AI 調整スライダーの中の「ハスキー」
トラック単位の効果になります 部分毎の効果を変える VoiSona CeVIO AI 8.6~
「HUS」モードに切り替えて、線ツールやペンツールで手書きして効果を設定します
VoiSona、CeVIO AI 8.6以降のみ
ALTキーを押しながら描くことで既存の線となめらかにつなげることができます
CeVIO AI CeVIO AIバージョン8.6より、TMGの重ね表示+Shiftキーを押しながら選択すると、音素単位 で選択することができます
「HUS」の効果
上方向だとザーっというノイズが増え、下方向だとザーっというノイズが減ります。
VoiSona
±3.00 」 ぐらいの範囲が実用範囲です。
「HUS」ボイス毎の特徴
VoiSona 知声 ・機流音 ・AiSuu ・MYK-IV 最初から、HUSが自動で推定された線が表示されています VoiSona さとうささら (ver.1.0.1) ・#kzn ・結月ゆかり麗 HUSが自動で推定されません
手動で調整することは可能で、効果もあります
知声 等VoiSona専用ボイスに比べると効きが弱め(一定範囲以上は効果かわらず) CeVIO AI CeVIO AIのボイスライブラリHUSが自動で推定されません
上限と下限が +1.0 ~ +1.0 の範囲になっています 疑似ファルセット(知声)ファルセット(裏声)にしたい箇所だけ、HUS値を上げてALP値を下げる
ささやき声にするデフォルトピッチを削除、VOLを下げ、HUSを2.5ぐらいにし、Dynamicsでppppを指定
知声の場合は上記だけだと野太い声になるのでALPを下げる <調声の際の便利機能>
1. 音符やパラメータ調整のコピー&ペースト ★★☆
音符とパラメータ調整の全てを 一括してコピペしたい場合は、カーソルの形を「まとめ選択ツール 」(矢印型+四角)にして範囲選択します。
各パラメータごとに 範囲選択→コピペするには、カーソルの形を「選択ツール 」(矢印型)にして範囲選択します。ハモりボーカルを調声するときには、メインボーカルからTMG調整のみをコピペすると、かなり楽になります。
TIPS
なお、トラック上で範囲選択するときに、Altキーを押しながら範囲選択すると、拍からずれた範囲での範囲選択(クオンタイズを無視)ができます。
CeVIO AI ver.8.6~CeVIO AIバージョン8.6より、TMGの重ね表示+Shiftキーを押しながら選択すると、音素単位 で選択することができます 2. オケ・コーラス・トークを同時に流す(マルチトラック機能)★☆☆
(1) 同時再生について
CeVIO CS CeVIO AI
CeVIOでは、複数のトラックを同時に再生することができます。
各トラックのソロ再生・ミュートも可能です。トラックの頭の「S」「M」キーをクリックするか、目的のトラックを選択してからキーボードで「Shift+S」「Shift+M」キーを押します。
しばらく編集しない予定のトラックを「固定(フリーズ)」することで、再生の際のパソコンへの負荷を減らすことができます。トラックの頭の「*」ボタンをクリックします。そのトラックを編集する場合は、もう一度クリックして固定を解除します。
VoiSona (旧:CeVIO Pro)
VoiSonaでも、DAW連携時、または簡易ホストアプリ上で同時再生が可能ですDAW連携時はDAWの操作に従いますので、DAWのマニュアルをご覧ください。
簡易ホストアプリはCeVIOとほぼ同じ操作です (2) トラックの操作について
CeVIO CS CeVIO AI
任意のトラックを右クリックして、「トラックを追加」すると、すぐ下に新しいトラックができます。
任意のトラックを右クリックして、「外部オーディオトラックを追加」すると、すぐ下に緑色の空白トラックができます。ここに任意のWAVEファイルをドラッグすると、オケなどを読み込むことができます。ただし、完成版のミキシングは外部のDAWソフトなどで行ったほうが良いので、あくまで作業中の試聴用と考えたほうが良いです。
ccsファイルから各トラックをエクスポートして、それを他のccsファイルにインポートしてまとめることができます。
+
トラックのエクスポート・インポート
トラックを右クリック→「エクスポート」→「トラック単位の保存」でエクスポートし、別のccsファイルを開いてから、「ファイル」→「インポート」→「トラック単位の読み込み」で読み込めます。
トラックのファイルは拡張子が「.ccst」です。
上記の読み込み完了後は、ccstファイルを削除してもインポート先に影響はありませんので、ccstを削除して大丈夫です。
VoiSona (旧:CeVIO Pro)
VoiSonaの場合、DAW連携時はトラックの操作はDAW側の操作になります
簡易ホストアプリを利用時は、CeVIO相当のことが可能ですオーディオトラックは、wav以外にもmp3やaiff, oggなどに対応しています 3. 画面の見やすさ調整 ★★☆
(1) 画面上部で全体像をつかむ
CeVIO CS CeVIO AI
CeVIOの画面上部には、赤・青・緑のトラックが並んでいる部分があります。
ここの横幅を縮小して曲全体の横幅が1画面に収まるようにすると、曲全体の中で編集している箇所の位置づけがつかみやすくなったり、ルーラー(時間が表示されている黒帯)をクリックして曲の別の部分にさっと移ることができるので、便利です。
(2) 画面のスクロール、拡大・縮小
横スクロール:Shiftキー+マウスホイール
縦スクロール:マウスホイール
横拡大/縮小:Ctrlキー+Shiftキー+マウスホイール
縦拡大/縮小:Ctrlキー+マウスホイール
その他のショートカットキーはこちら。本当にいろいろあります! (3) カラーリング変更
ピアノロールの背景のカラーリングは変更できます。
CeVIO CS CeVIO AI 「ツール」→「オプション」→「ソング設定」タブ→「ピアノロールの背景」
個人的に見やすいと思うカラーは、楽譜編集画面は「パステル」、調整画面は「ブラック」です。お好みでどうぞ。 VoiSona ソングエディタ「メニュー」→「環境設定」→「エディタ」タブ→「ピアノロールの背景」
CeVIOに比べると選択肢が少ないです 4. ノートの高さの上げ下げをまとめて行う ★☆☆
方法1:ノートのプロパティ
上げ下げしたいノート群を、カーソルの形を「まとめ選択ツール」(矢印型+四角) にして範囲選択します。通常の「選択ツール」でも可能ですが、調声済みのPITなどが追従しません
右クリックから「プロパティ」を選びますマウスでドラッグすると前後にずれることがあります
「高さ」に上下させたいキーの分、「+1」や「-2」など入力すると選択範囲全部のノートを一気に変更できます1オクターブ上げる場合は「+12」、1オクターブ下げる場合は「-12」と入力します 方法2:キーボードショートカット
上げ下げしたいノート群を、複数選択します
以下のショートカットで移動できます カーソルキー上下
選択中の音符を半音移動。選択範囲のピッチ調整値も自動的に追従します。
Shift + カーソルキー上下
選択中の音符をオクターブ移動。選択範囲のピッチ調整値も自動的に追従します。
方法3:ノートを触らず基準ピッチを変更する
VoiSona, CeVIO AI 8.5以降で可能な方法です。
DTMの世界では基準ピッチは「A=440Hz(A440)」(C Maj.)が使われています。
また、人間の歌声はノートの中央よりやや下のピッチ線を描くことがよくあるそうです 。
ノートからのずれを再現するCeVIO・VoiSonaではとても困難 です。
操作方法: VoiSona ソングエディタの左のメニュー内の「TUNING」をダブルクリックして出たダイアログで変更する CeVIO AI ver. 8.5~ 調整スライダーの「ピッチ」を上下させて変更
※追記・修正・質問などあれば↓
最終更新:2024年09月08日 10:11