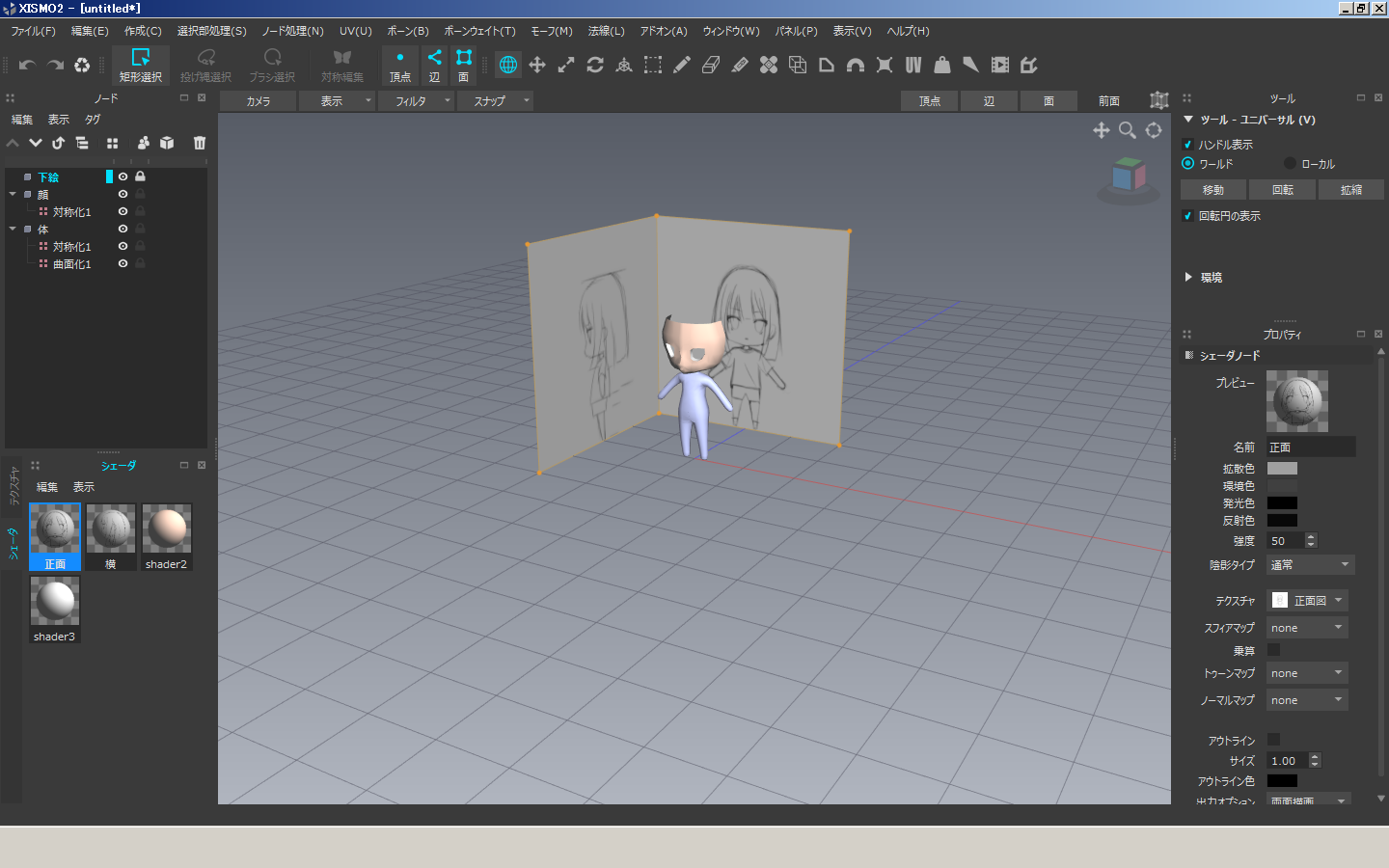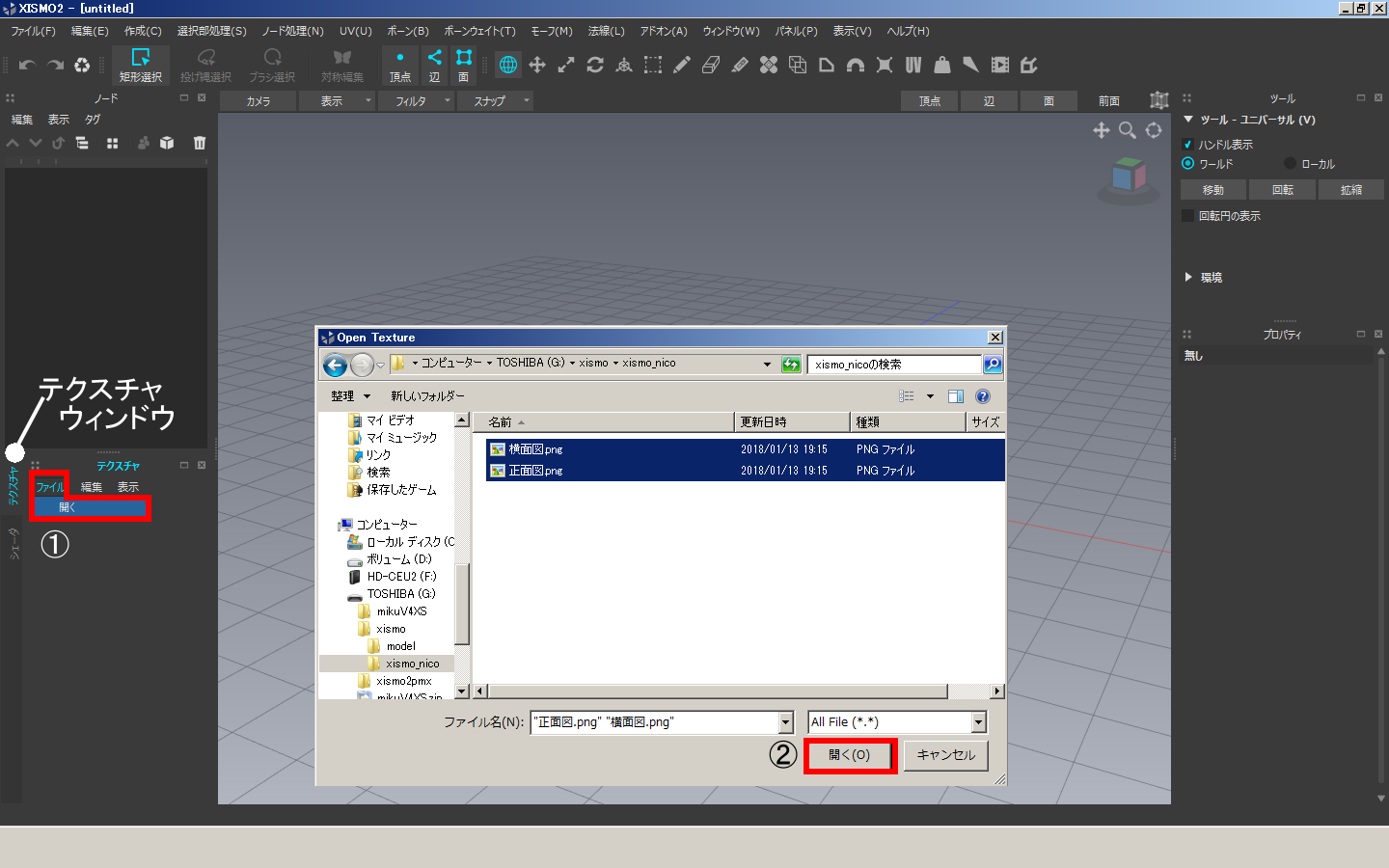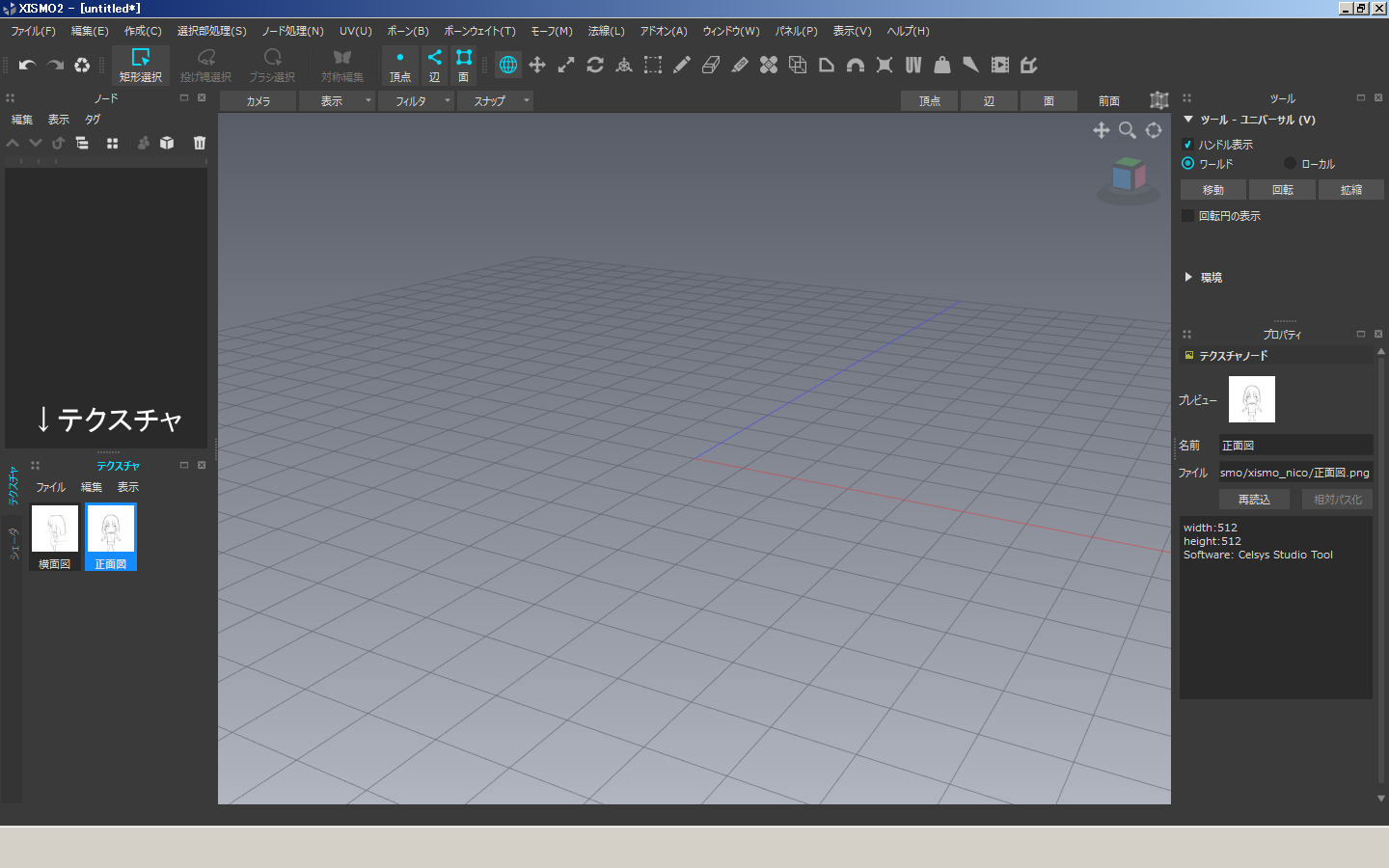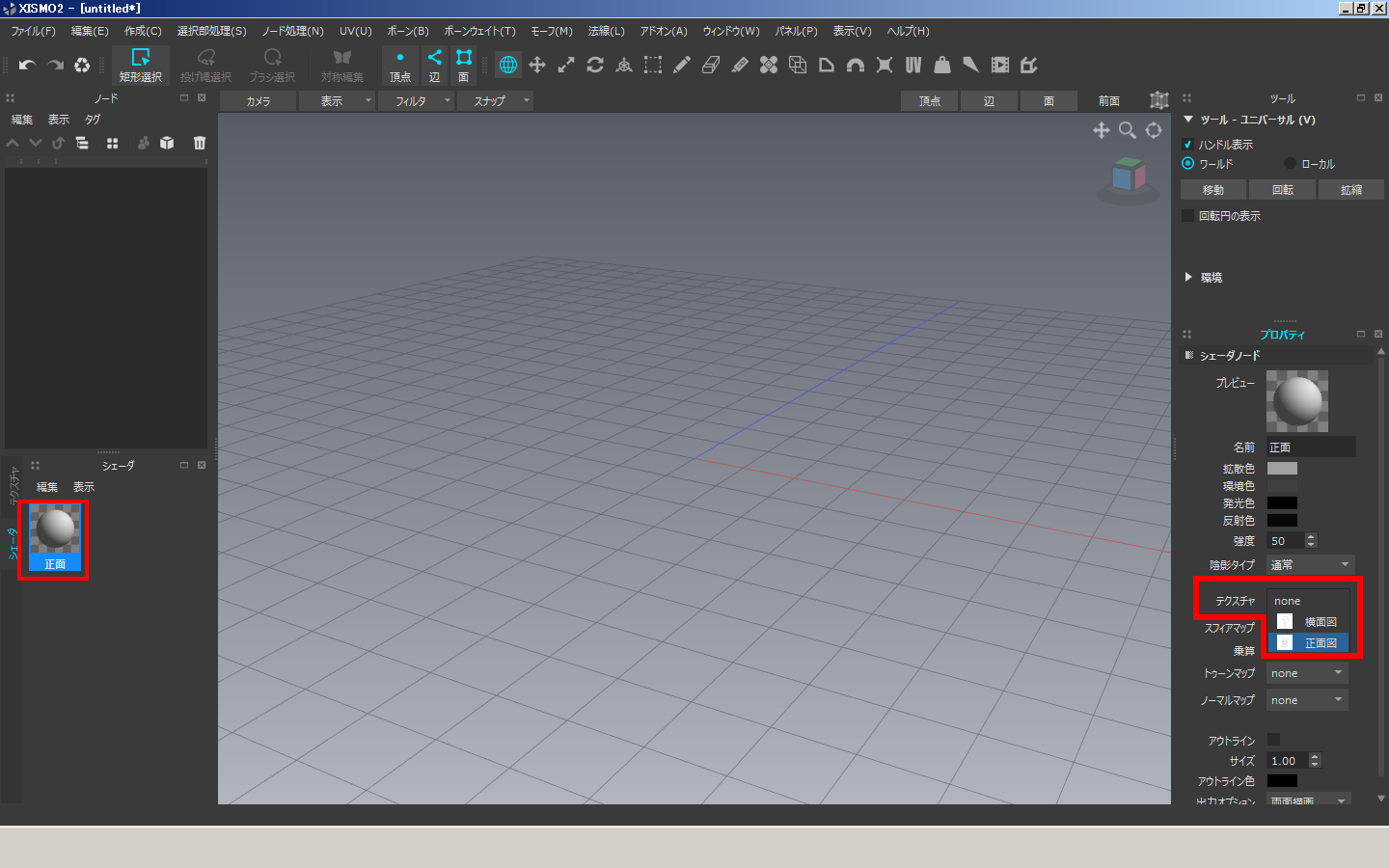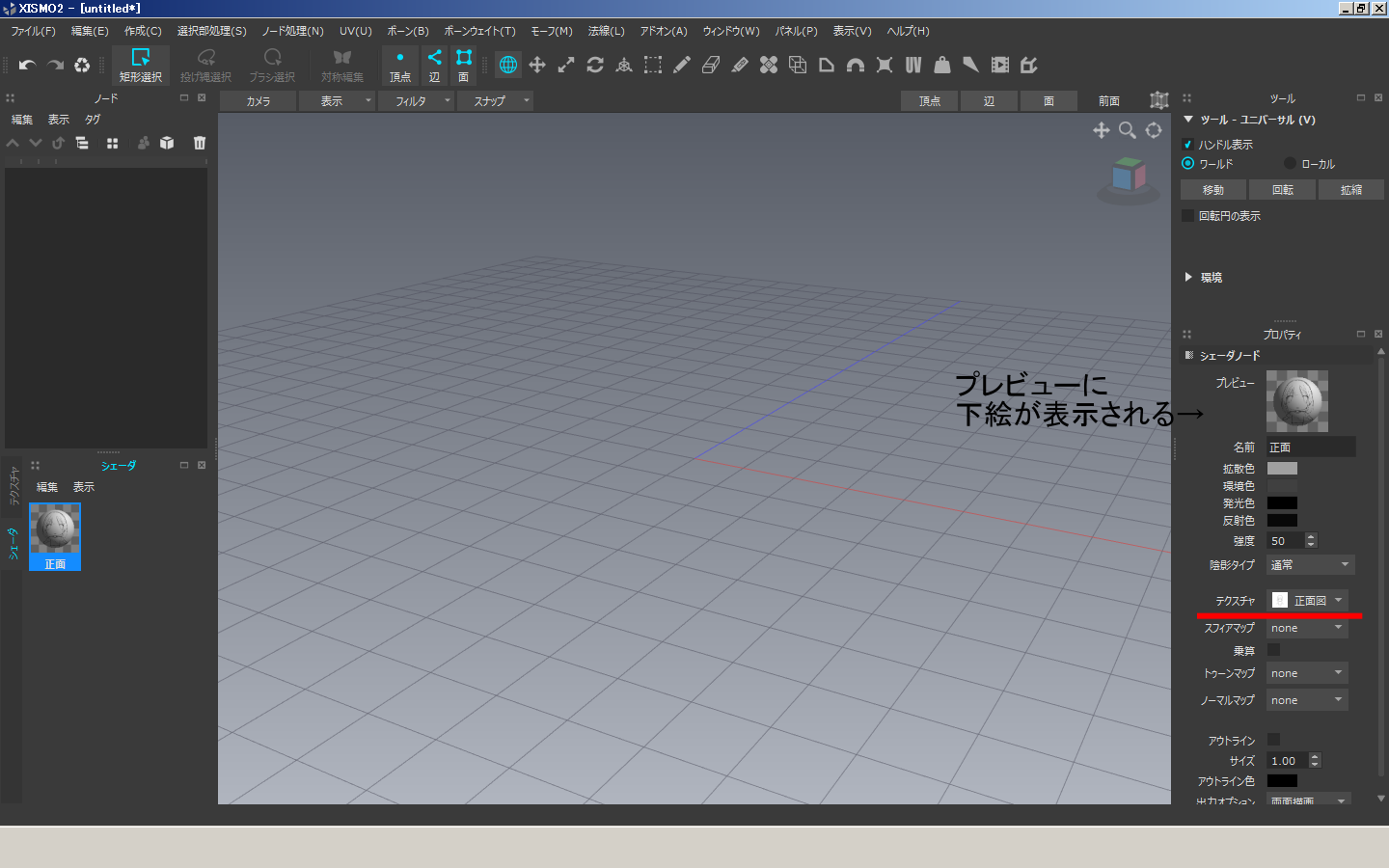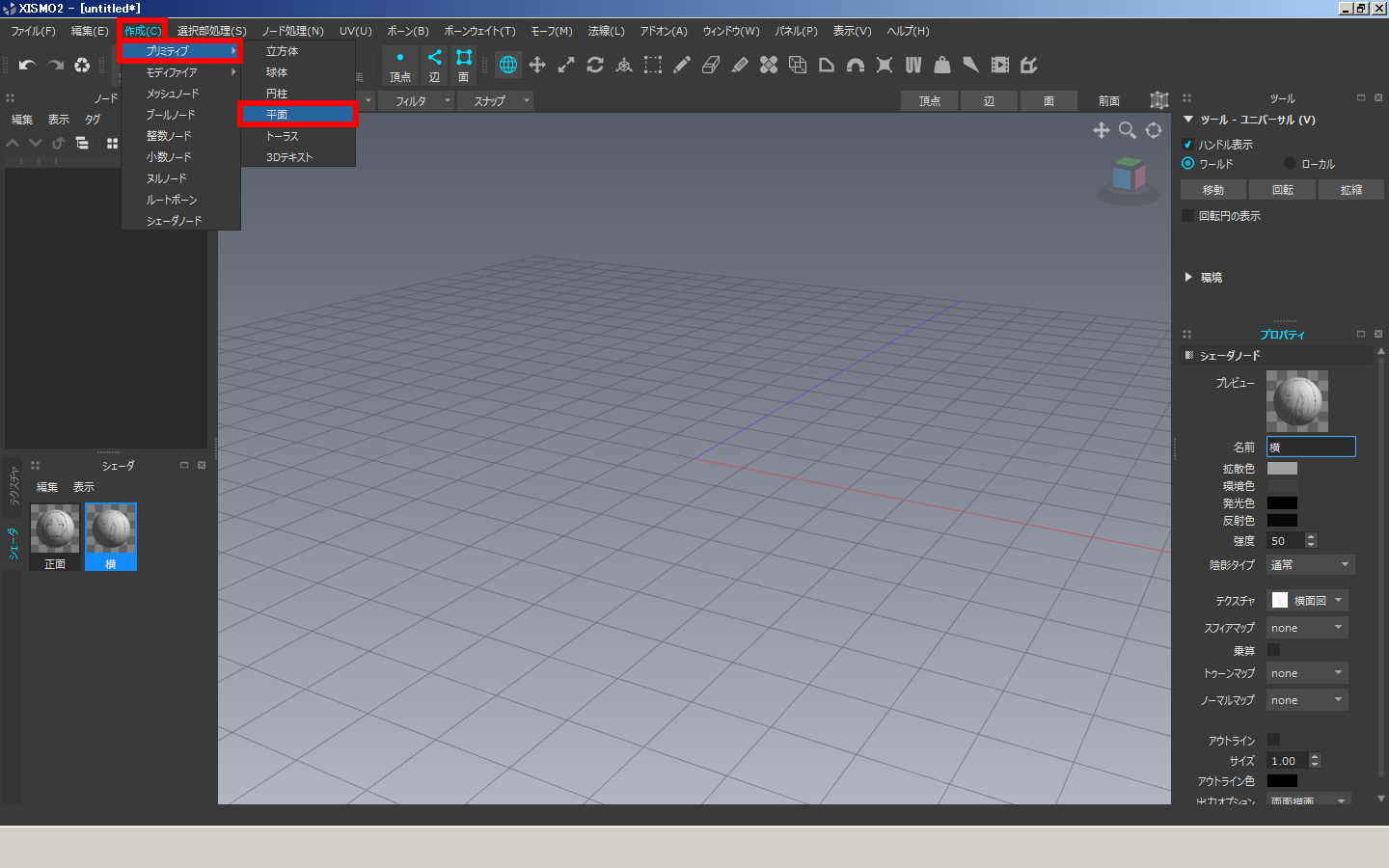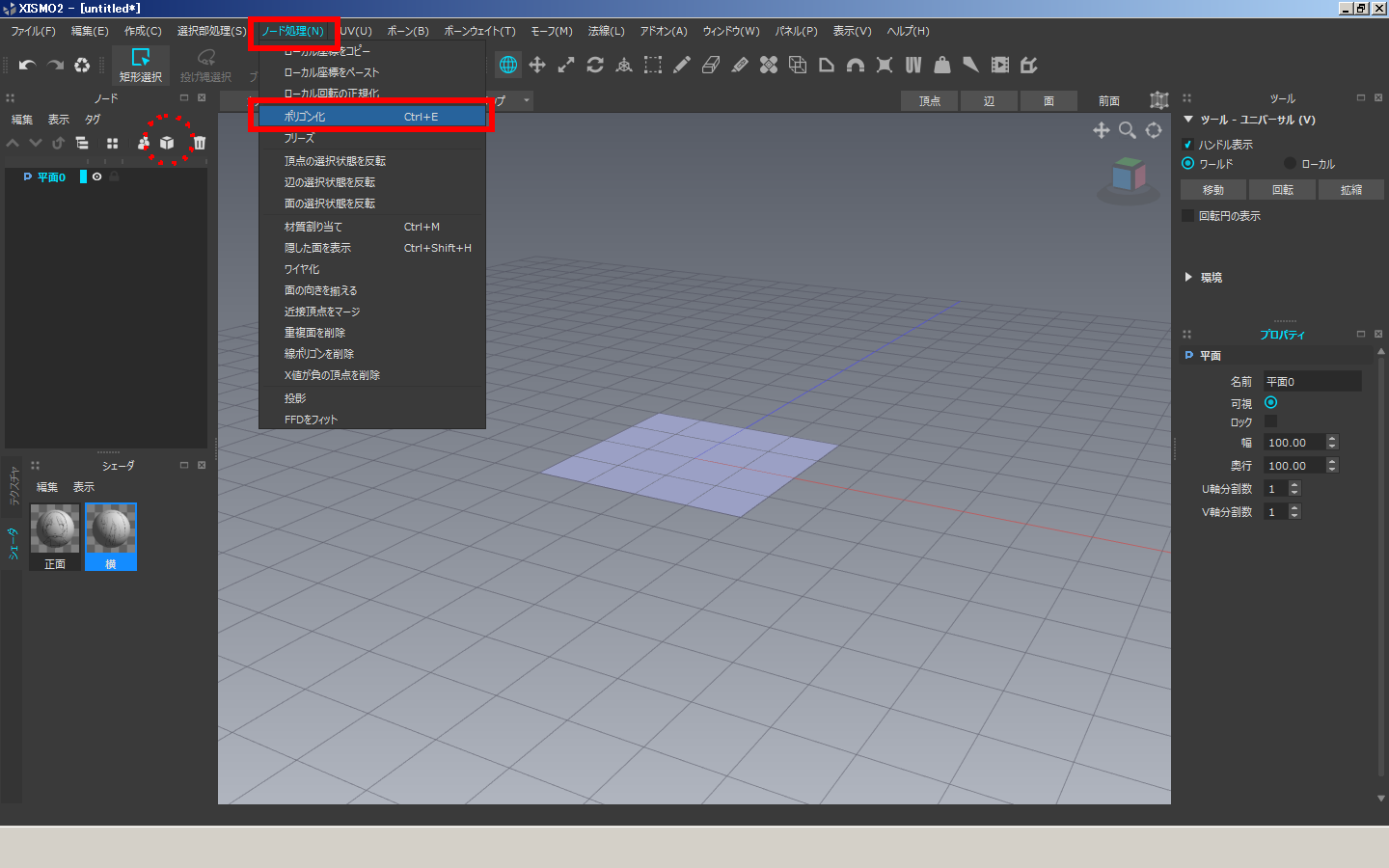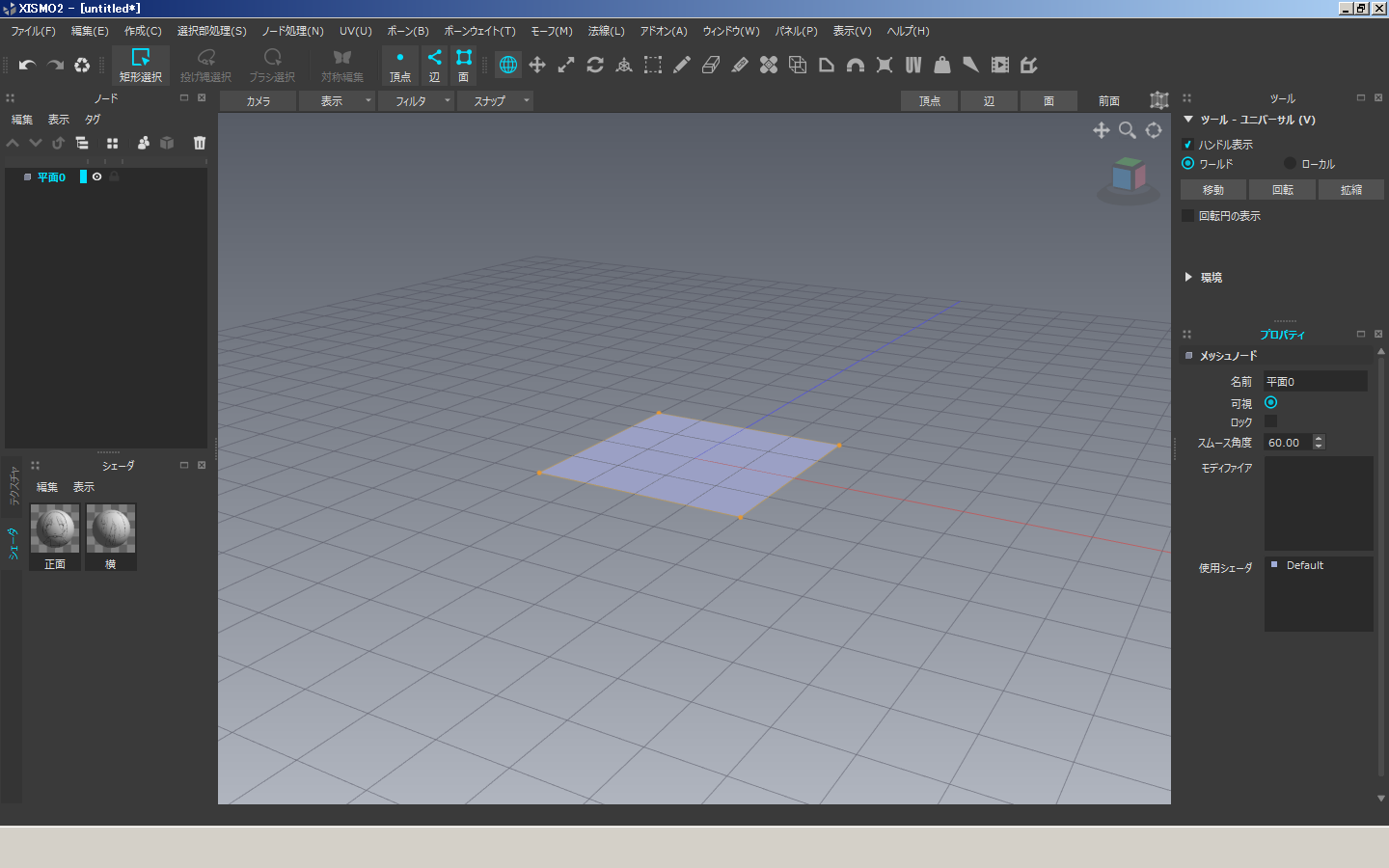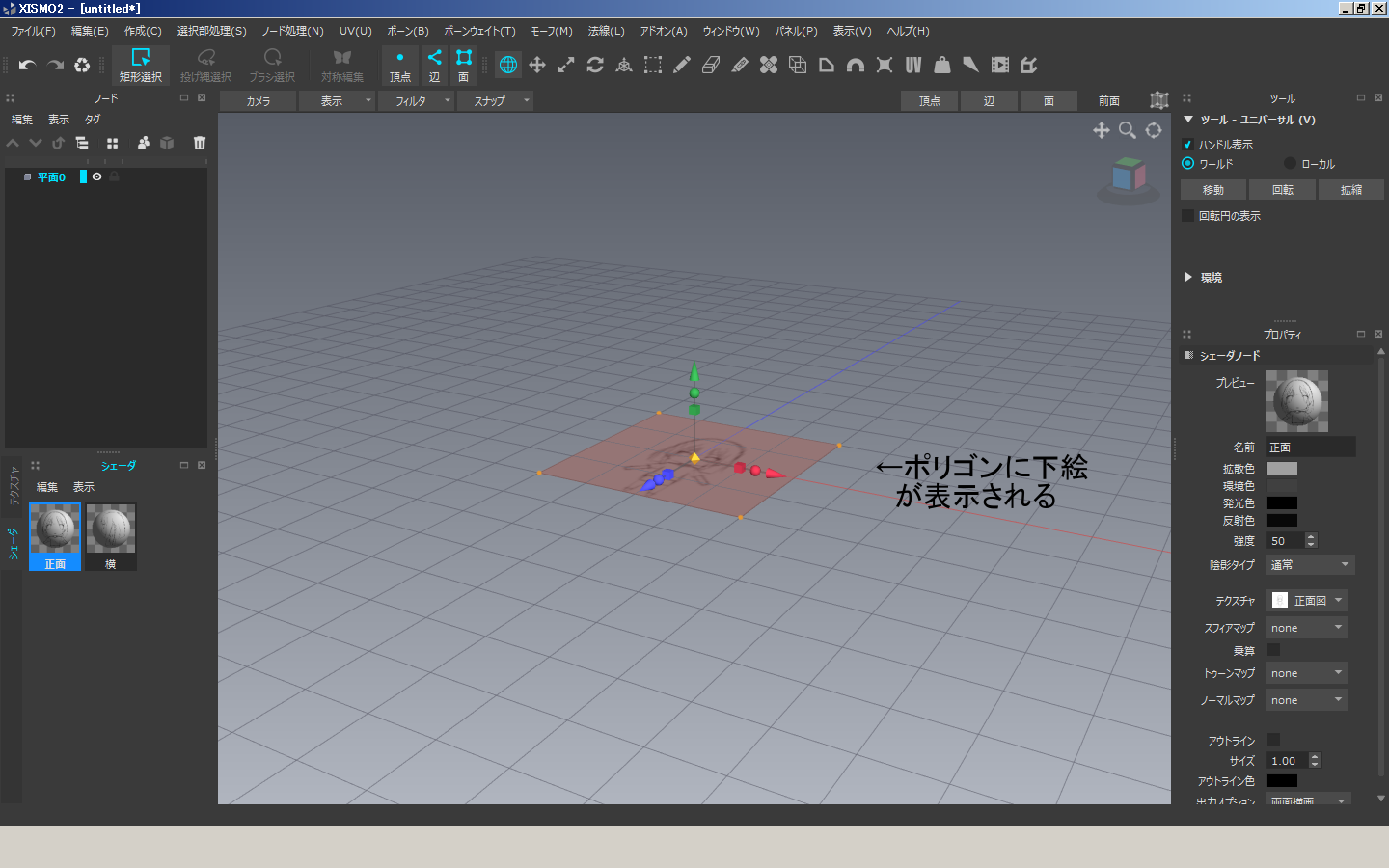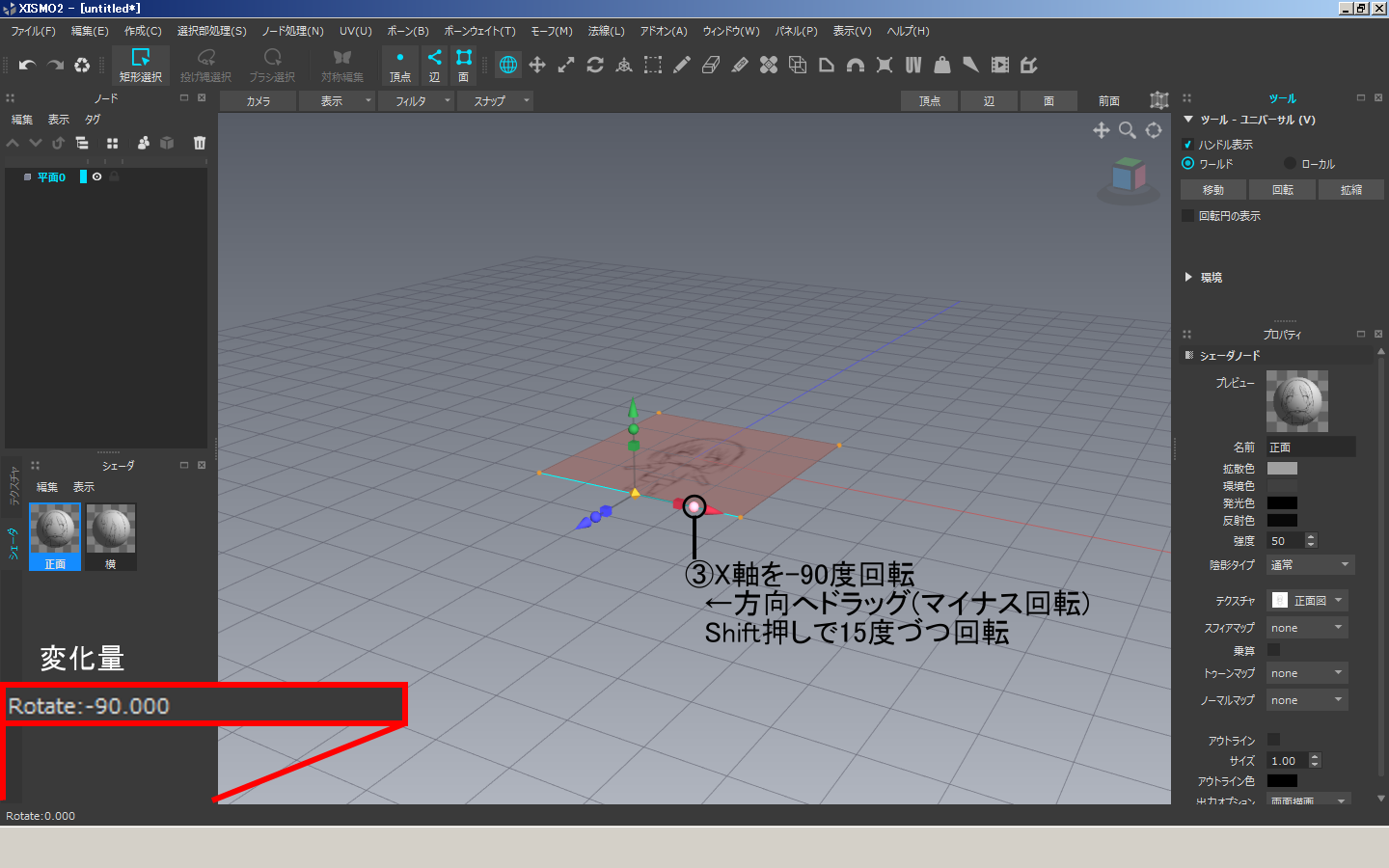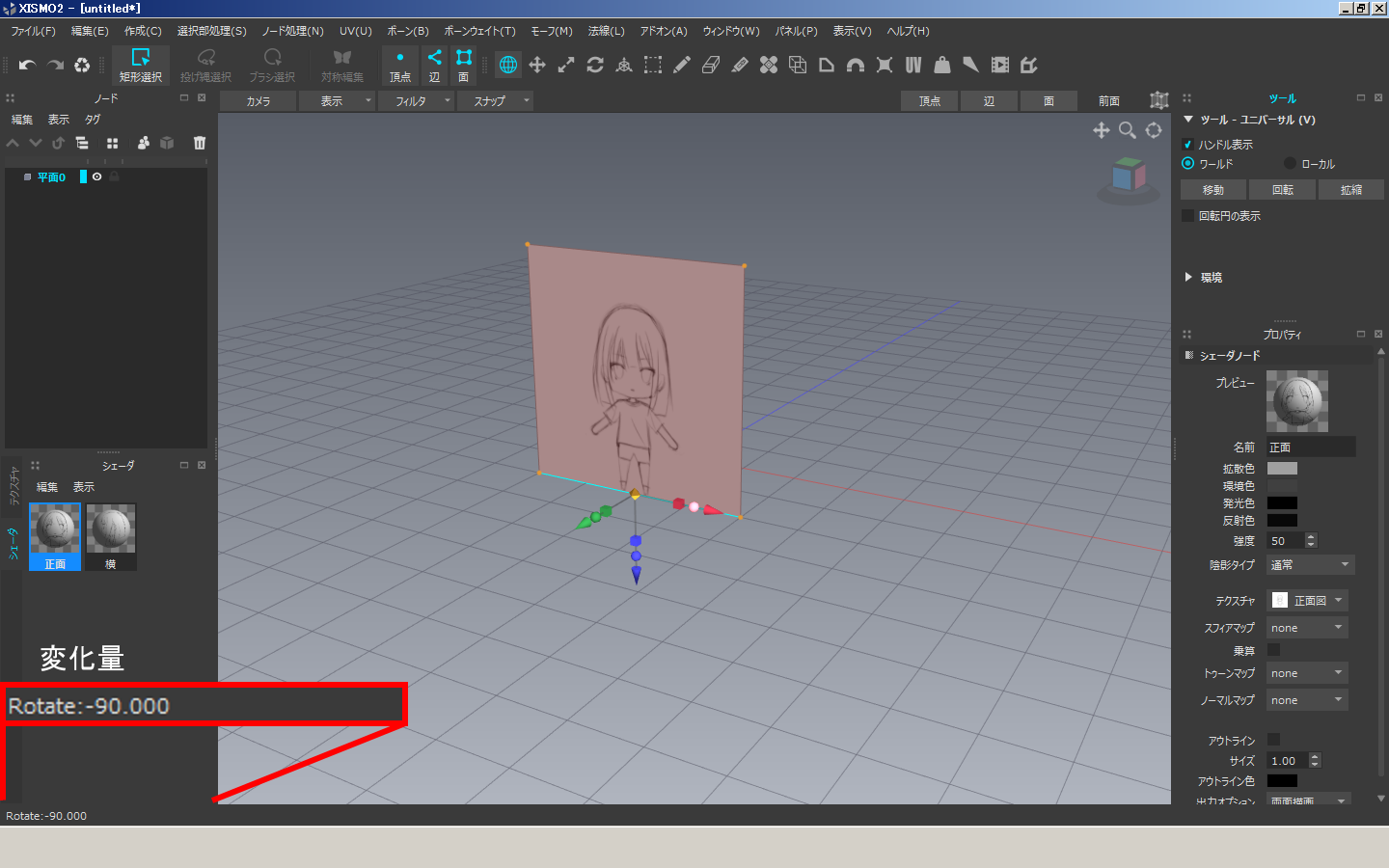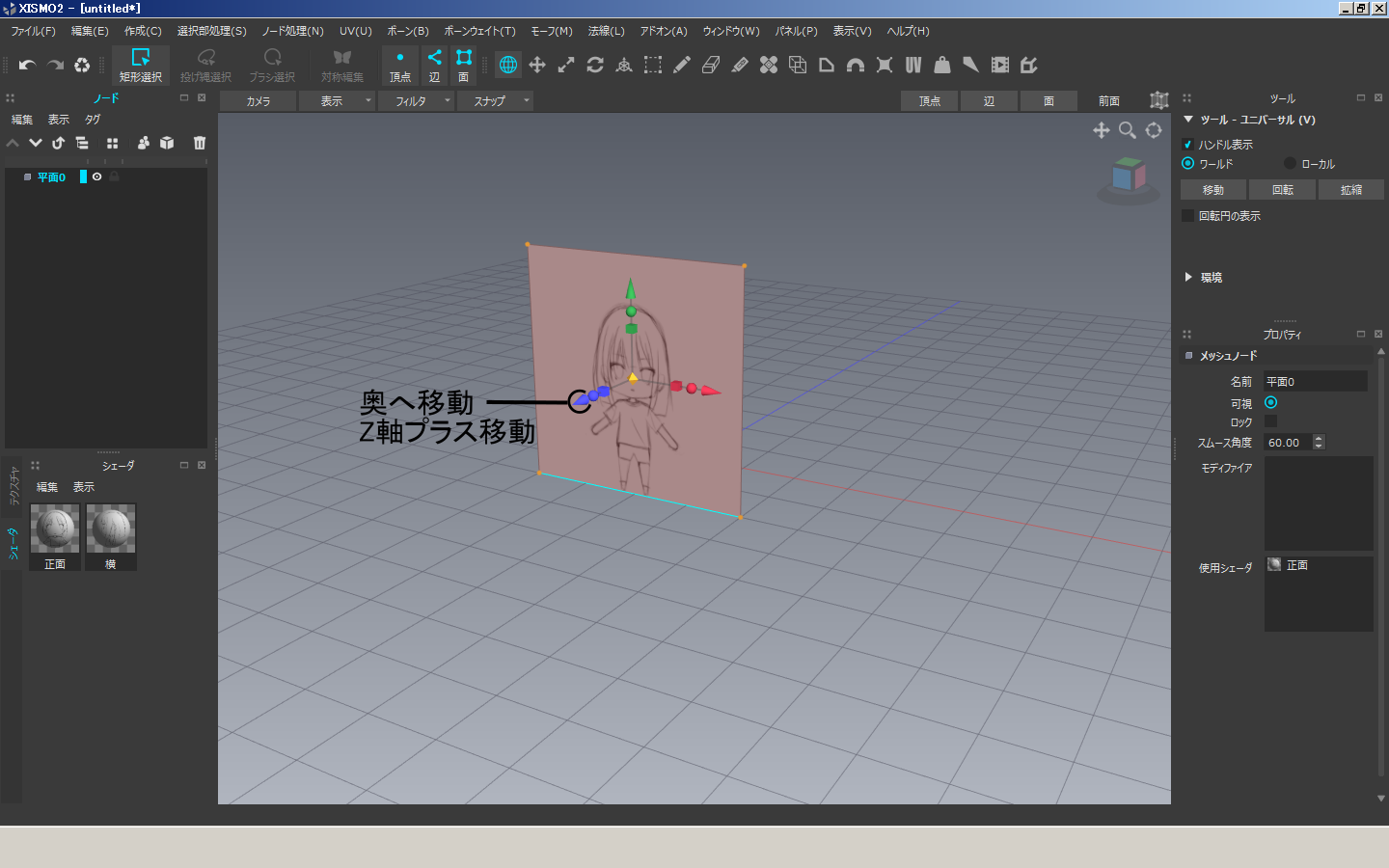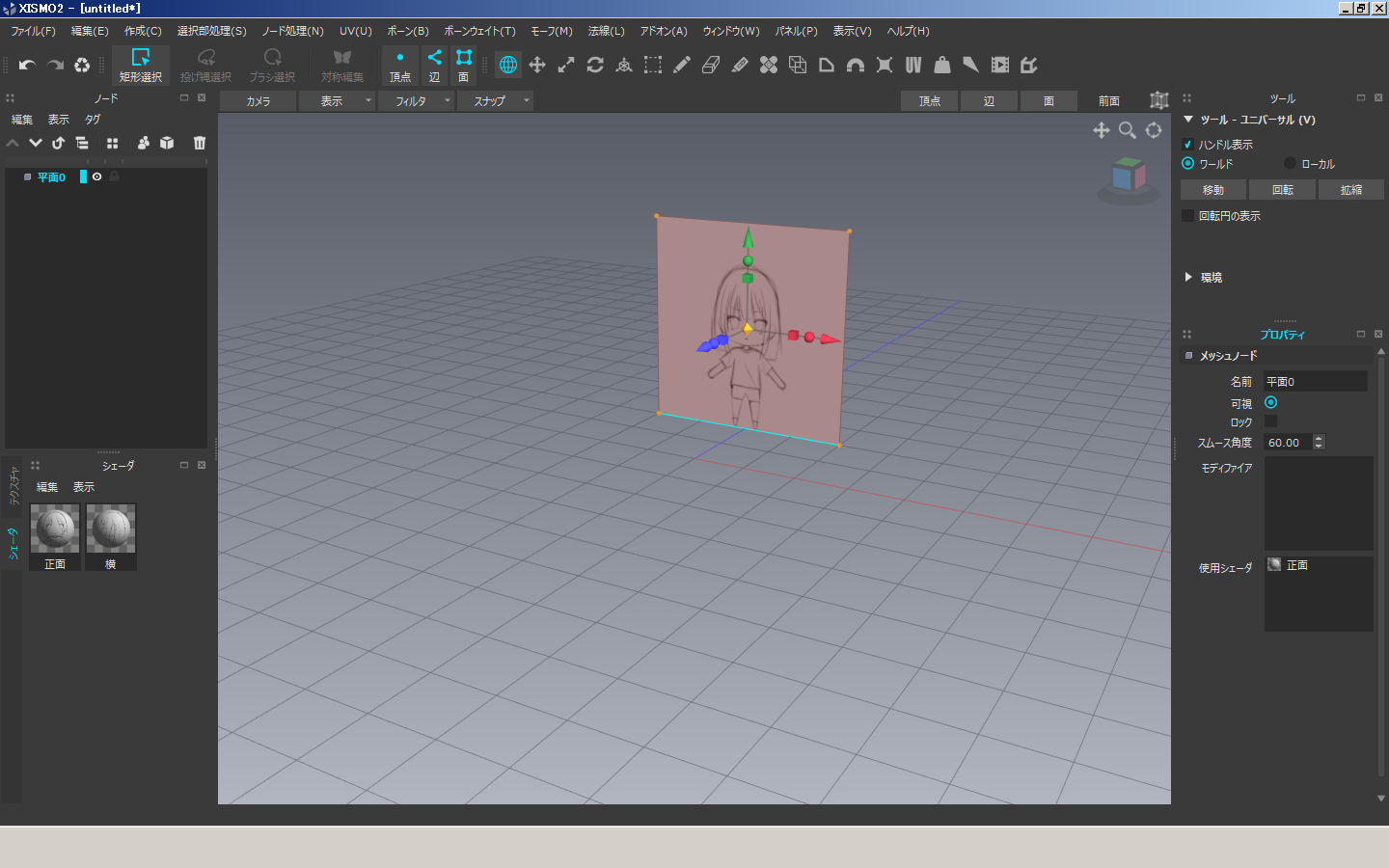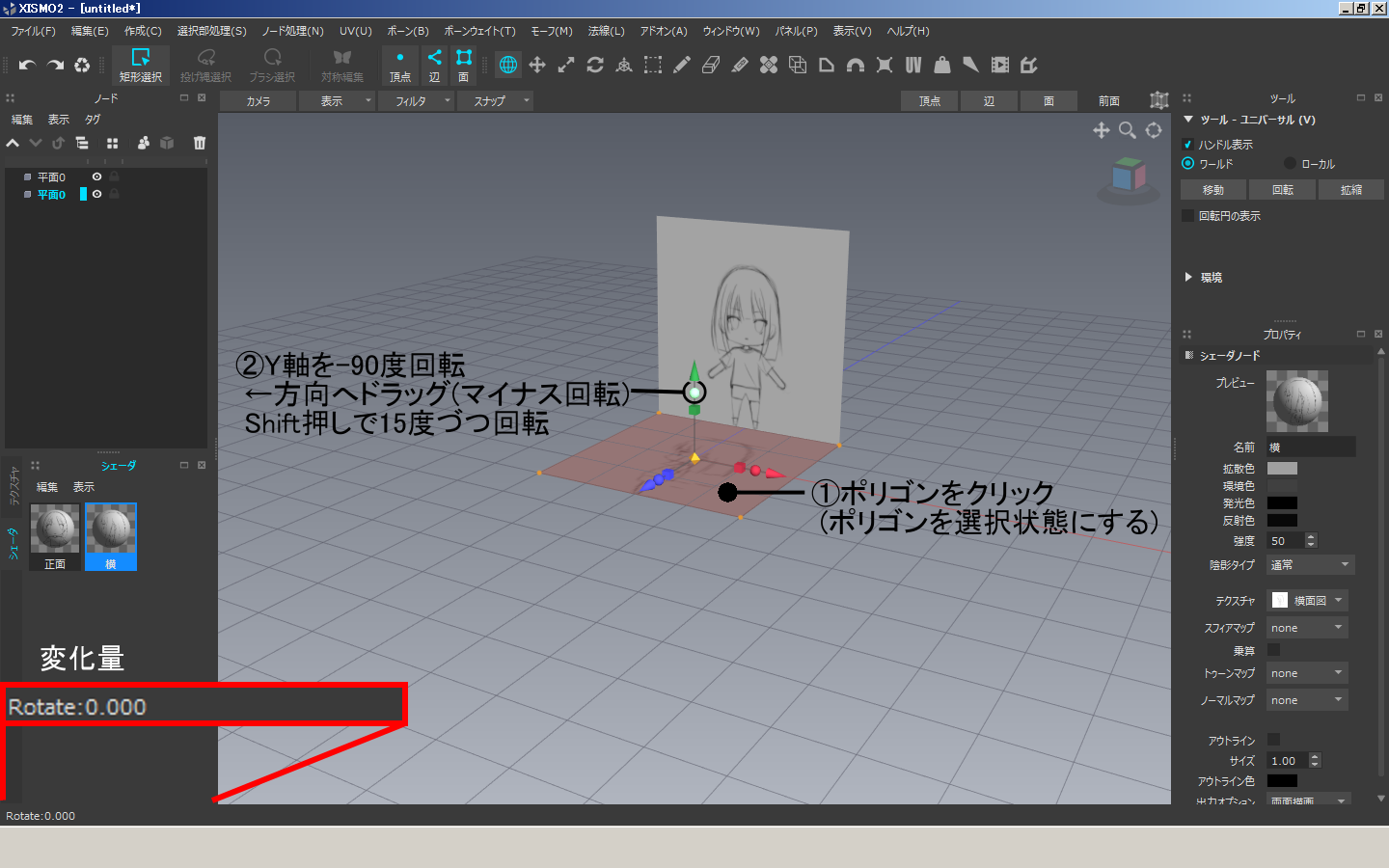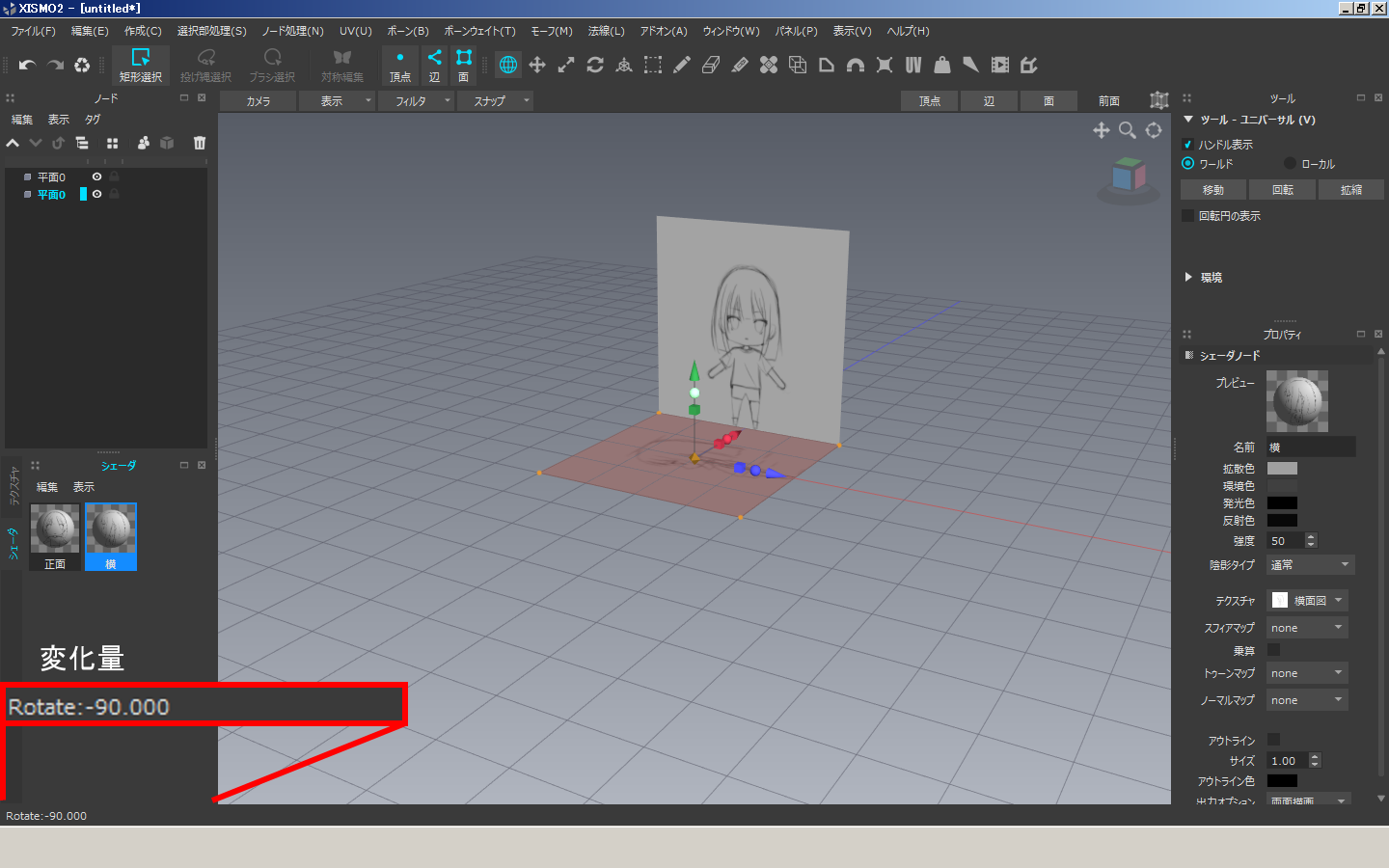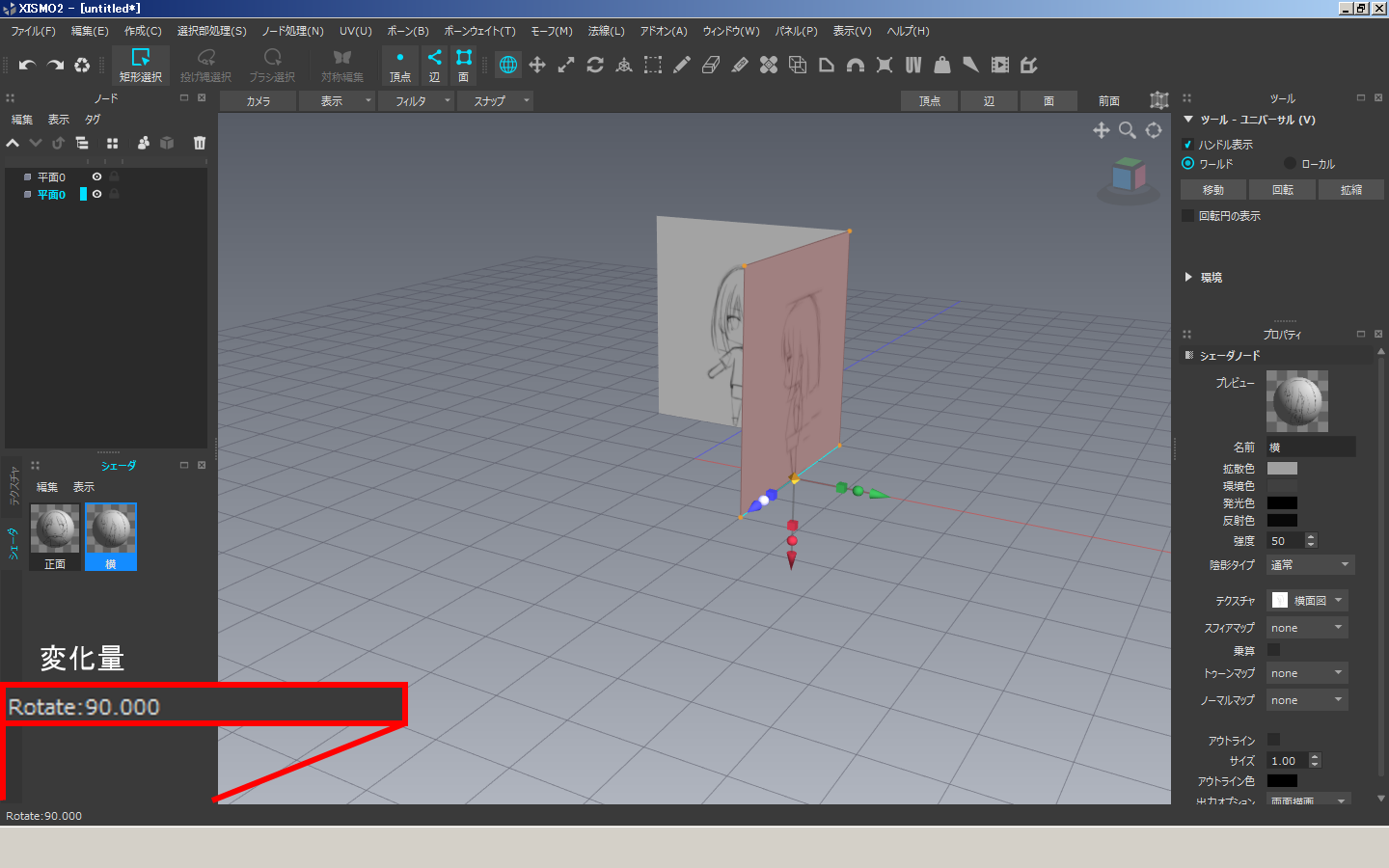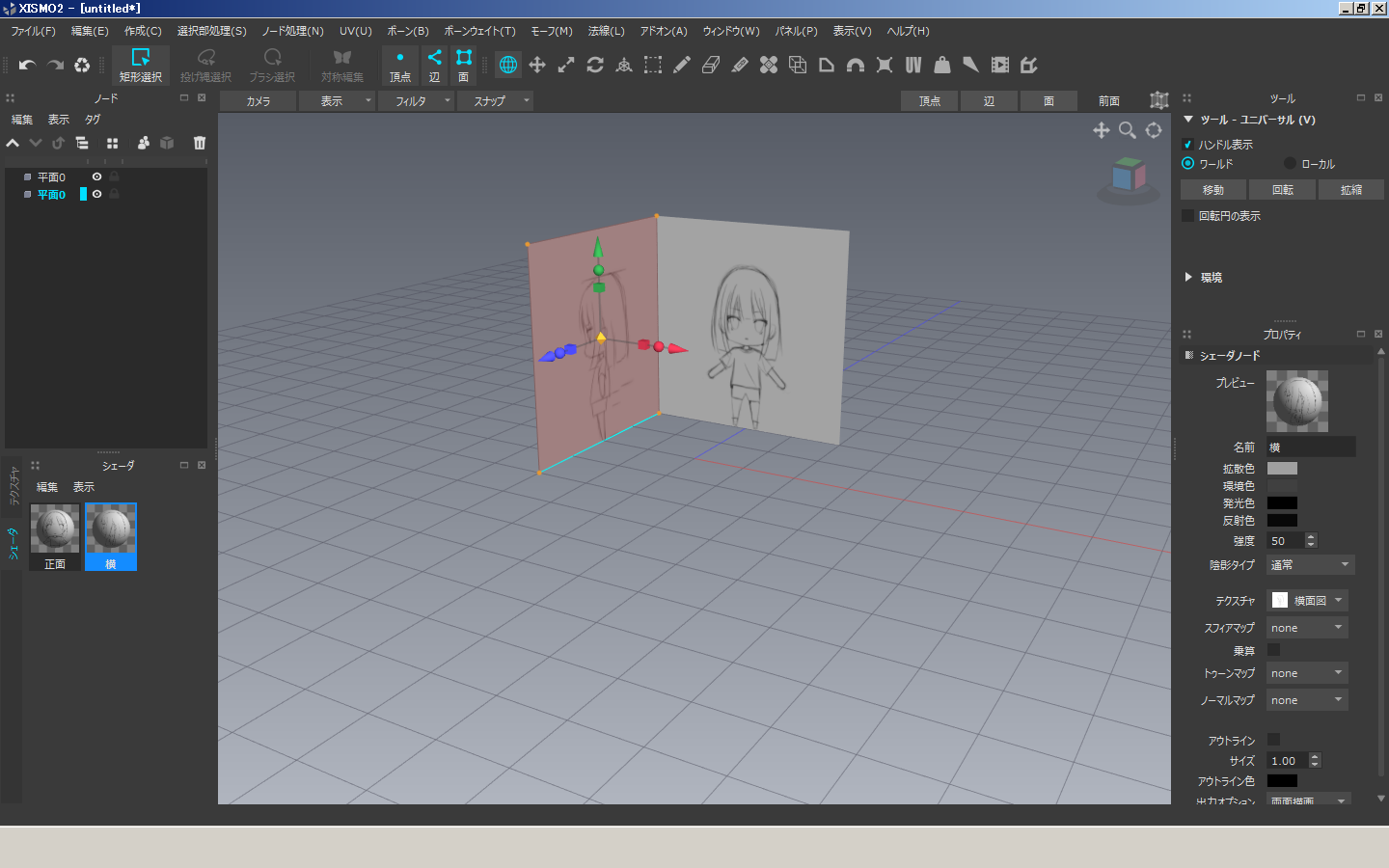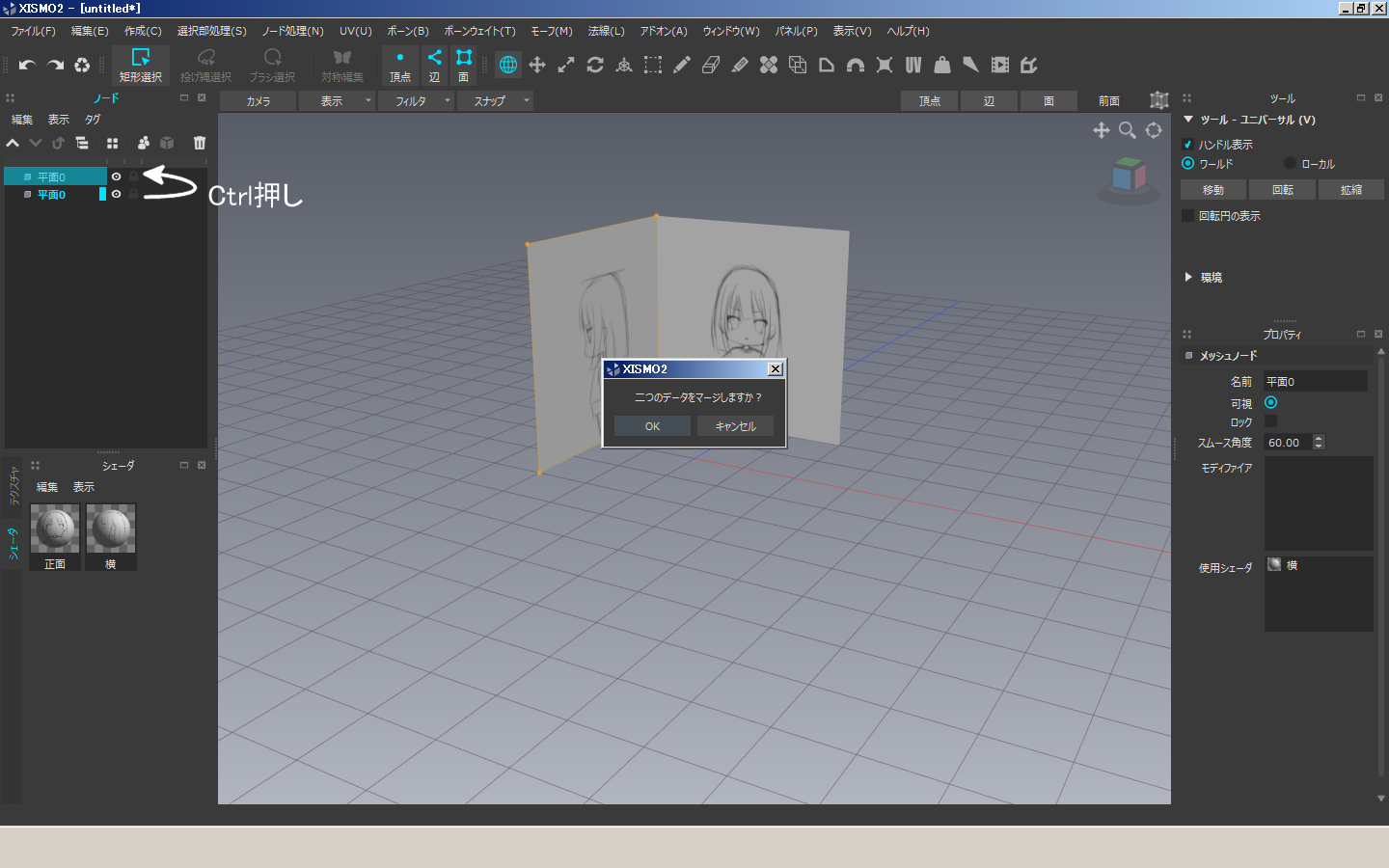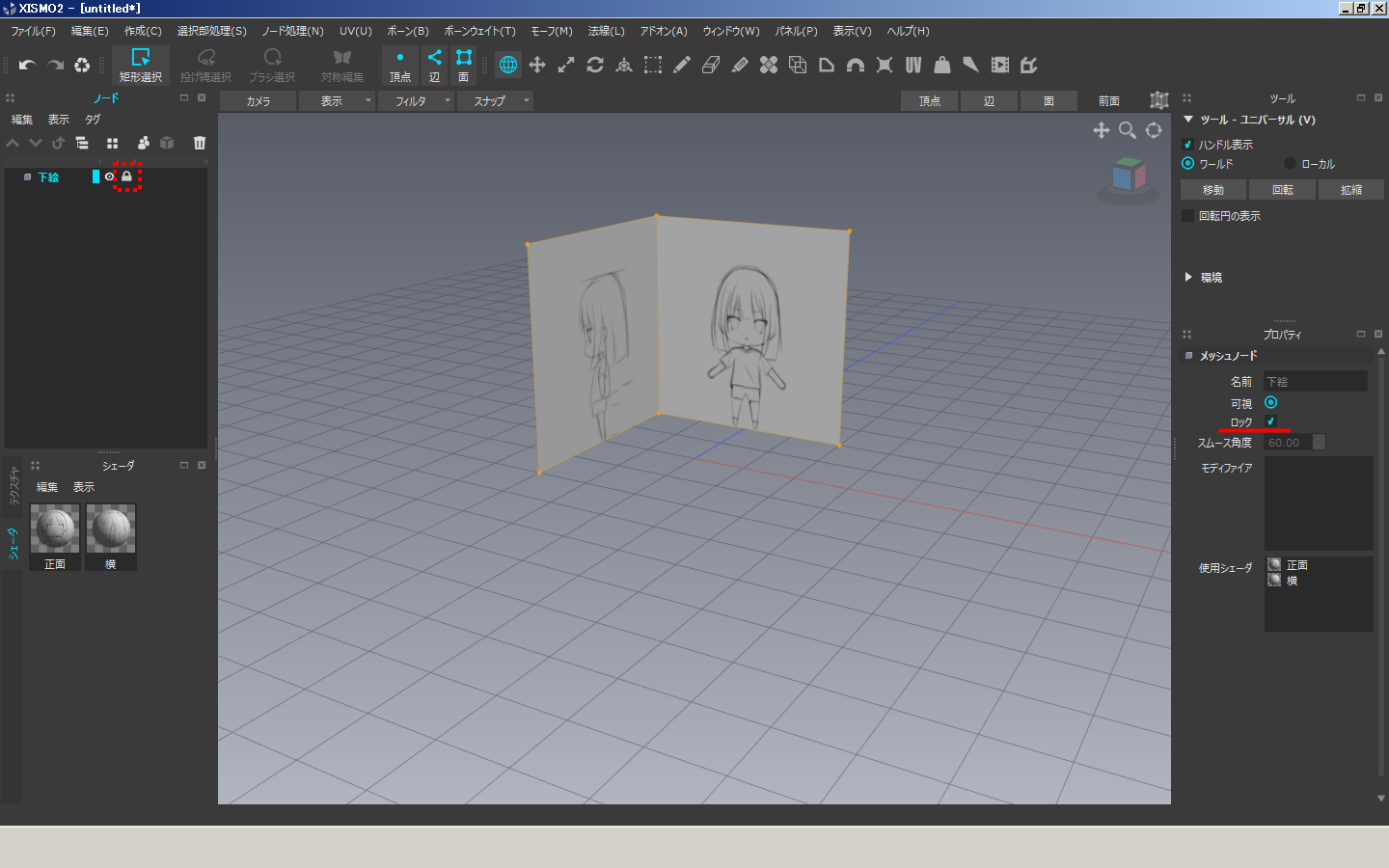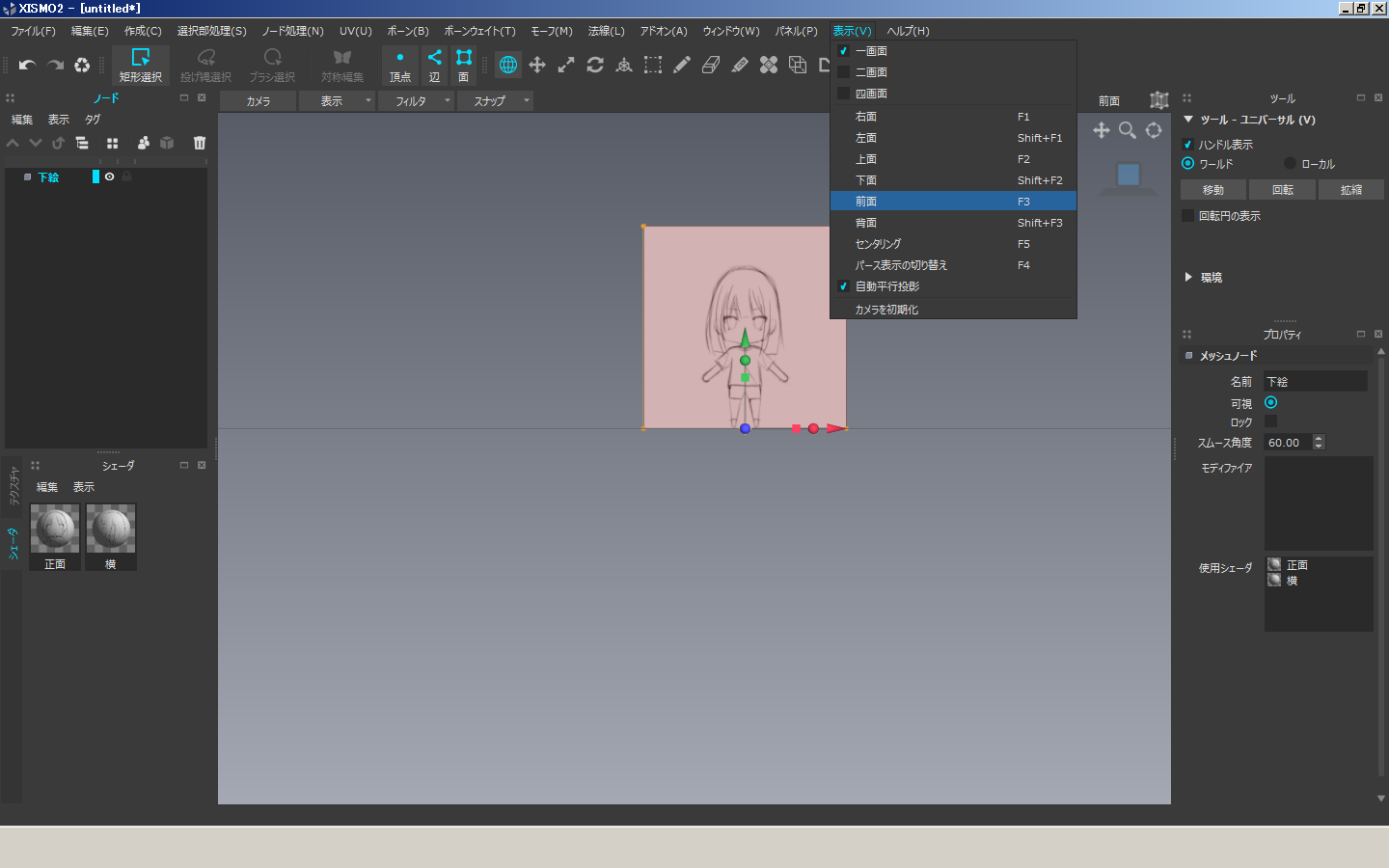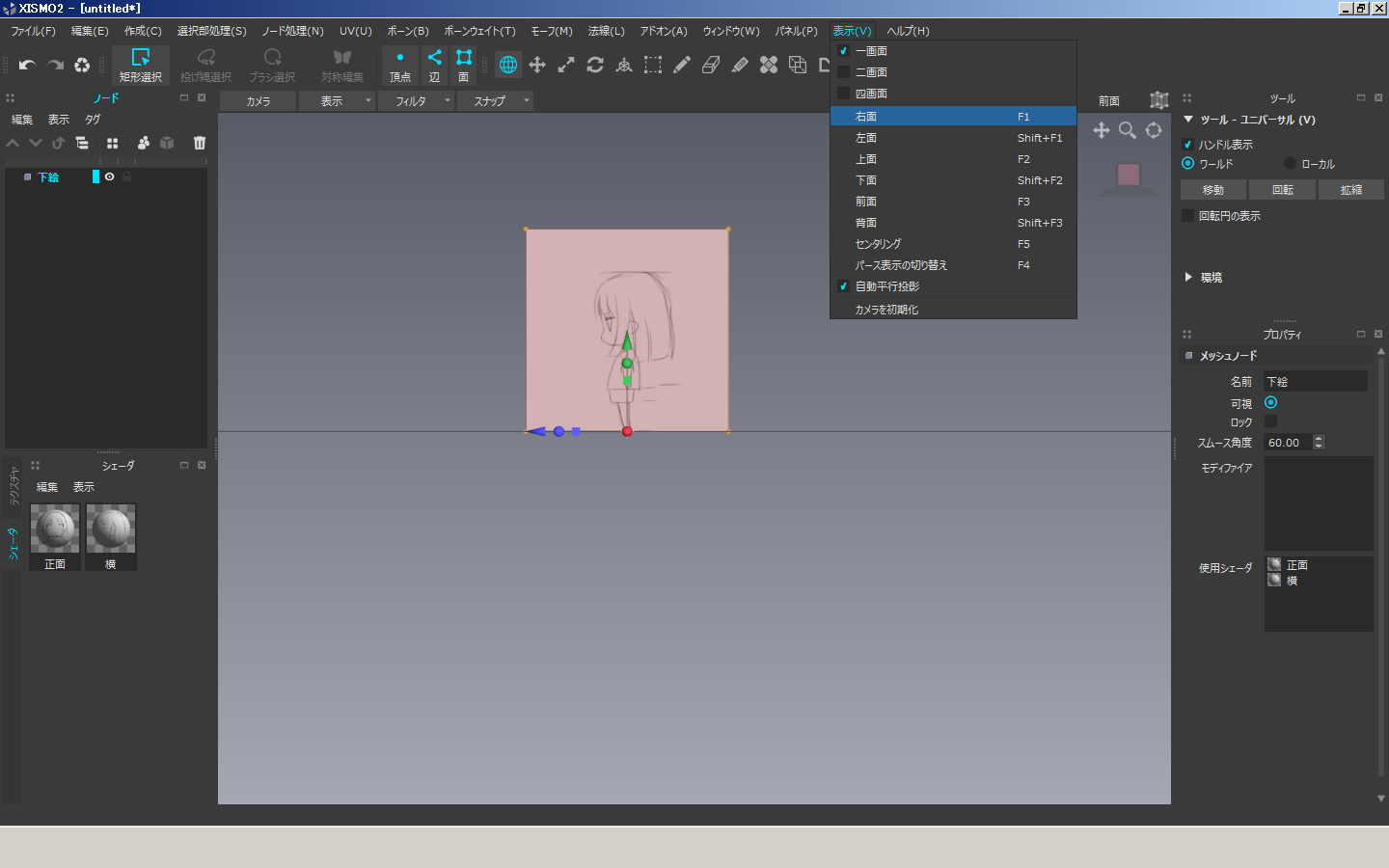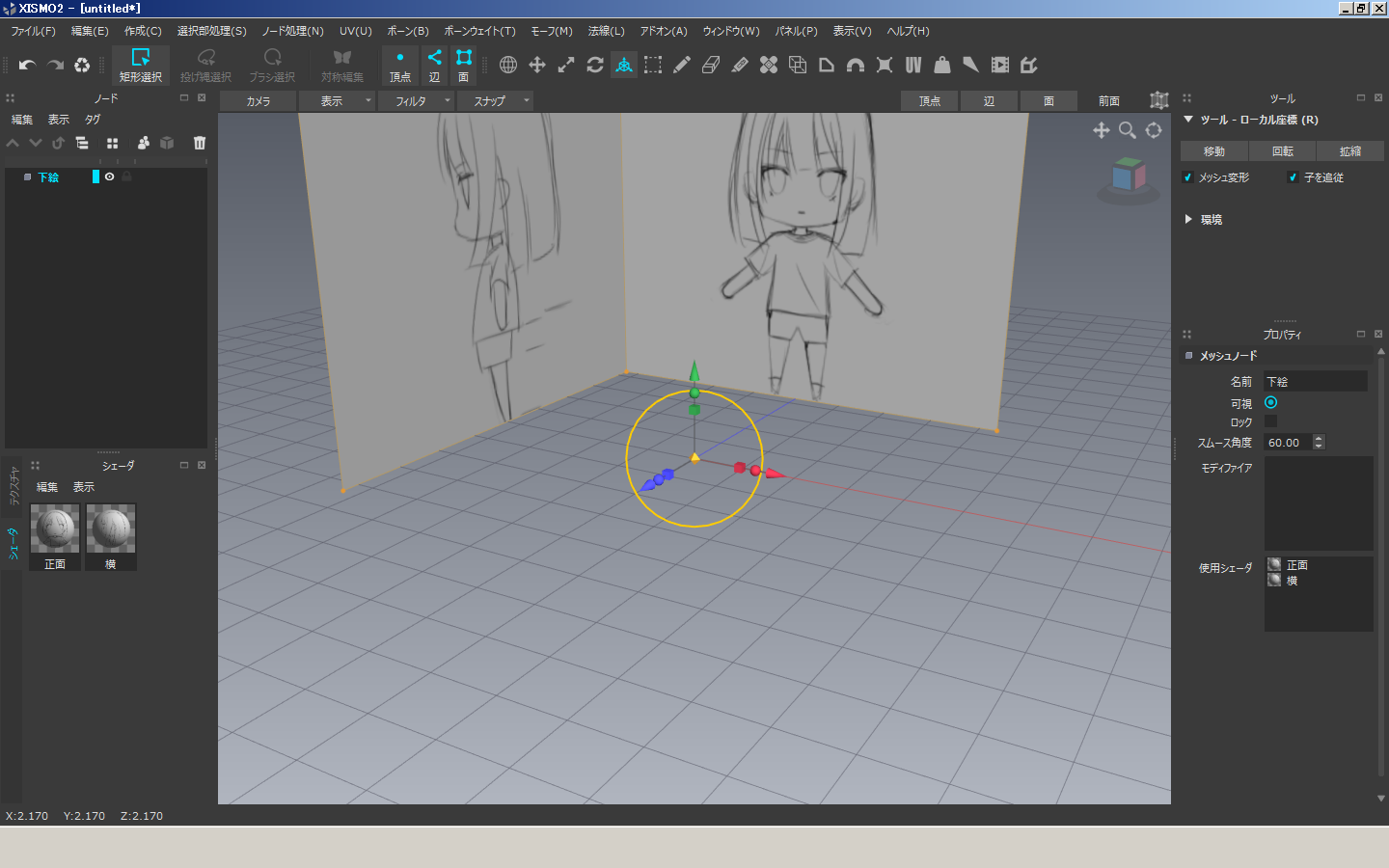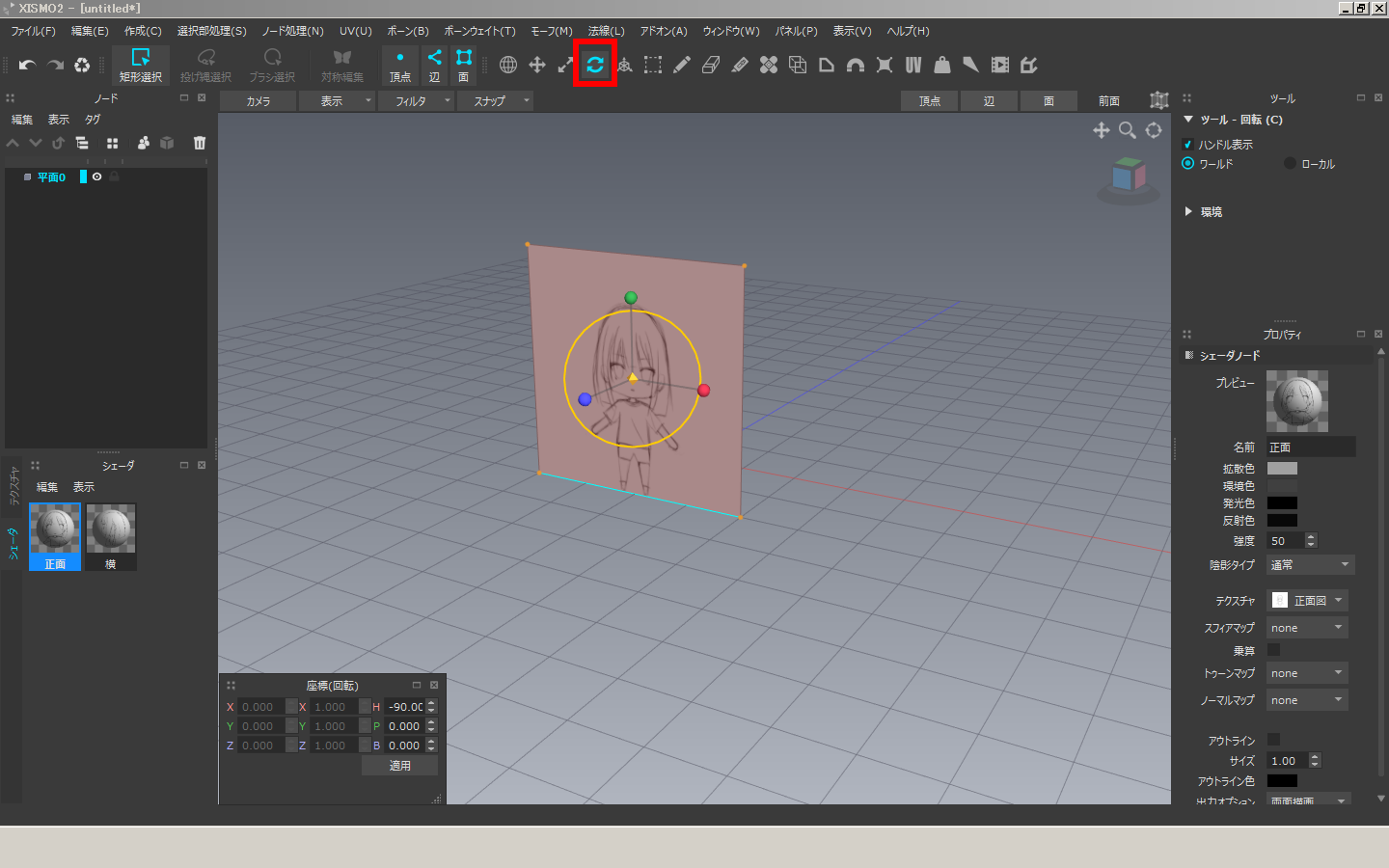下絵表示
Xismoには下絵を表示する
機能はありません図面ノードがありますが(注1)、
ポリ板に下絵のテクスチャを貼り付けたものでも代用できます。
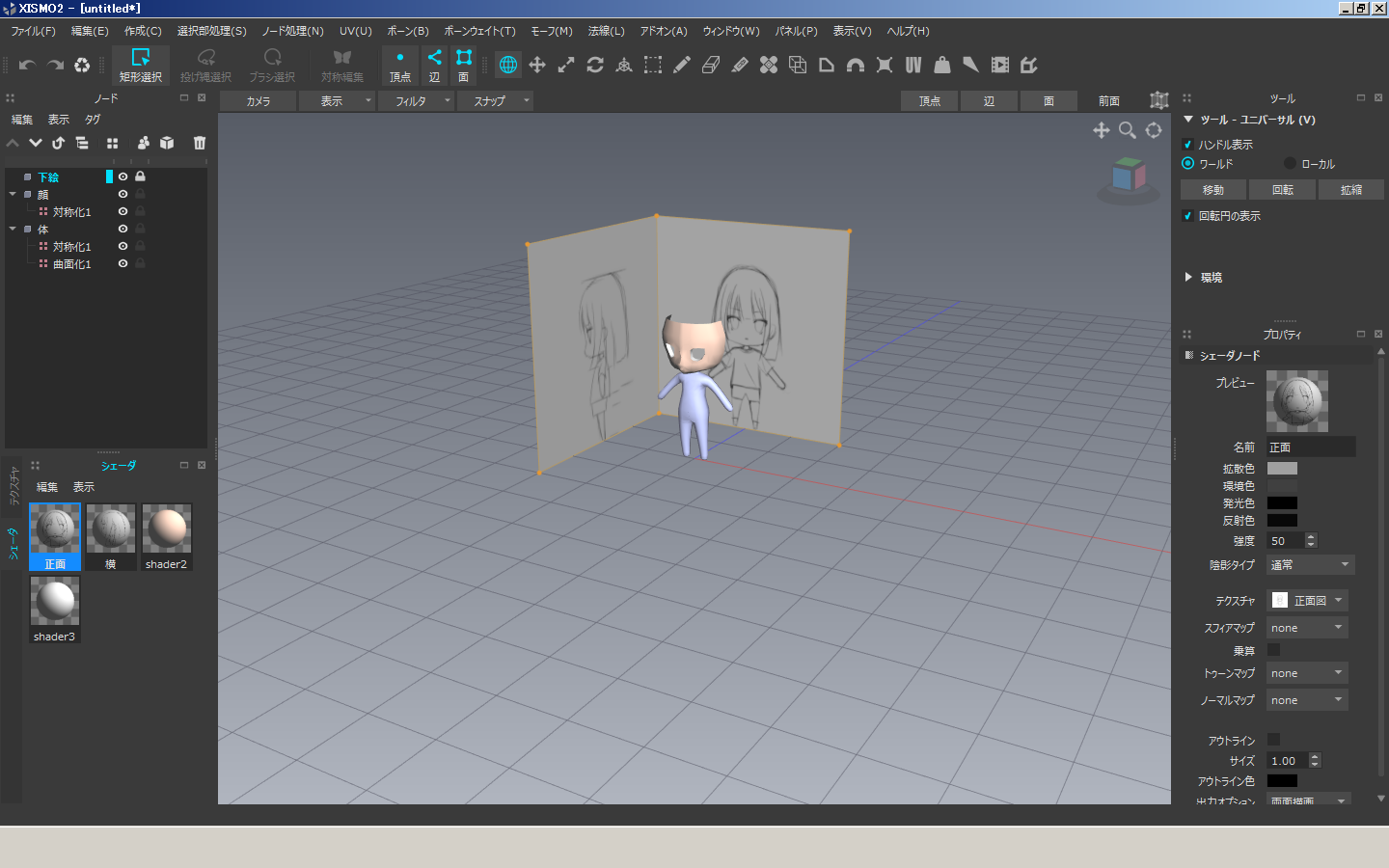
注1:図面ノードが下絵機能に相当する(xismo◇210追加機能)。
使用している下絵の画像は、ニコ生で配布されたものです。
下絵は正面と横向きの2枚、512×512の縦横同じサイズのものを使用しています。
(縦横のサイズが違う下絵を使用する場合、ポリ板の縦横比率を合わせる必要があります。)
説明が長くなったので動画作りました
YouTubeの大きな画像で見たほうが解り易いと思います。5分ほどの長さがあります。
下絵のシェーダを準備する
1.下絵を読み込む
テクスチャウィンドウに切替→ファイル→開く、下絵を選択(複数選択可)しOK
| 実行前 |
実行後 |
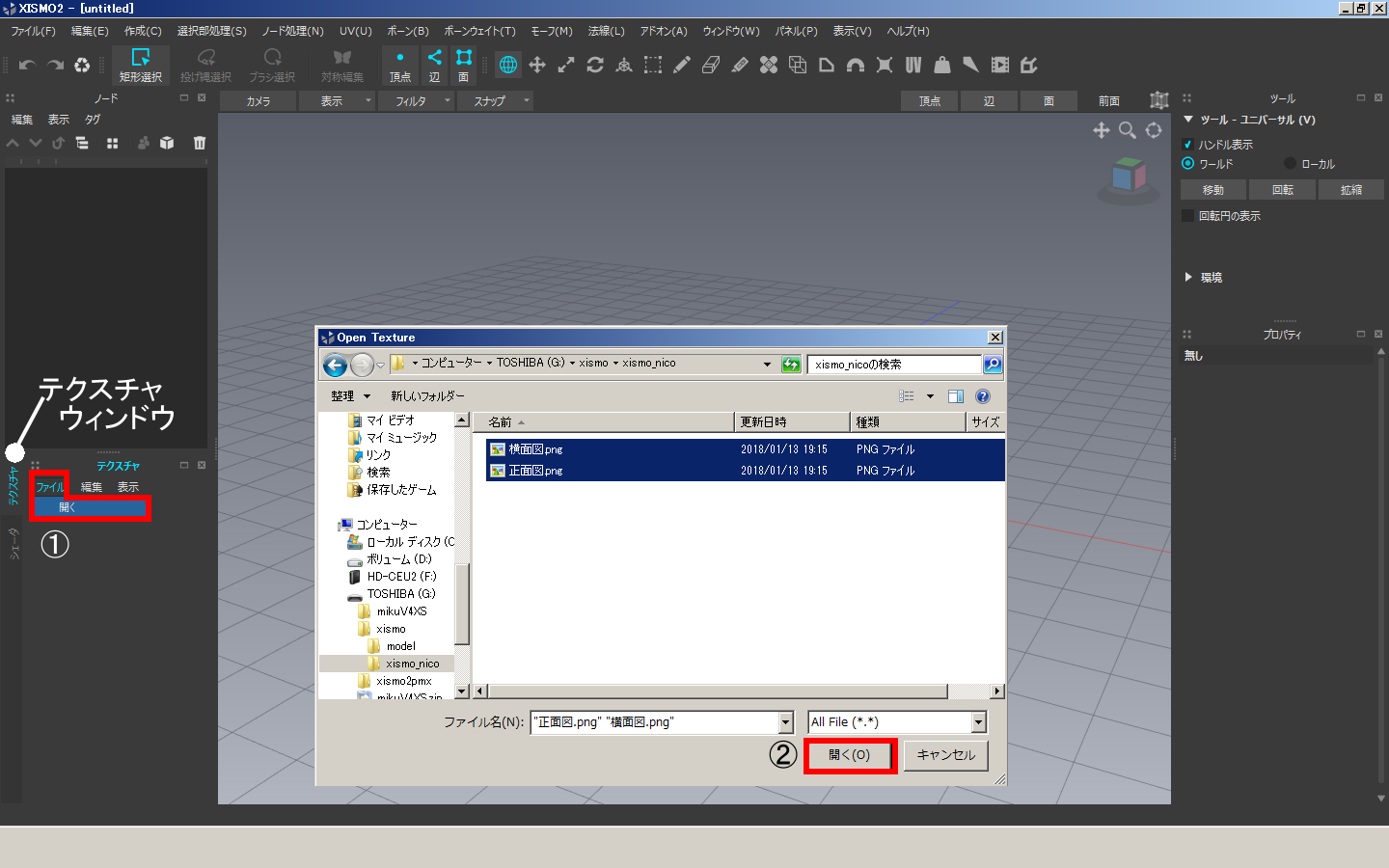 |
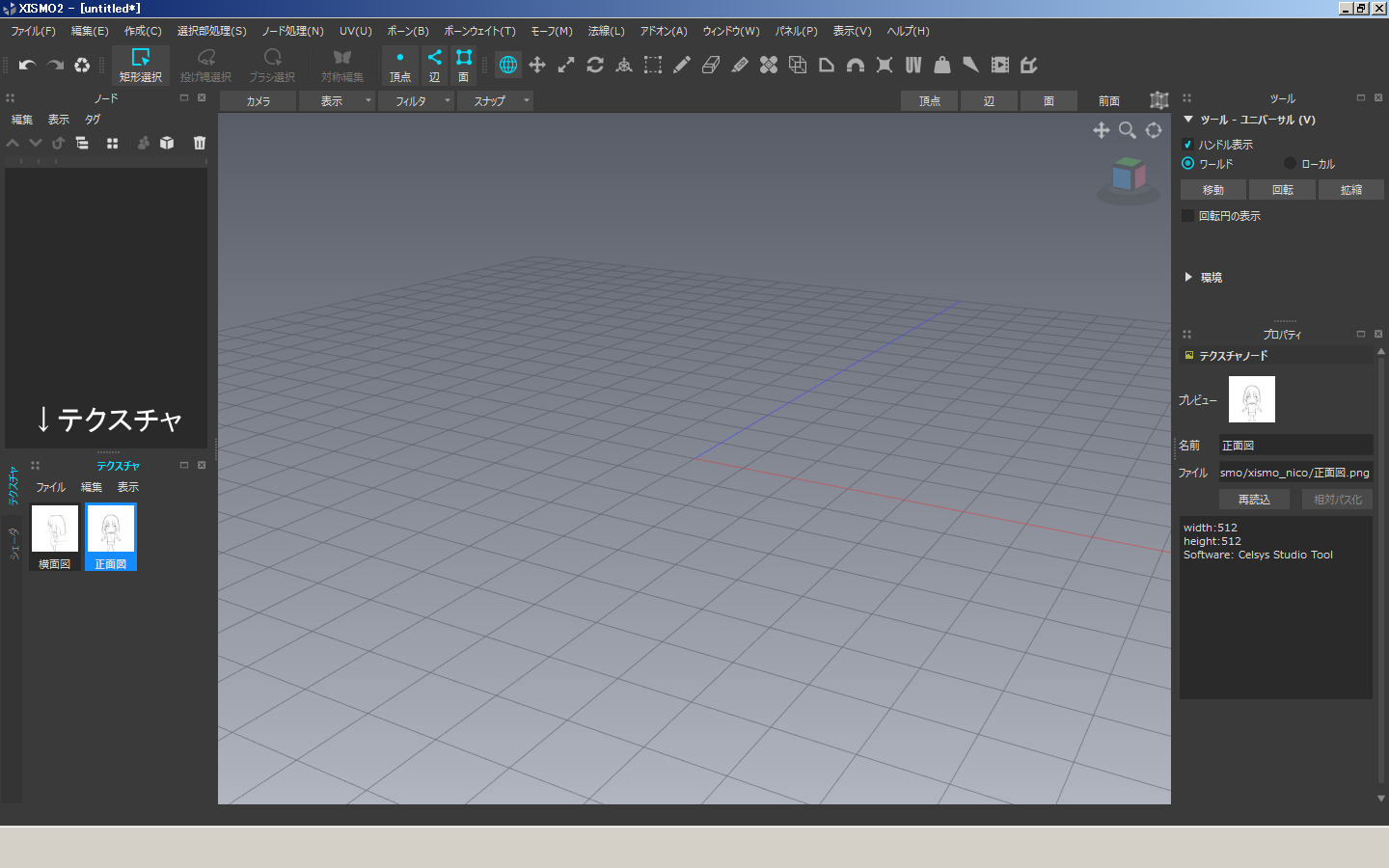 |
テクスチャウィンドウにテクスチャが追加される。(正面と横)
2.シェーダの作成
(1)正面用のシェーダを設定
①正面用のシェーダを作成:メニュー→作成→シェーダノード
②シェーダノード名を正面用に変更する:シェーダのプロパティの名前欄に名称を入力する
②正面用のシェーダに正面用の下絵テクスチャを割り当てる
シェーダのプロパティのテクスチャ→正面の下絵を選択
| 実行前 |
実行後 |
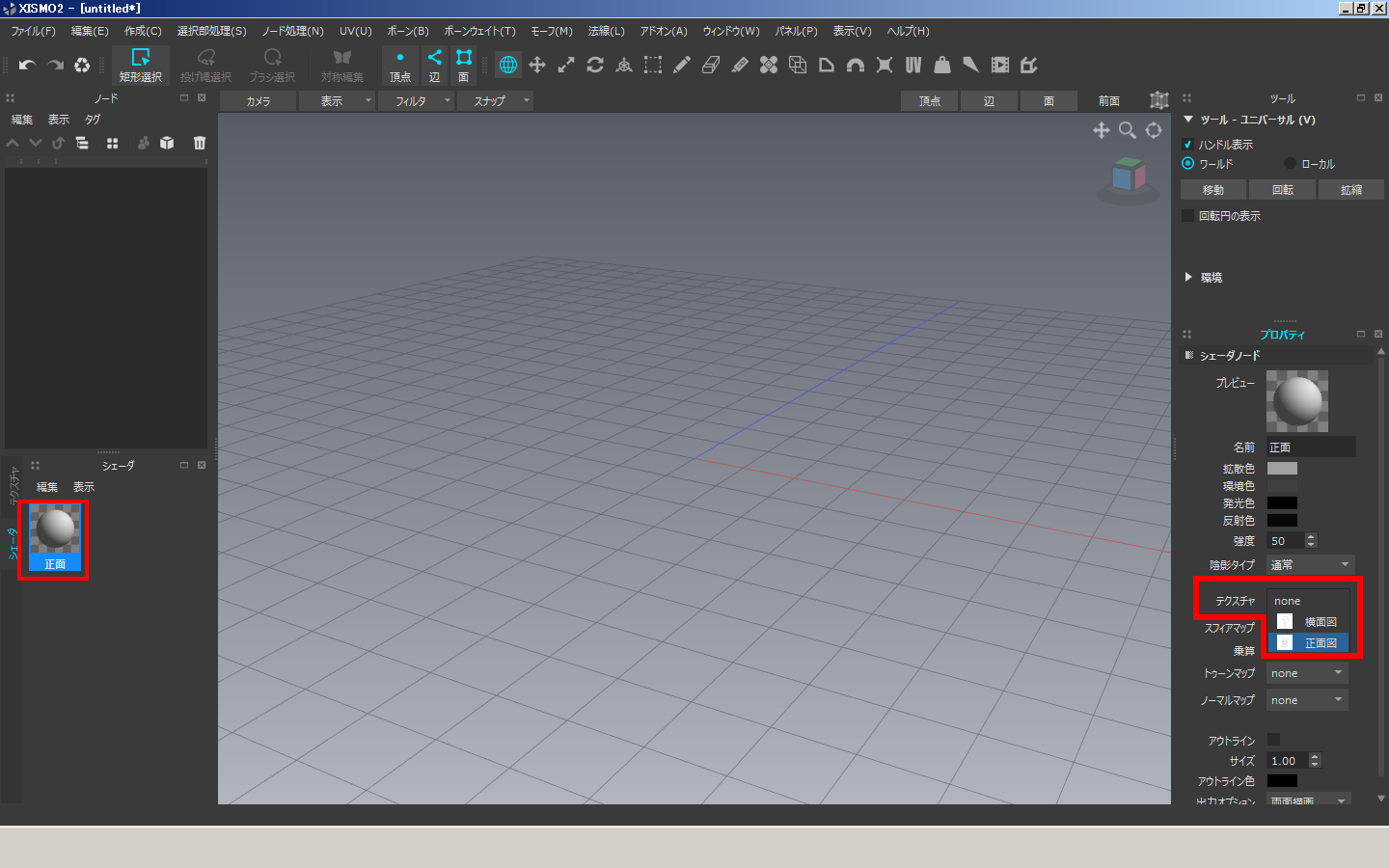 |
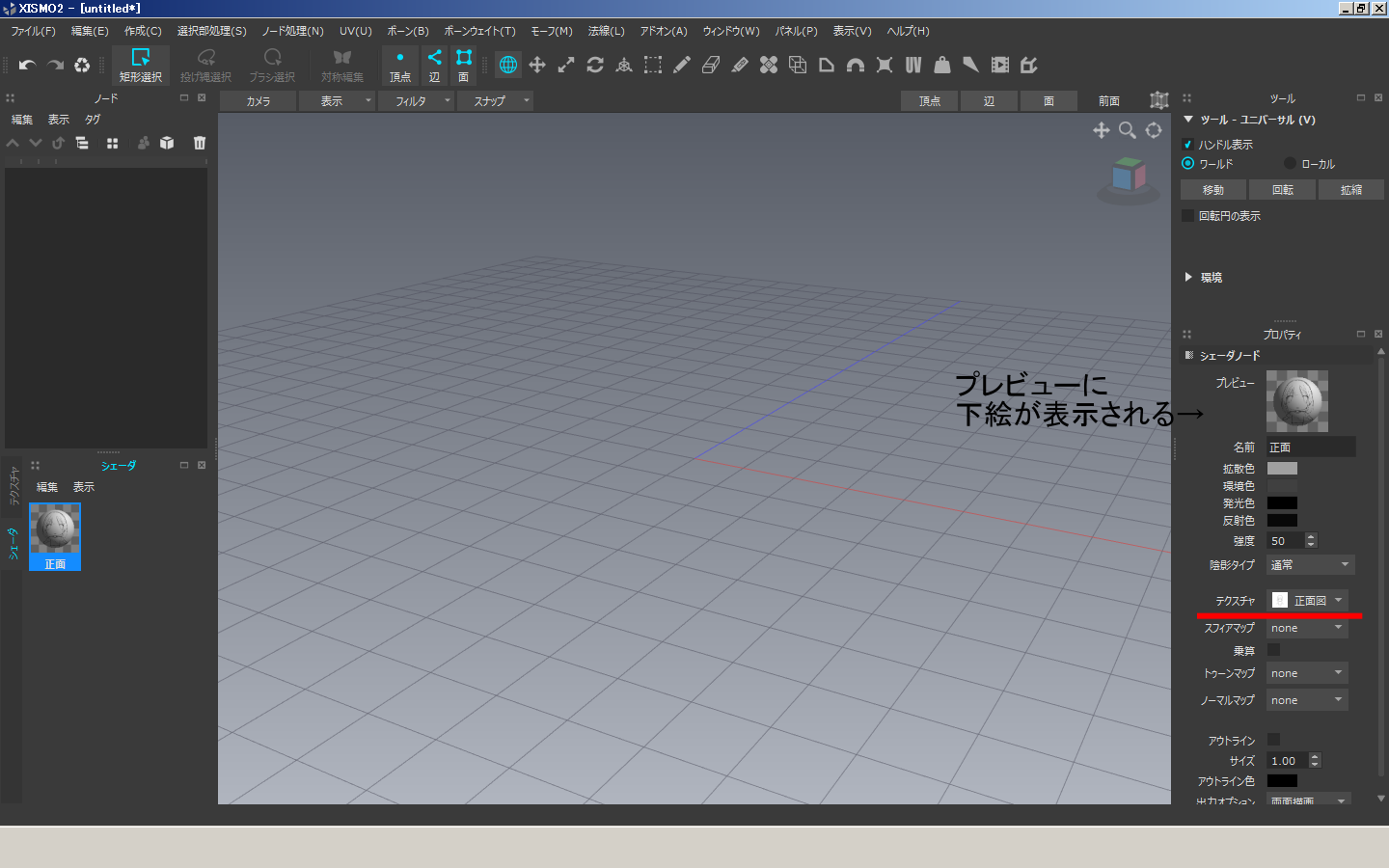 |
(2)横用のシェーダを設定
正面用手順と同様に横用のシェーダを作成する
①横用のシェーダを作成し、シェーダ名称を横用に変更する
②横用のシェーダに横用の下絵テクスチャを割り当てる。
シェーダウィンドウで横用のシェーダを選択すると、横用のシェーダのプロパティに切り替わる
ポリゴンに下絵を貼り付け向きを整える
正面用
1.正面用のポリ板を作成
(1)平面のポリゴンを作成する
平面のプリミアティブを作成し、ポリゴン化する。
平面のプリミアティブを作成する:メニュー→作成→プリミタティブ→平面
ポリゴン化する:メニュー→ノード処理→ポリゴン化(ノードウィンドウのフリーズアイコンでもポリゴン化可能)
| 平面プリミアティブ作成 |
ポリゴン化 |
平面ポリゴン作成 |
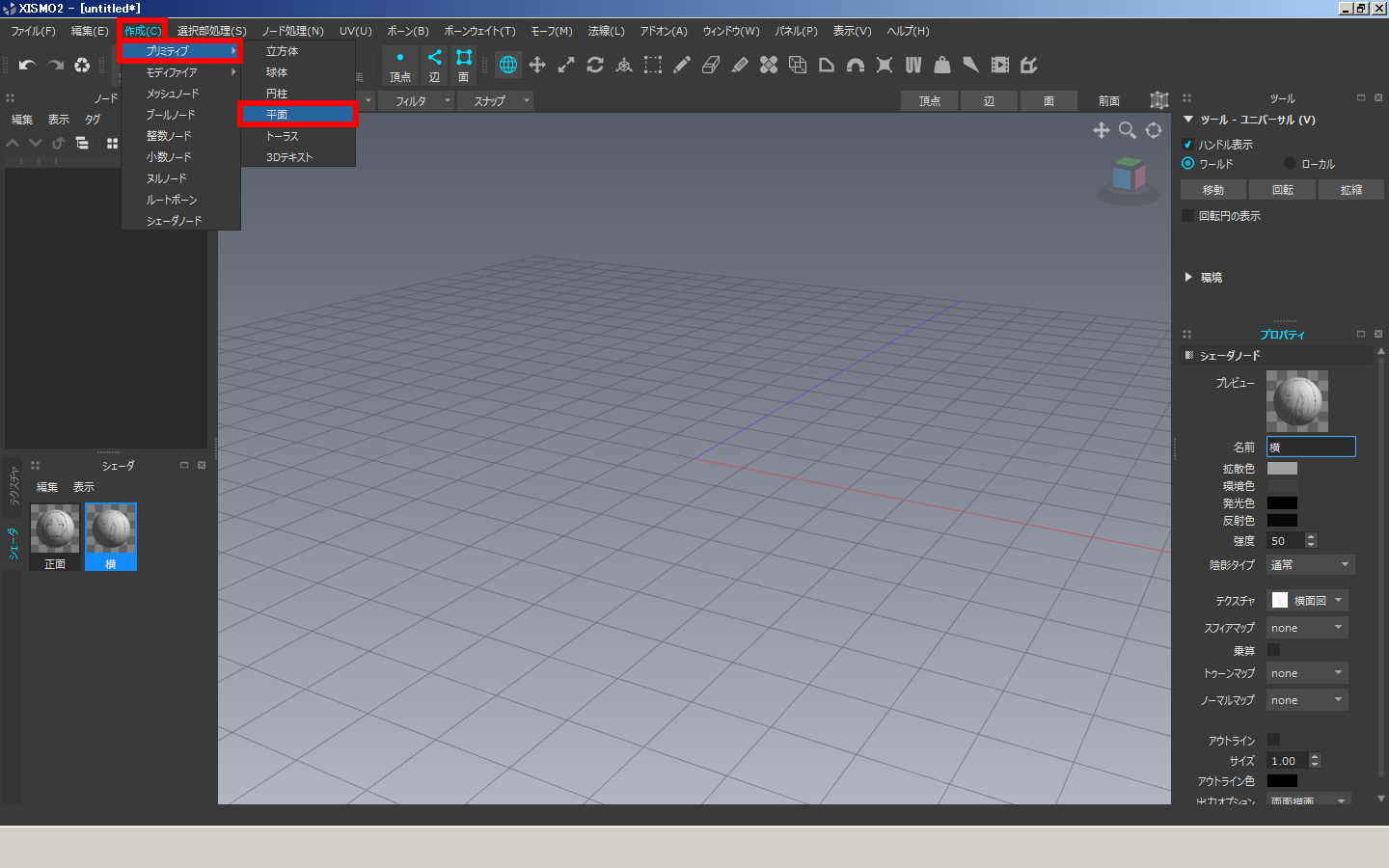 |
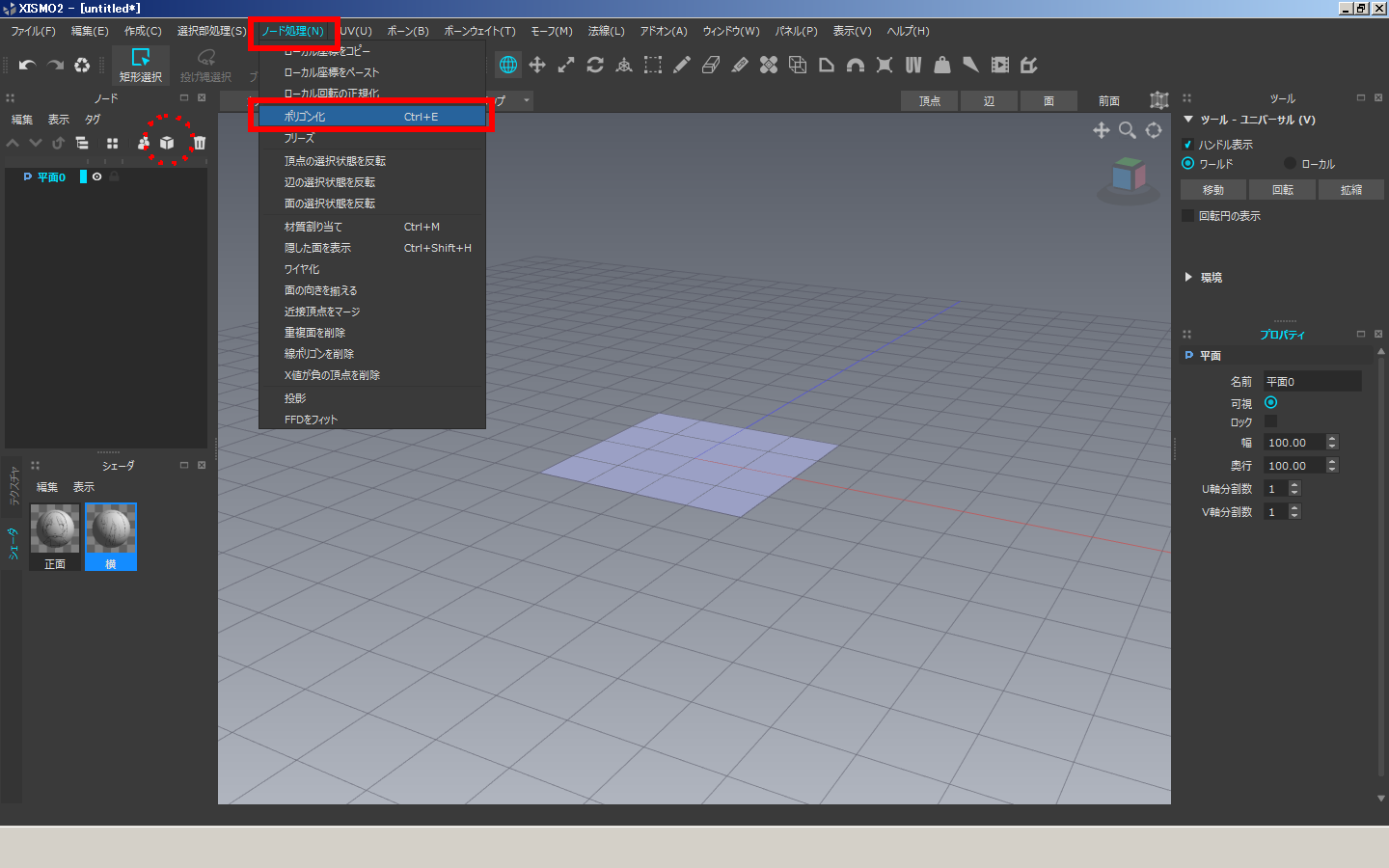 |
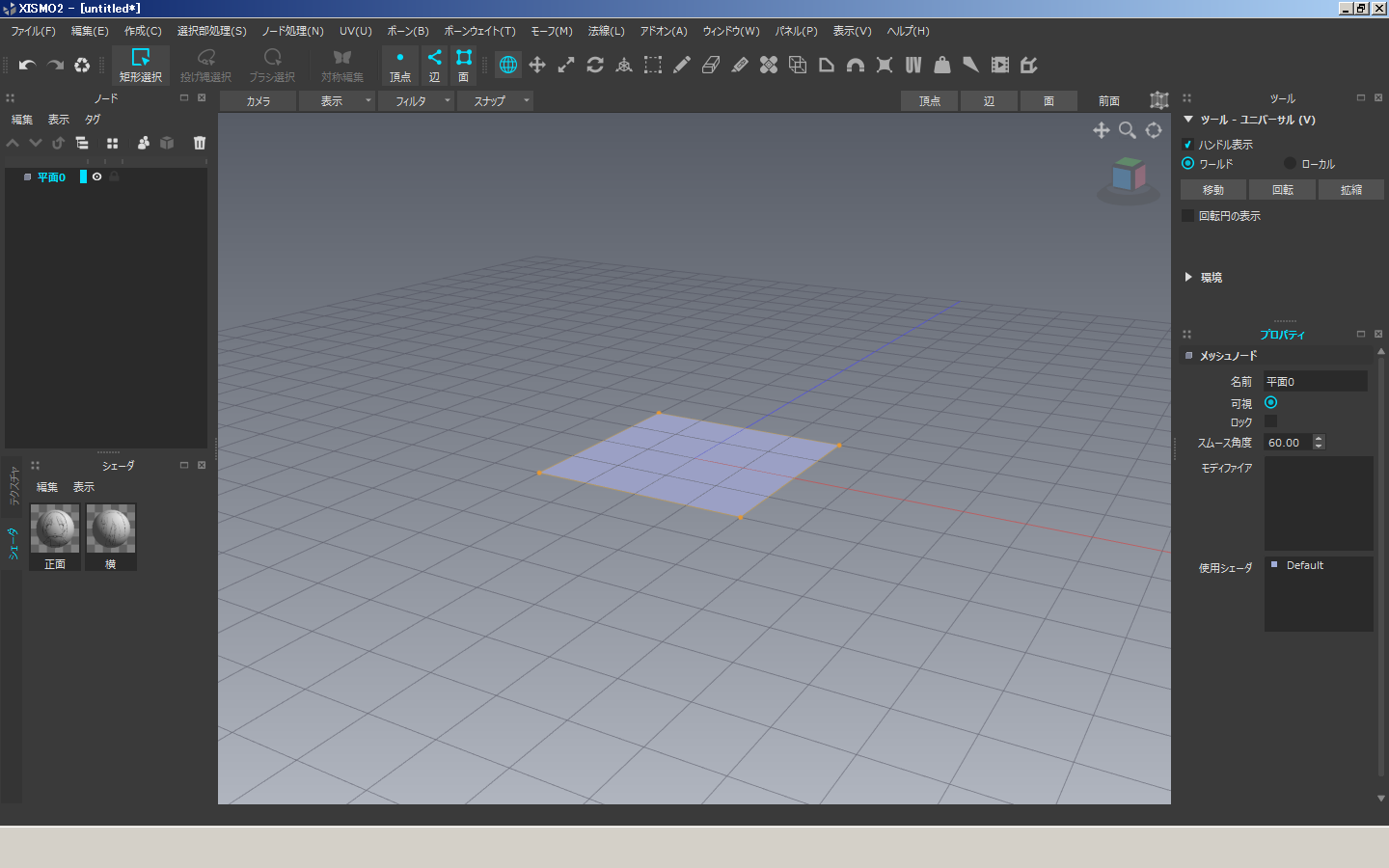 |
下絵を表示したいXismo上のサイズがわかる場合、プリミアティブ作成時にプロパティで幅・奥行のサイズを変更する。
(2)ポリゴンに正面のシェーダを割り当てる
①正面用シェーダをカレントシェーダにする:正面用シェーダをクリック
②ポリゴンを選択状態にする:ポリゴンをクリック
③材質割当:メニュー→選択部処理→材質割り当て(Shift+M)
| 材質割当 |
正面用の下絵を貼り付ける |
 |
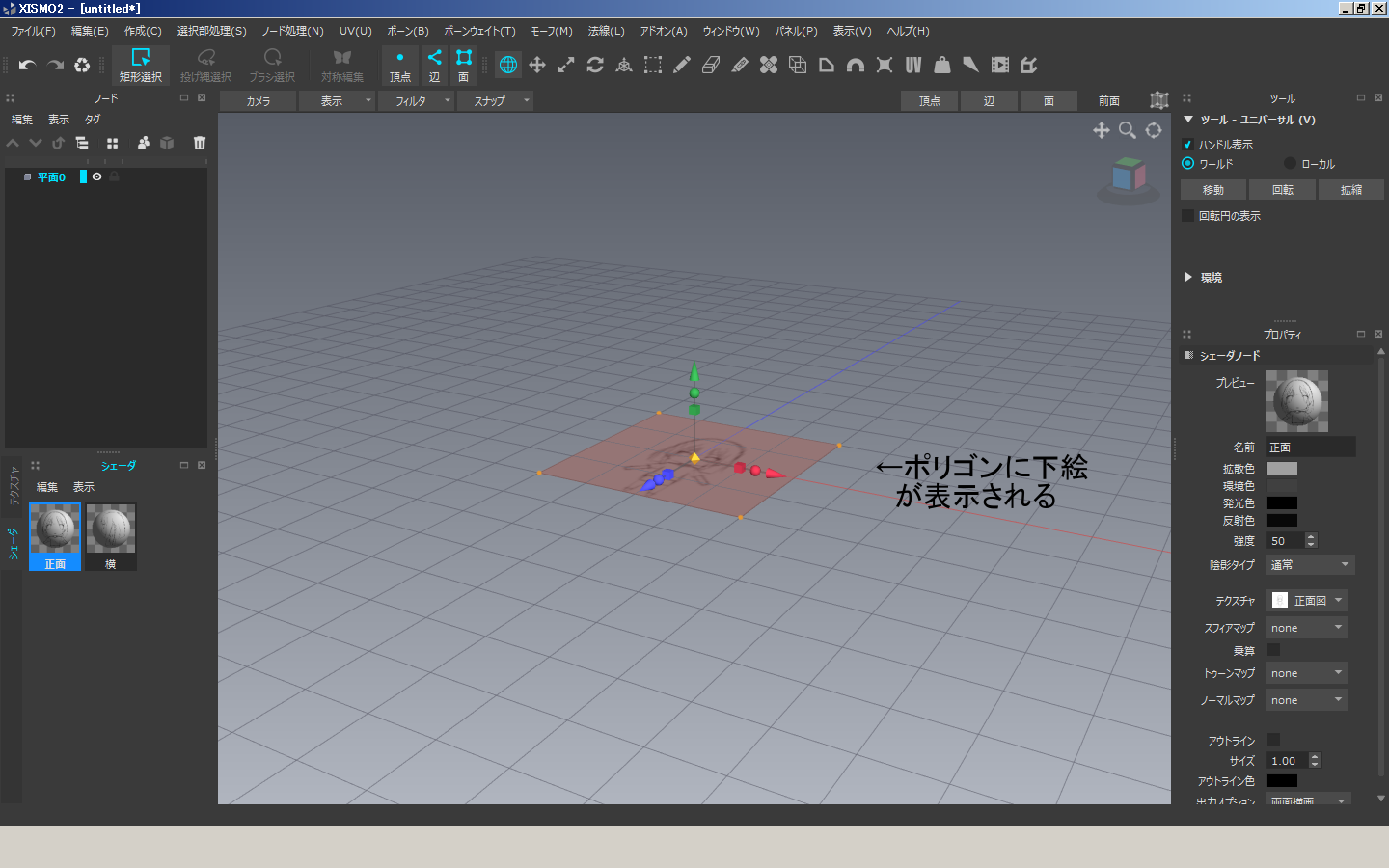 |
2.ポリゴンの向きと位置を調整する
(1)ポリゴンを正面に向ける
ユニバーサルツールに切替、ハンドル表示をONにし作業する。
①ポリゴンをクリックし選択状態にする
②下側の辺をShift押しクリックし、操作中心(ハンドル)を下側の辺に変更する
③X軸を-90度回転する。(Shift押ししながら操作すると15度づつ回転する。←方向にドラッグするとマイナス回転する)
回転量は画面左下のステータスバーに表示される。
| ①ポリゴンの選択/②下側の辺にハンドルを移動 |
③X軸90回転 |
正面を向く |
 |
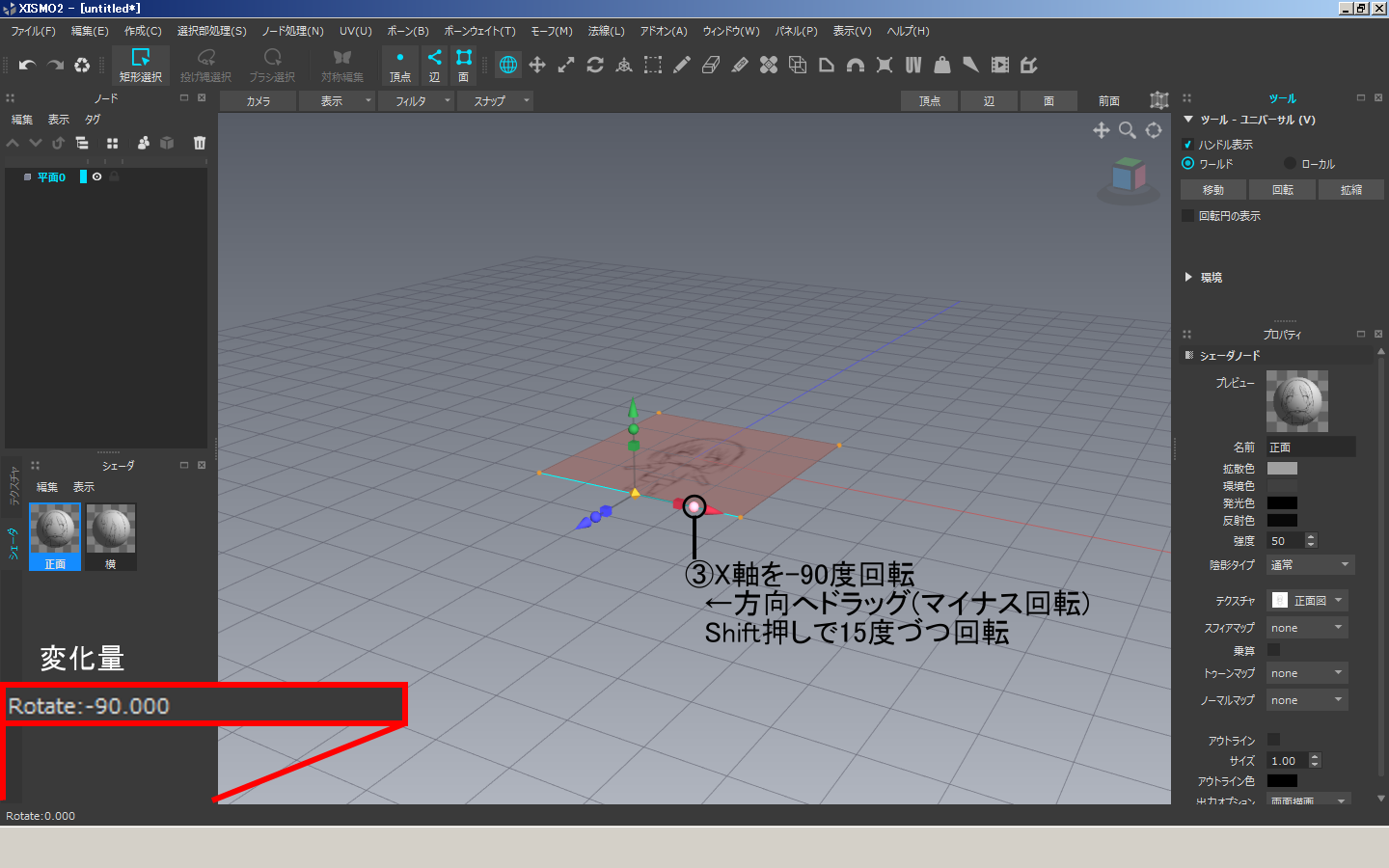 |
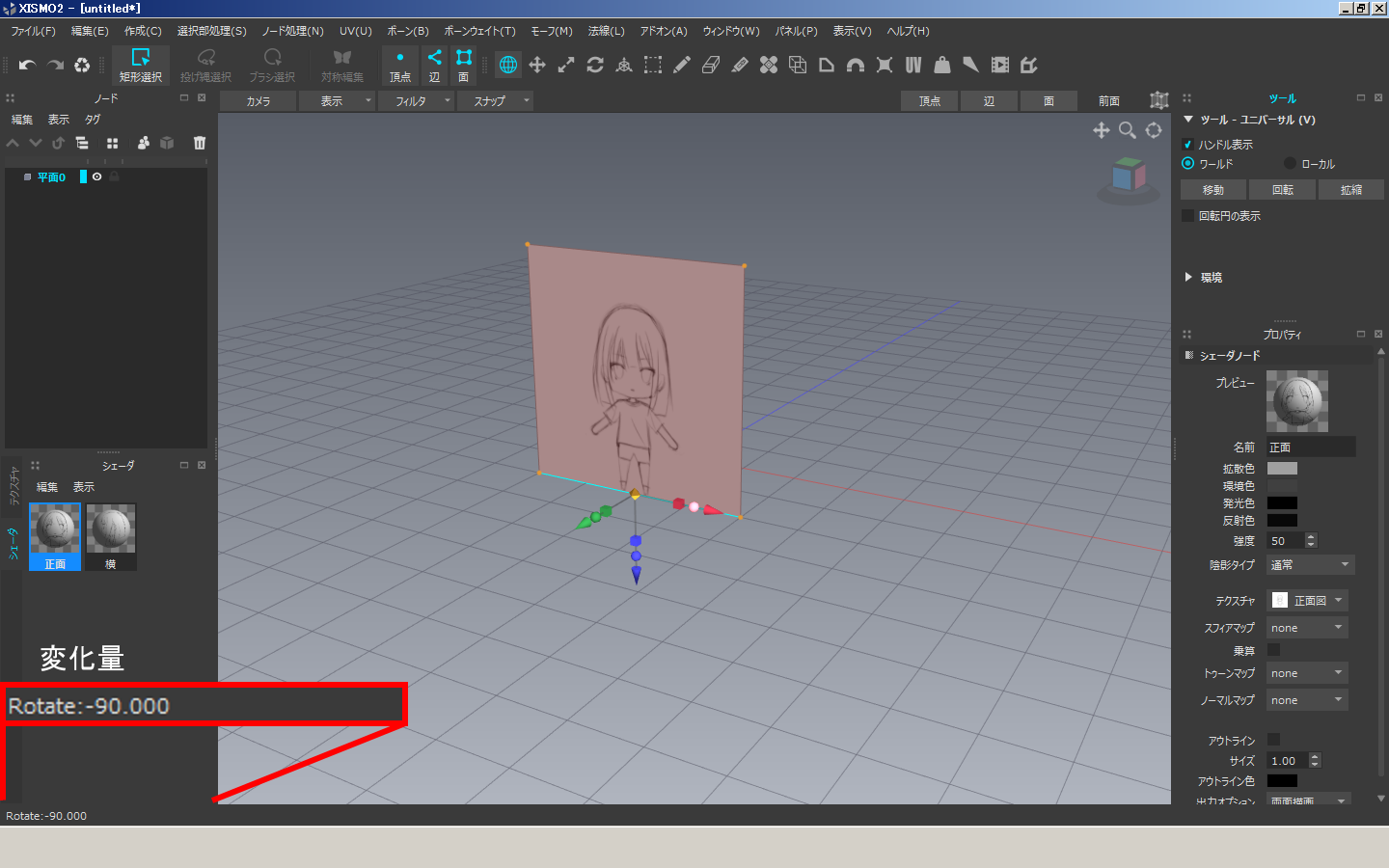 |
Shift押しクリックで選択を追加する、また追加された要素が操作の中心に変更される。
ハンドルの回転(○マーク)をShift押しで操作すると15度づつ回転する。←方向に動かすとマイナス、→方向に動かすとプラスに変化する。
下側の辺を操作中心に変更しない場合、上に上げる操作が必要になる。
(2)奥に移動する
Z軸の移動をプラス方向に行い、モデルを作成するスペースを空ける。
| 奥に移動 |
結果 |
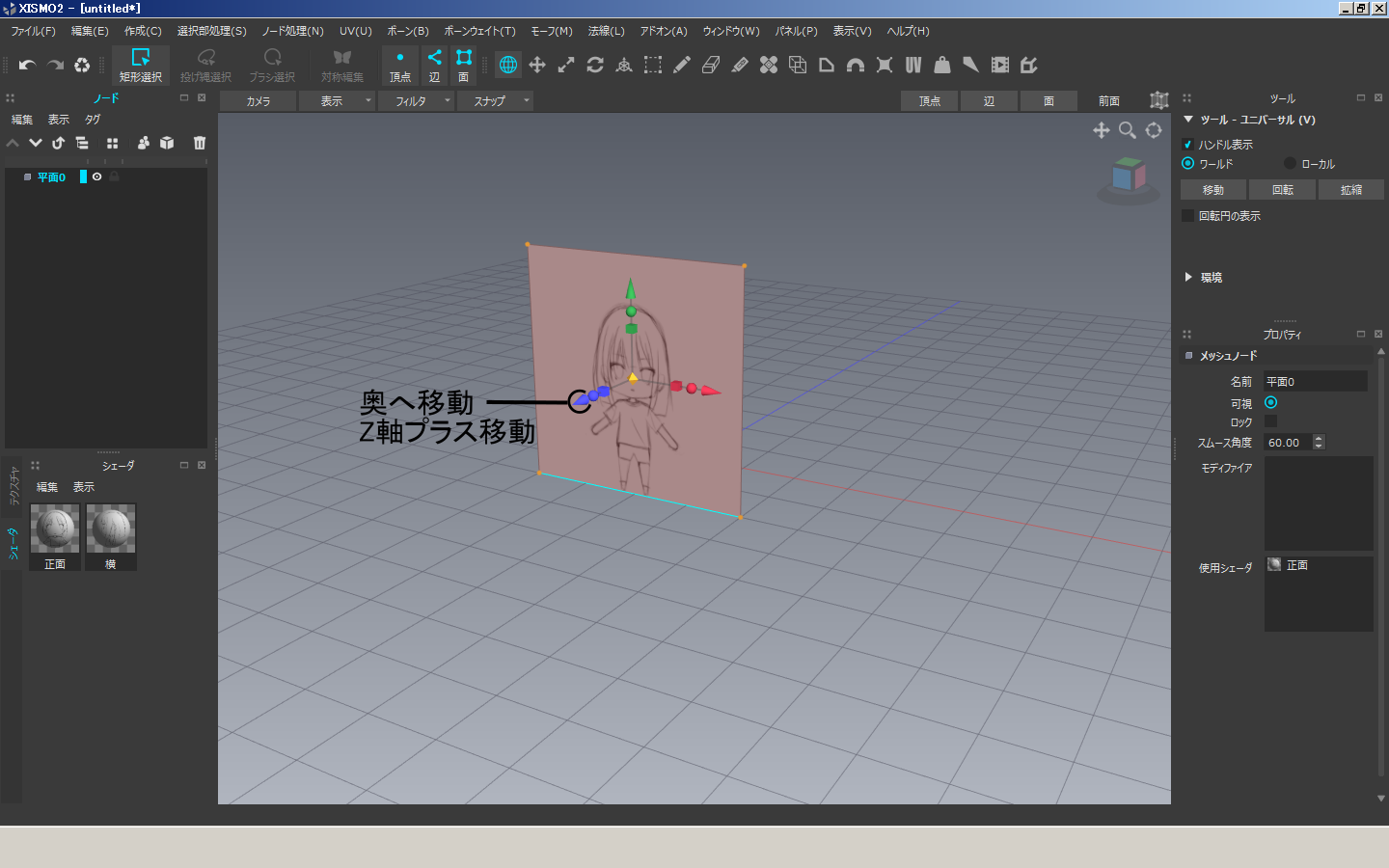 |
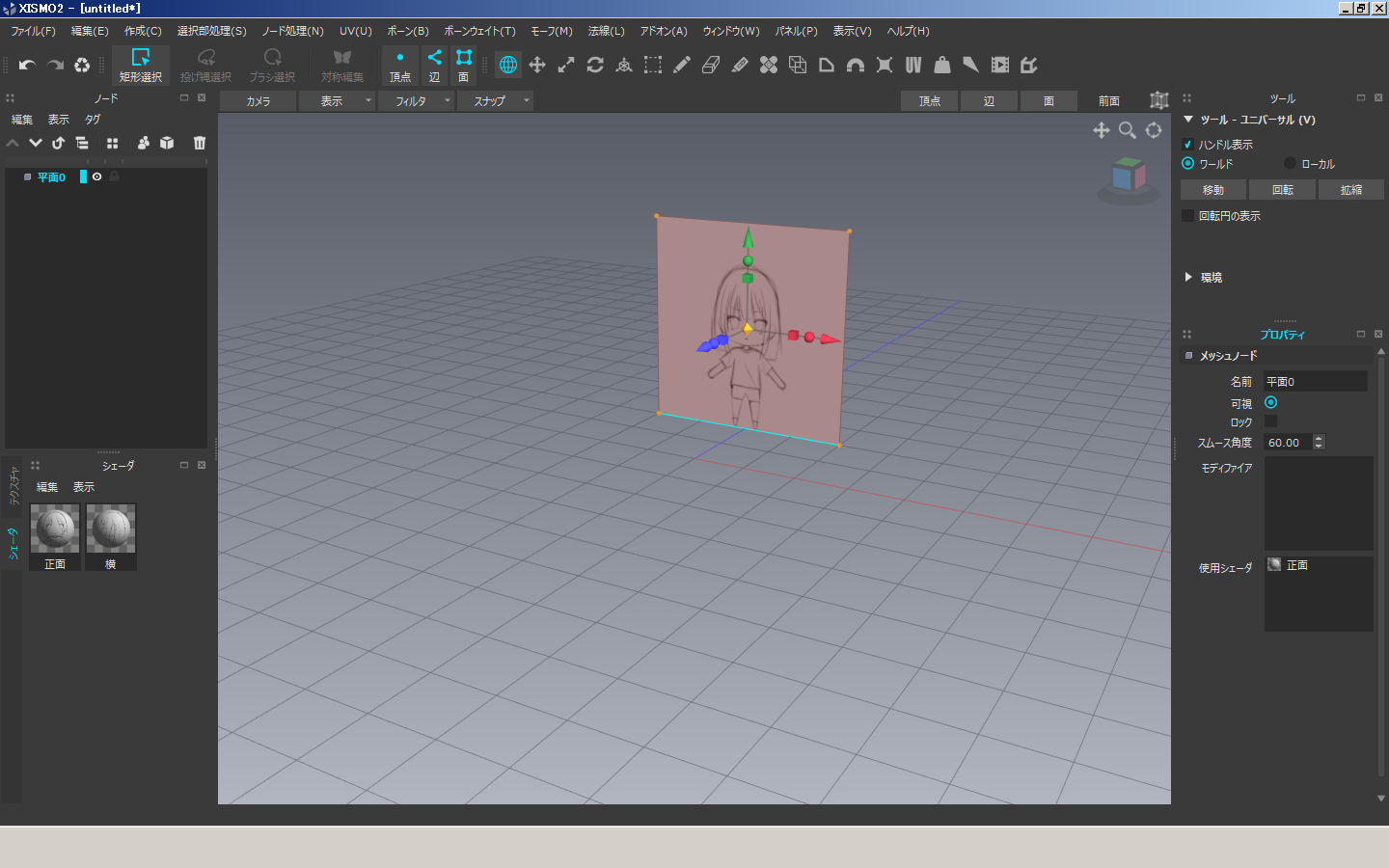 |
横用
1.横用のポリ板を作成
正面用と同様にポリ板を作成
(1)平面のポリゴンを作成する
平面のプリミアティブを作成し、ポリゴン化する。
平面のプリミアティブを作成する:メニュー→作成→プリミタティブ→平面
ポリゴン化する:メニュー→ノード処理→ポリゴン化(ノードウィンドウのフリーズアイコンでもポリゴン化可能)
新しく追加した平面のポリゴンを横用のポリゴンにする。
(2)横用の材質を割り当てる
①横用シェーダをカレントシェーダにする:横用シェーダをクリック
②ポリゴンを選択状態にする:横用のポリゴンをクリック
③材質割当:メニュー→選択部処理→材質割り当て(Shift+M)
| 材質割当 |
横用の下絵を貼り付ける |
 |
 |
2.ポリゴンの向きと位置を調整する
ユニバーサルツールを、ハンドル表示ONで作業する。
(1)ポリゴンを横に向ける
①ポリゴンをクリックし、選択状態にする
②Y軸を-90度回転(Shift押しで15度づつ回転)
(Shift押ししながら操作すると15度づつ回転する)
回転量は画面左下のステータスバーに表示される。
| 横を向ける |
結果 |
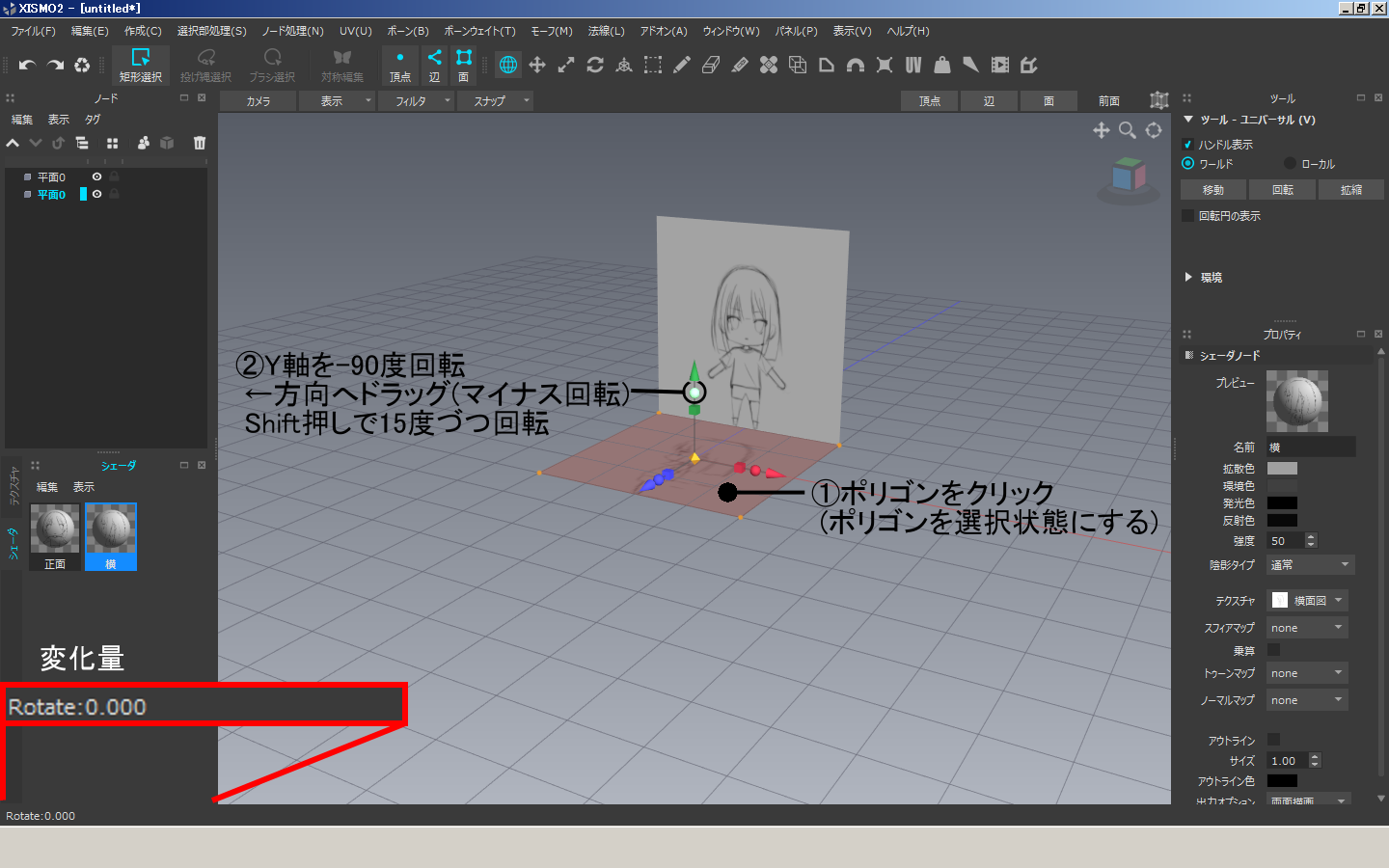 |
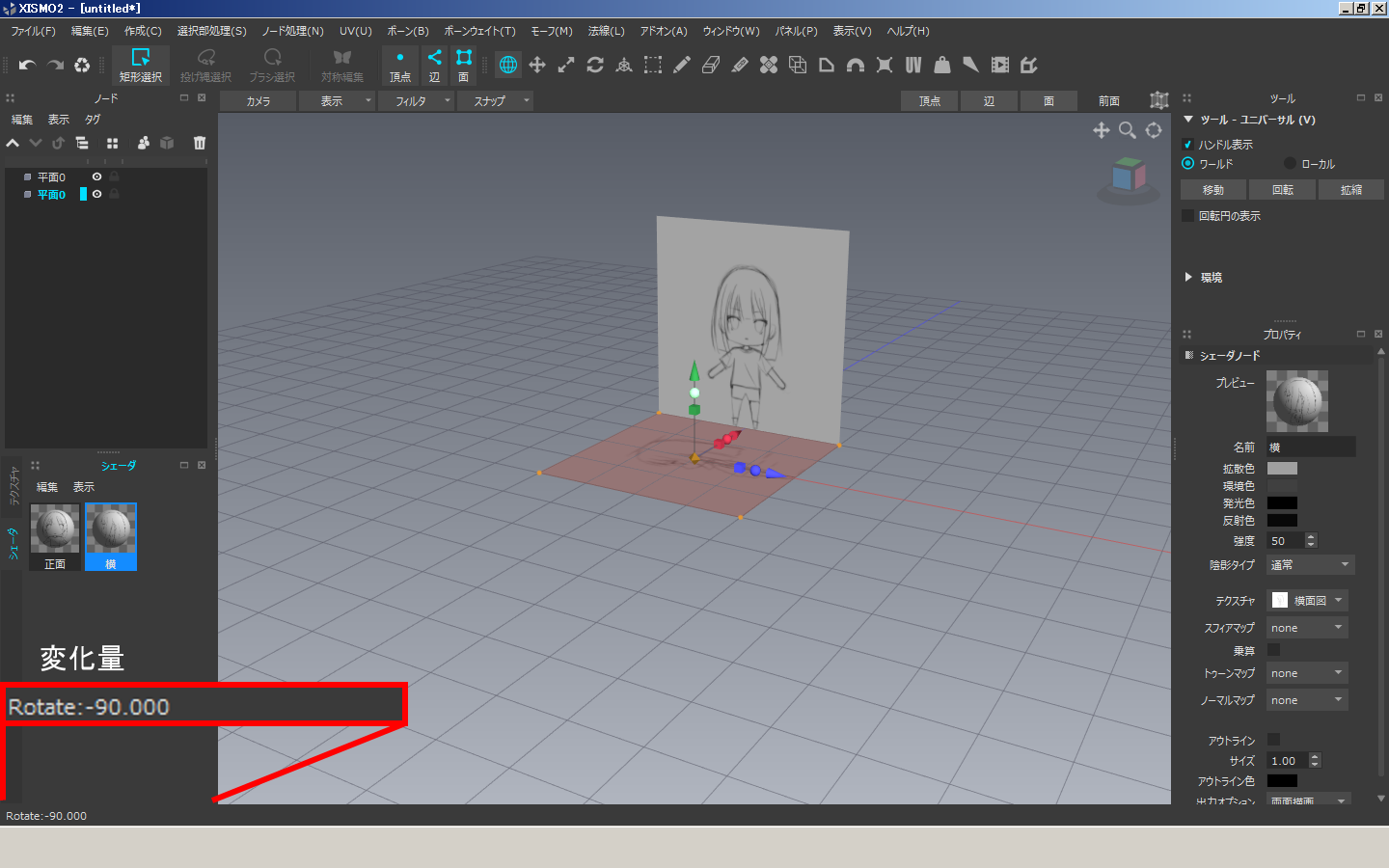 |
ハンドルの回転(○マーク)をShift押しで操作すると15度づつ回転する。←方向に動かすとマイナス、→方向に動かすとプラスに変化する。
(2)ポリゴンを立てる
①下側の辺をShift押しクリックし、操作中心(ハンドル)を下側の辺に変更する。
②Z軸を+90度回転(Shift押しで15度づつ回転)
| ①下側の辺を操作中心としてZ軸+90度回転 |
|
 |
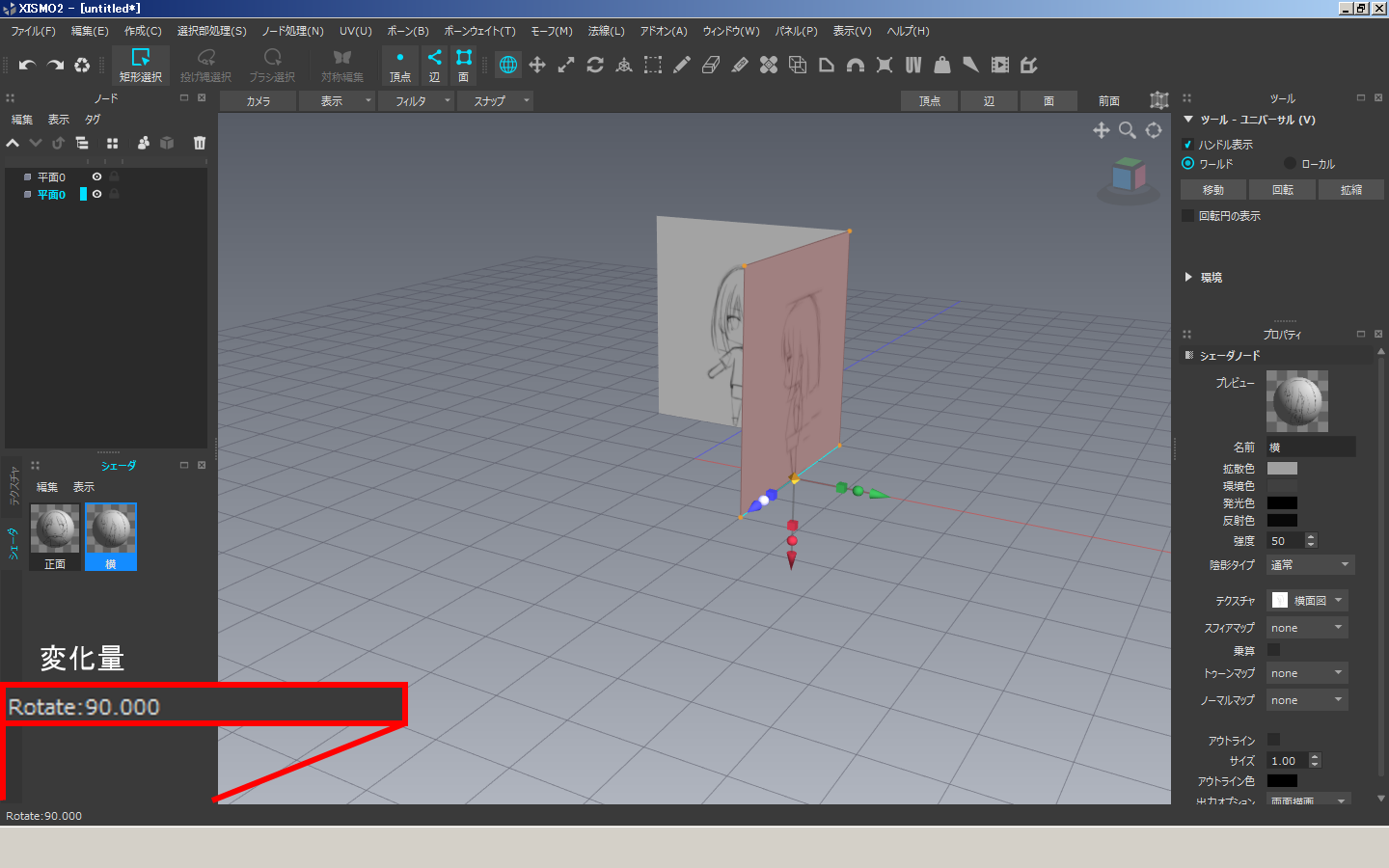 |
下側の辺を操作中心に変更しない場合、上に上げる操作が必要になる。
(3)奥に移動する
X軸の移動をマイナス方向に行い、モデルを作成するスペースを空ける。
| 正面に向ける |
結果 |
 |
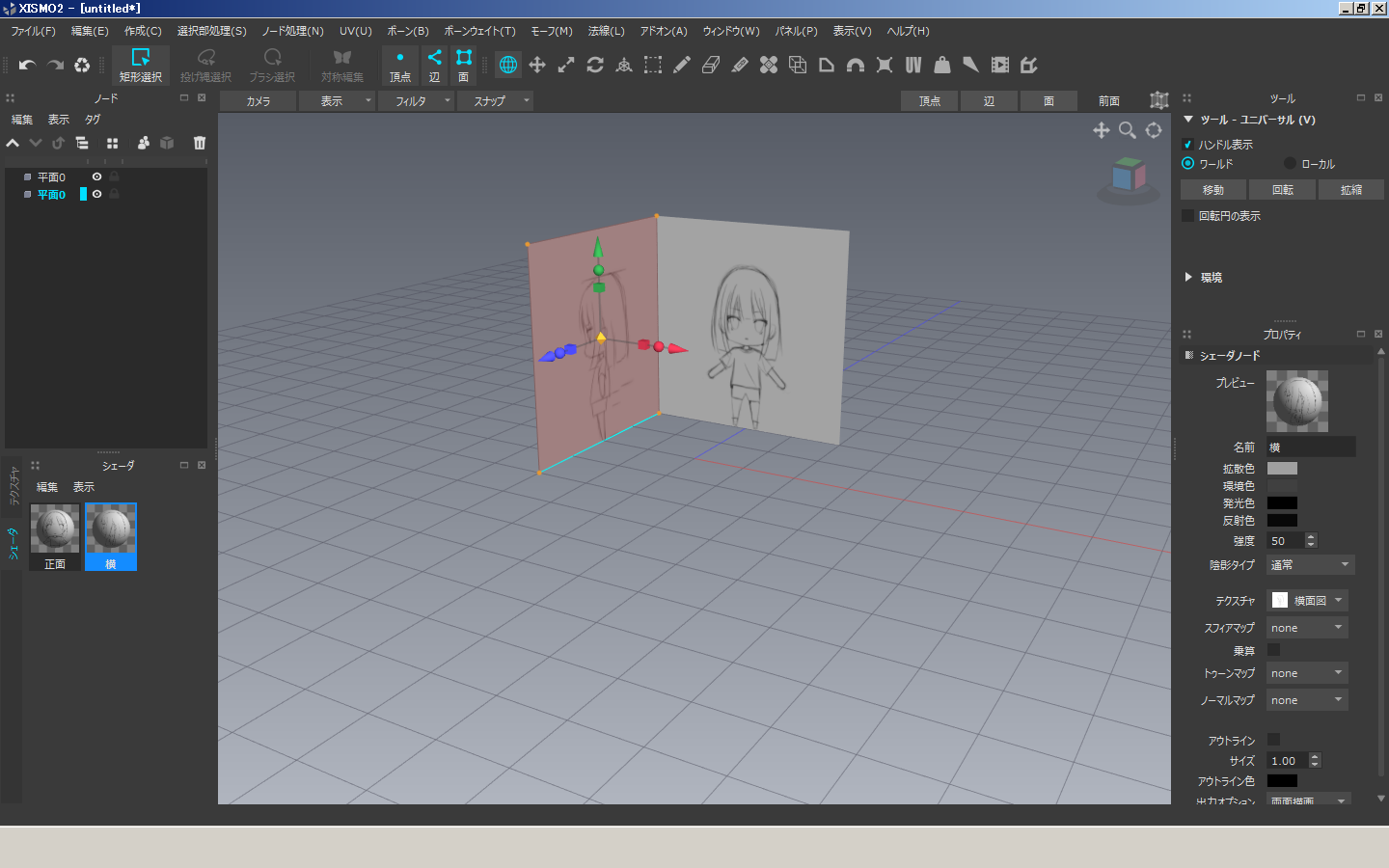 |
下絵用のメッシュノードをマージする
1.ノードをマージする
(1)正面用と横用のメッシュノードを一つにまとめる
ノードウィンドウで横用メッシュノードをドラッグし、Ctrl押ししながら正面用メッシュノードに重ねドロップする。メッシュノードがマージされる。
| マージ |
マージ後 |
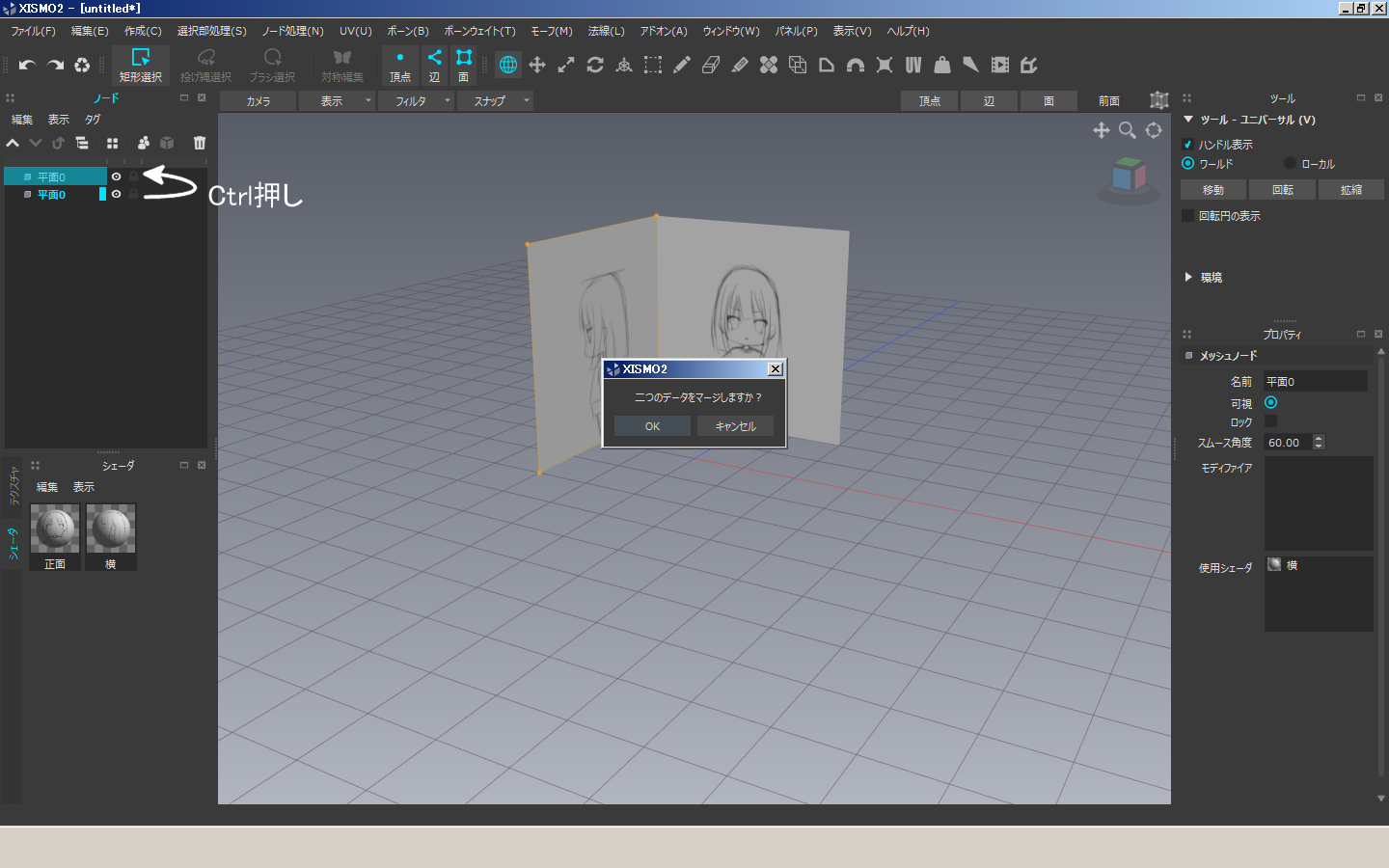 |
 |
2.メッシュノードのノード名を下絵用に変更する。
3.ロックをかける
下絵が変更されないようにロックをかける
①何も無い部分をクリックし、選択の解除をおこなう
(選択された状態の場合、コピーなどの対象となってしまうため、選択を解除しておく)
②下絵が変更されないように、メッシュノードのプロパティのロックをチェックし、ロックをかける。
| 実行前 |
実行後 |
 |
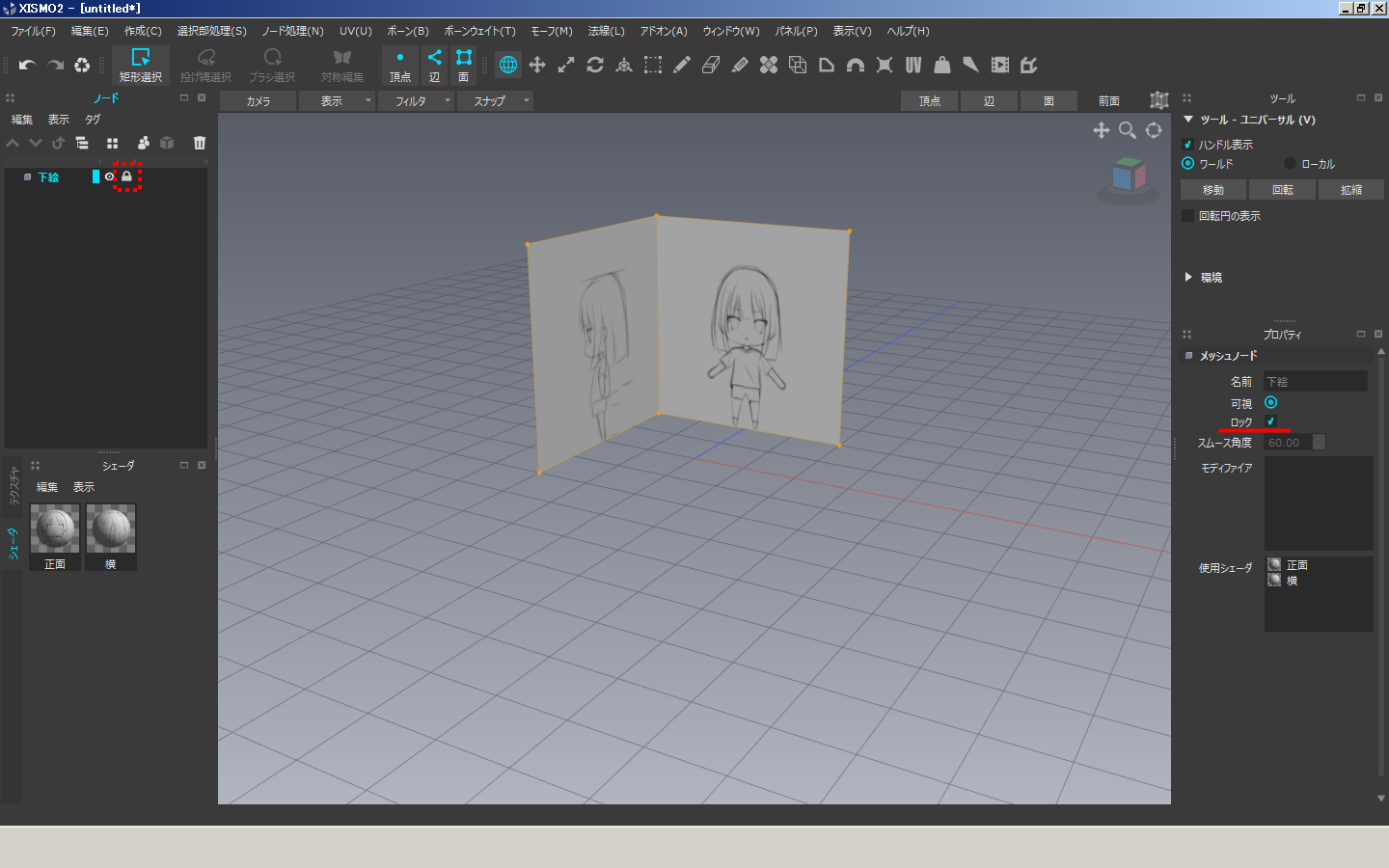 |
下絵の表示確認
| 正面 |
右面 |
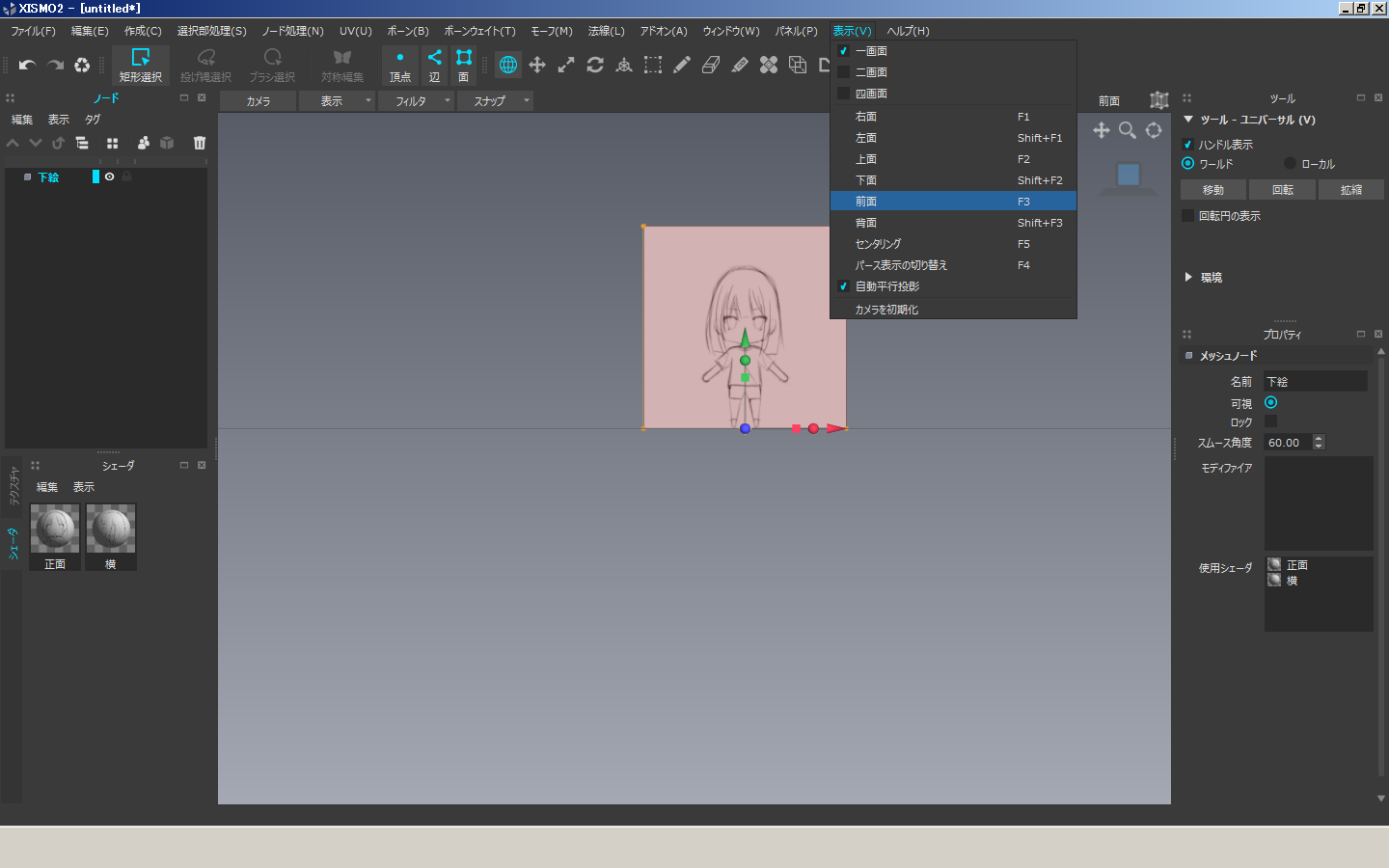 |
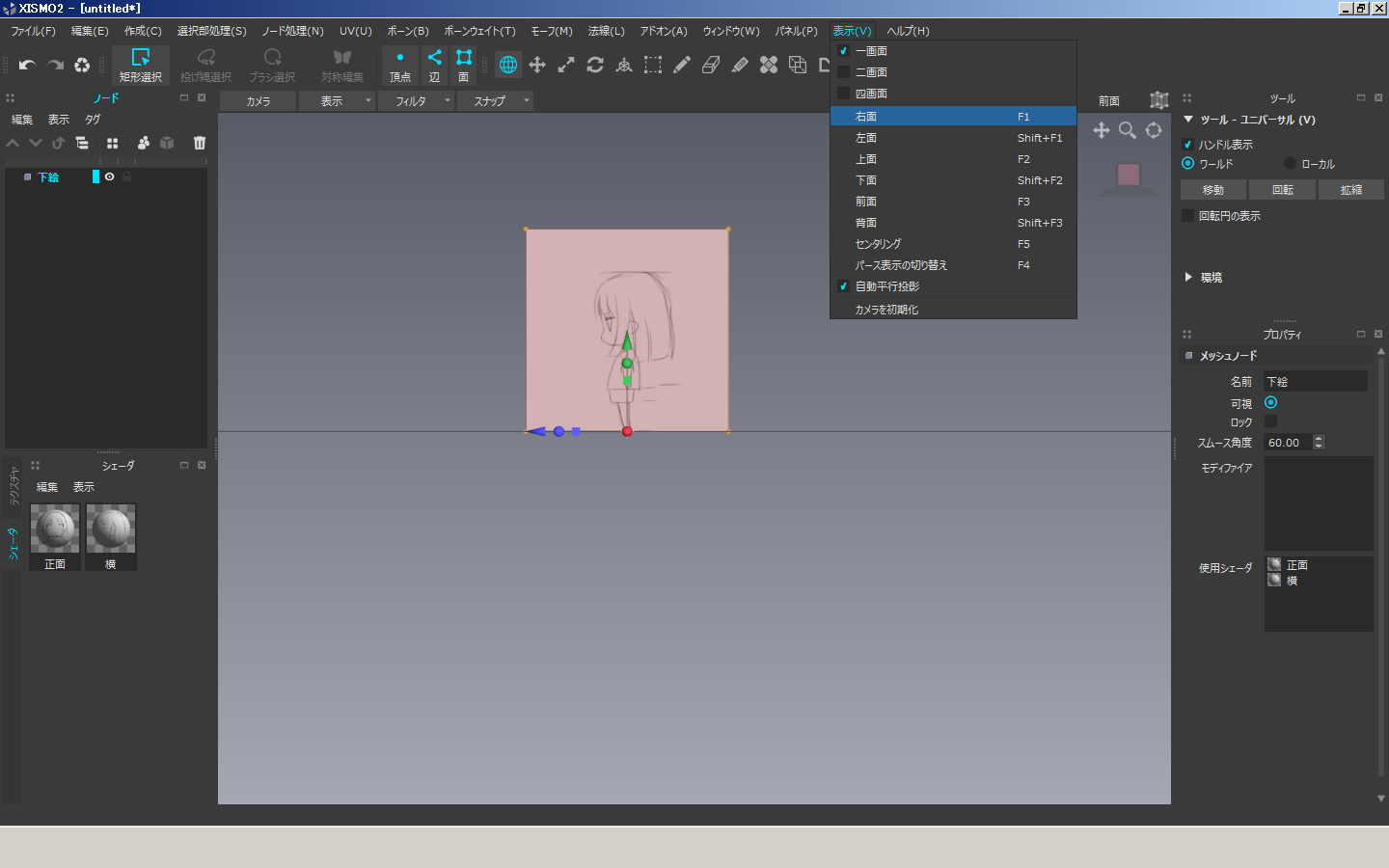 |
正面の中央がX軸のセンターにくる状態であること
サイズの調整
ローカル座標ツールに切替、メッシュ変形ONで操作する。
縦横の比率を変えないため、ハンドルの中央(◇マーク)をShift押し操作すると全方向への拡縮の操作を行う。
| 拡縮 |
結果 |
 |
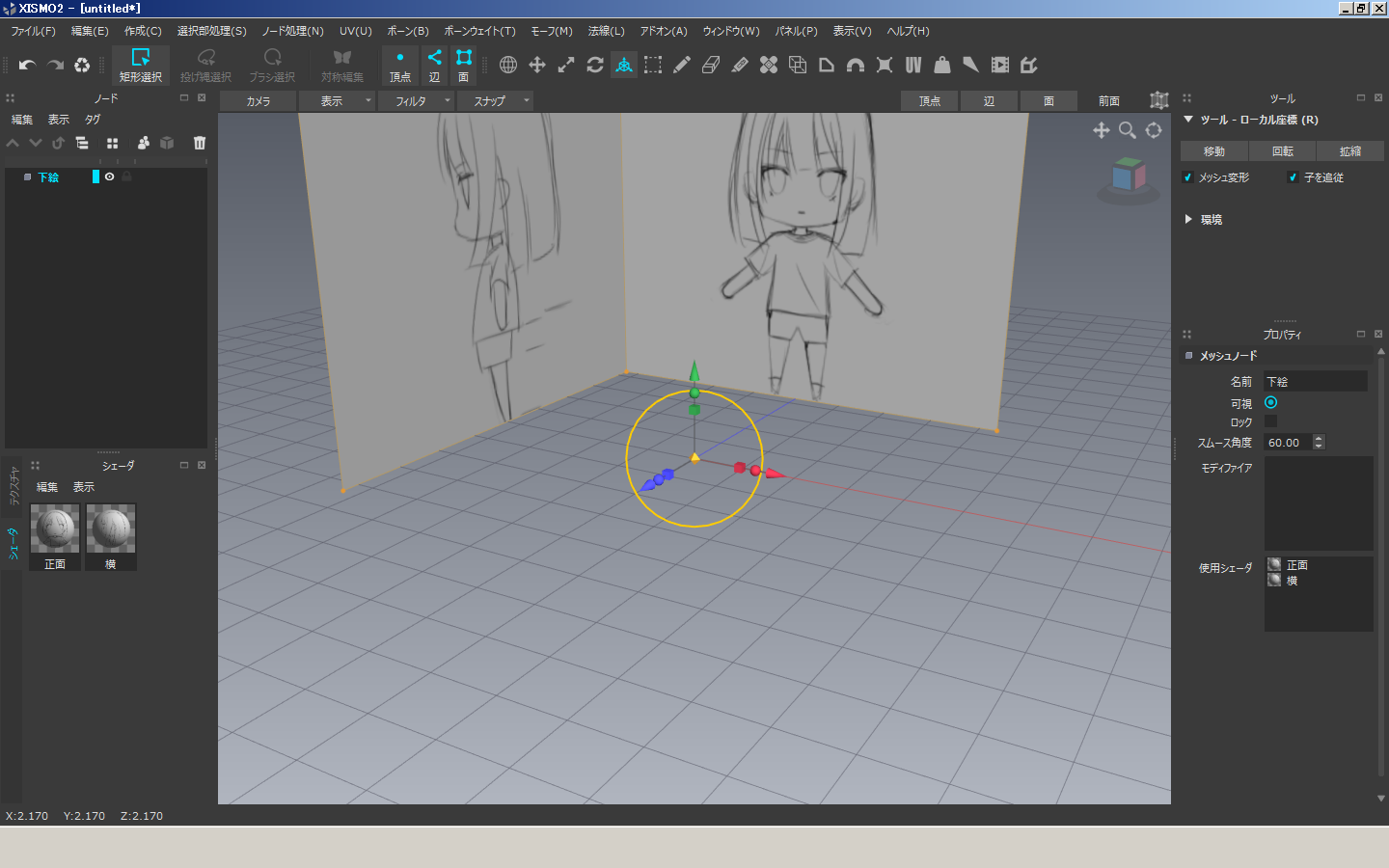 |
一度の操作で下絵の中央をたもったまま拡縮が行える。ロックがされていない状態で行うこと
ユニバーサルツールまたは、拡縮ツールで行う場合、拡宿後、下絵の中央を合わせる操作を行うこと
下絵のサイズが解る場合、プリミアティブ作成時にプロパティのサイズを調整する。
補足
数値入力で回転する方法
ユニバーサルツールでは数値入力で操作はできないが「移動」「拡縮」「回転」の各ツールは数値入力(座標ウィンドウ)が使える
回転ツールに切替、座標ウィンドウを表示(メニュー→ウィンドウ→座標ウィンドウにチェック)
正面用
下側の辺をShift押しクリックし、操作中心(ハンドル)を下側の辺に変更する
座標ウィンドウの回転X-90を入力し、OKで反映する。
| 正面に向ける |
結果 |
 |
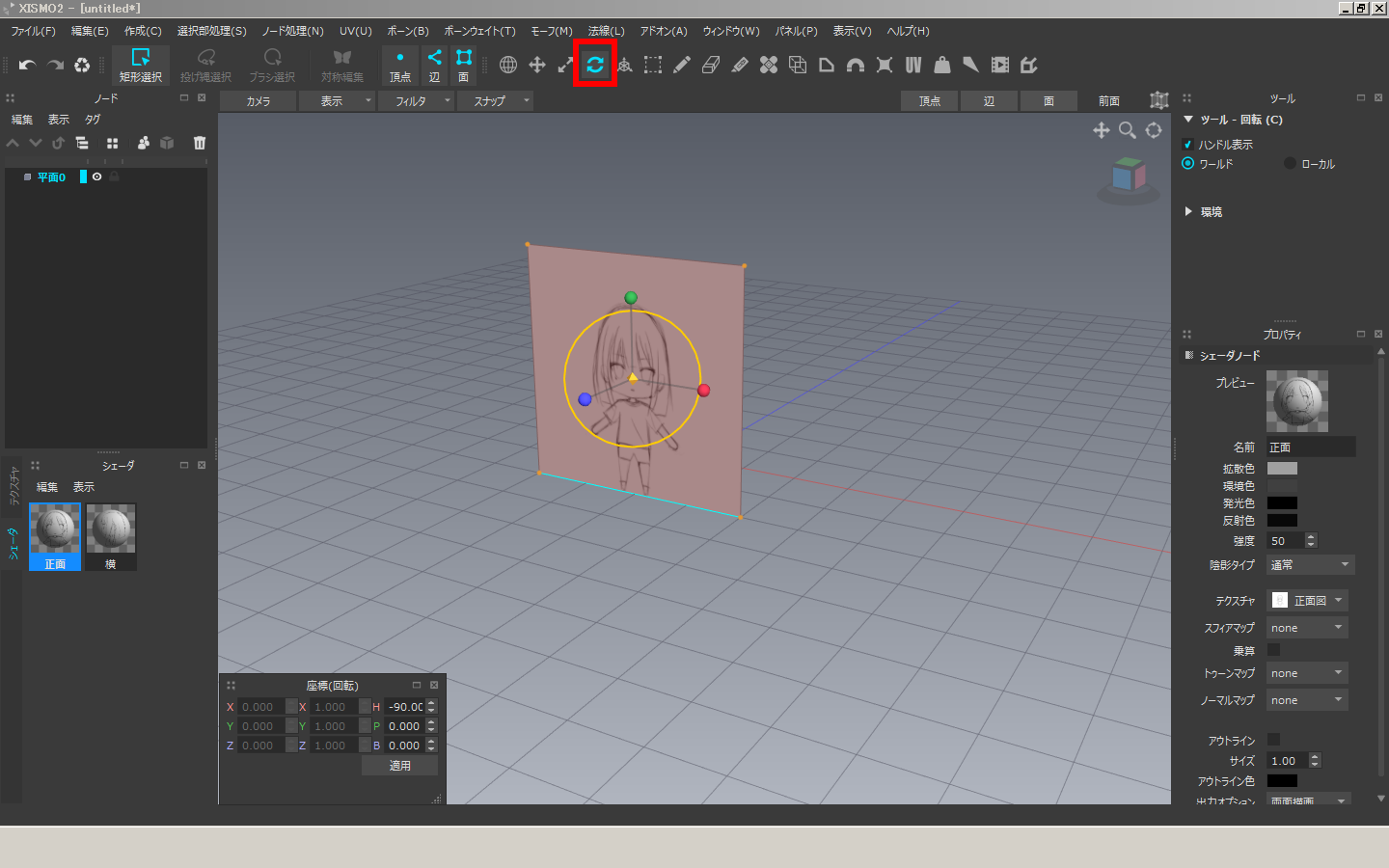 |
横用
①座標ウィンドウの回転Y-90を入力し、OKで反映する。
②下側の辺をShift押しクリックし、操作中心(ハンドル)を下側の辺に変更する
座標ウィンドウの回転Z+90を入力し、OKで反映する。
下側の辺を操作中心に変更しない場合、上に上げる操作が必要になる。
座標ウィンドウのOKを押す際に、操作中心の位置を確認すること
立方体を使う
立方体プリミアティブをポリゴン化し、下絵のシェーダを図の位置にそれぞれ割り当てる。
不要なポリゴンの削除と、面の頂点が結合されているため分離する作業が必要
ポリゴンの削除:不要なポリゴンを選択し、メニュー→選択部処理→削除(BackSpace)
頂点を分離:正面と横の頂点を選択し、メニュー→選択部処理→頂点を分離する(Shift+D)
下絵を透過する
モデルのポリゴンが下絵の前にある場合、下絵が隠れてしまう。モデルに半透明のシェーダを適用することで、モデルと重ねて下絵を表示させることができる。

- シェーダの透過度は拡散色のAにより決まる。0が透明、255が不透明、1~254が半透明。0(透明)の場合、頂点と辺のみ表示される。
- シェーダの色(RBG/HSV)を変えた場合、A(透過度)もリセットされ255(不透明)に変わる。
- 下絵はモデル用のメッシュノードより前に並べること。
編集履歴
|
+
|
... |
2019.02.25:新規作成
2019.04.28:下絵の透過について追記
2019.06.17:図面ノードの機能追加にともない一部表現の修正
|
私dbotが確認したものになります。
用語の間違い、実際の機能と相違することがあります。予めご了承下さい。
記事の間違い、質問は下記メールアドレスまでお願いします。

すぱむ怖いので画像です。
内容の如何にかかわらず、メールを公開させて頂くことがございますので、ご了承下さい。
また必ずしも満足のできる回答が出来るとは限らないことをご了承下さい。
最終更新:2019年06月18日 00:48