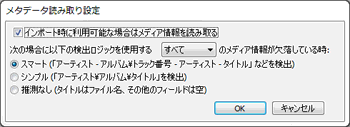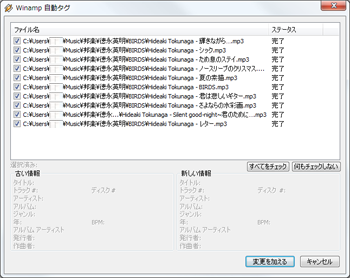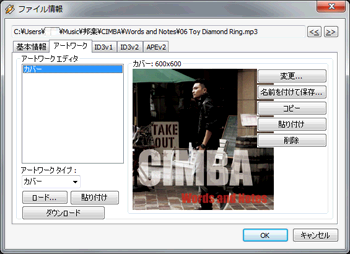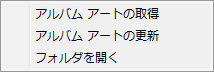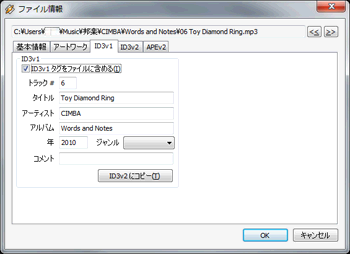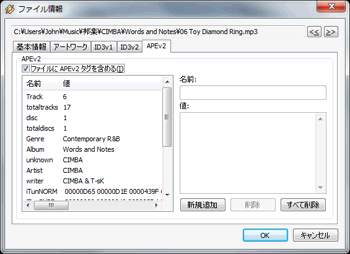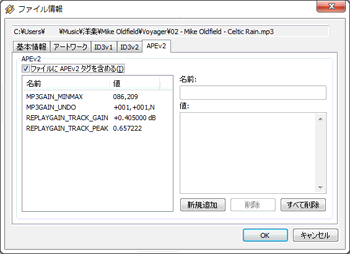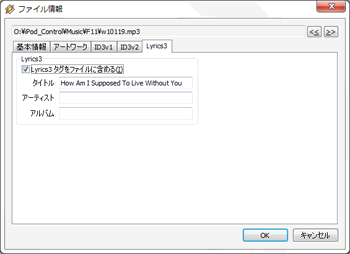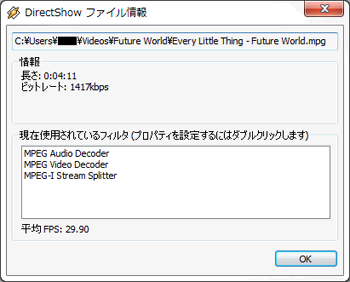一般的なmp3のファイル情報を見ると次のようになっています。
基本情報、
アートワーク、
ID3v1、
ID3v2、場合によっては
APEv2 や
Lyrics3 というタグも表示されます。(メインウィンドウメニュー-オプション(O)-設定(P)...-プラグイン-入力-Nullsoft MPEG オーディオデコーダー v4.94[in_mp3.dll]の設定(C)で ID3v1 ID3v2 APEv2 Lyrics3 それぞれのタグを読み込ませないようにすることができます。読み込まないだけで削除されるわけではありません。)これらの情報が全て空欄になっている場合はファイル本体が削除されてしまっているか、フォルダやファイル名が変更されてしまっています。
m4a の場合には
ID3v1、
ID3v2、APEv2、Lyrics3 のタグはありません。
aac の場合には 基本情報、アートワーク、
ID3v1、
ID3v2までは同じで、APEv2やLyrics3 のタグがありません。
wav au aiff などのファイルはタグそのものが存在しません。
flac ogg asf などのファイルは基本情報、アートワーク、詳細のタグがあります。(
参照)
tak の場合には APEv2-Tag という項目があるので APEv2タグを付けることができるのだと思います。

これらのタグはいったん正常に読み込むさえできれば心配はいりません。(とあるメディアプレーヤーのようにバージョンアップしたら急に全て文字化けしてどうしようもなくなることはありません)設定さえ変えていなければたとえ iTunes で購入した曲であっても WMP でリッピングした曲であっても、Winamp で読み込むことさえできれば Unicode(UTF-16) に変換して保存してくれます。
もしも Winamp でタグが文字化けしてしまっている場合には
基本情報をUnicodeに変換してからメディアライブラリに登録しなおす必要があります。(エクスプローラーで見た時に文字化けしていてもメディアライブラリに登録したらなおったとか、エクスプローラーで見たら表示されていなかったのにメディアライブラリに登録したら表示されるようになったとか、よくあります)
上の設定項目は
メインウィンドウメニュー-オプション(O)-設定(P)...-プラグイン-入力-Nullsoft MPEG オーディオデコーダ v4.94[in_mo3.dll]の設定項目のひとつです。
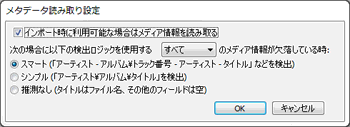
逆にタグ情報が一切無い状態だと条件さえよければ Winamp がアルバム-アーティスト-トラックナンバー-曲名などを補完してくれます。ファイル名からそれらの情報を割り出すのでファイル名を付ける時にはそれらの情報を含めておくといいかもしれませんね。これらの検出ロジックはメインウィンドウメニュー-オプション(O)-設定(P)...-メディアライブラリ-ローカルメディア-監視フォルダのタブ中の一番下の項目、メタデータ読み取り設定の項目で設定(C)のボタンを押せば表示されます。デフォルトで「アーティスト-アルバム¥トラック番号-アーティスト-タイトル」になっていると思います。
アーティスト-アルバムというフォルダに入ったトラック番号-アーティスト-タイトルという名前のファイル名であれば、メタ情報を補完してくれるというわけです。これも検出ロジックを細かく指定できると楽だと思うのですが‥‥。

基本情報
曲の諸情報として、
Winamp は上のような情報を取り扱います。トラック、ディスク、BPM、タイトル、アーティスト、アルバム、アルバムアーティスト、西暦、
ジャンル、コメント、作曲者、発行者
特に説明が必要なものは BPM くらいでしょうか。
BPM
音楽で演奏のテンポを示す単位。ビート・パー・ミニット。
メトロノームは1分間における拍の数によってテンポを刻む機械であるから、メトロノーム記号は1分間における拍の数でテンポを表す。すなわち、1分間に60拍ならばM.M.=60のように表す。BPM(Beats Per Minute)が用いられる場合もある。60 BPMはM.M.=60と同じ意味である。
四分音符=60のようにその音価を示す音符を明記することも多い。この場合は拍の音価にかかわらず、示された音価の刻む速さを示す。
(Wikipedia)
BPMは別に何も書いていなくても問題ないのですが、Winampが類似の音楽からプレイリストを作ったりする時に参照しているのかもしれませんね。BPMを基本情報に書いておきたい方は
BPM Analyzer をクリックしてください。(
BPM Analyzerは
ID3v2にBPMの項目を書きこむためのソフトウェアなので、
ID3v2情報が存在しない m4a などのフォーマットには使用できません。WMAには対応しているようです。)
右に書いてある項目の上はフォーマット情報なので基本的に操作できません。右側の下の項目はリプレイゲインで取得した数値が入ります。正確には
ID3v2 の中に書かれた「トラック取得」「アルバム取得」というフレーム(項目)を基本情報に反映しています。
ID3v2 に書かれた「トラック取得」「アルバム取得」というフレームはユーザーによる編集はできません。
もしくは Apev2タグの REPLAYGAIN_ALBUM_GAIN REPLAYGAIN_TRACK_GAIN の数値を反映しています。(Apev2タグの REPLAYGAIN_ALBUM_GAIN REPLAYGAIN_TRACK_GAIN の数値は編集して変えてしまうことができます。これは個人的には非常に問題だと思うのですが‥‥)Ogg の形式の時にはその他のタグに、AAC の時には APEv2 のタグに書かれた情報を基本情報に反映します。
Winampでリプレイゲインの数値を得るには、送るコマンドの送り先としてリプレイゲインを指定して、それを「トラックデータの保存」を選択すれば
ID3v2タグの「トラック取得」フレームに、「アルバムとして保存」すれば「アルバム取得」と「トラック取得」の両方のフレームに数値が入ります。詳しい説明は
メインウィンドウ/素朴な疑問に載せてありますので参照してください。
oggファイルの場合は別にタグを付けてからリプレイゲインの情報を書き込むようですが、m4a には基本情報以外にリプレイゲイン情報はありません。
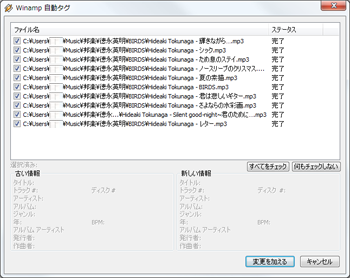
ちなみに、この右下の"自動タグ"ボタンを押すとGracenoteから情報を引っ張ってきます。割と早いですが、全く情報が違っていたりもします。アーティストとアルバムタイトルを入れてあげてから、このボタンをクリックしたほうが取得効率は良いと思われます。
自動取得で気をつける点
この機能はメディアライブラリの一覧リストの中で右クリックした時に表示されるメニューの中の"送る"の送り先の中にも"自動タグ"としてありますから、そちらでも使うことができます。そちらで指定する場合は複数個のファイルを一度に自動タブに送ることができます。
同時に複数個の自動タブを取得したほうが正確な取得の確率が上がります。特にアルバム単位で取得するのが最も正確なタグを得られます。複数個のアルバムを同時に取得しようとすると取得の正確さは失われます。
WinampでCDをリッピングすると指定しなくても自動で情報を取得しにいきます。
コンピレーションアルバムやサウンドトラックなどに収録された曲の場合、アルバム名の取得をミスしてしまう場合があります。
あまりに新しいCDの場合でデータベースに情報が無い場合にうまく情報を取得できません。CDである場合には、協力してくれと言わんばかりに全ての情報の入力を促される事があります。
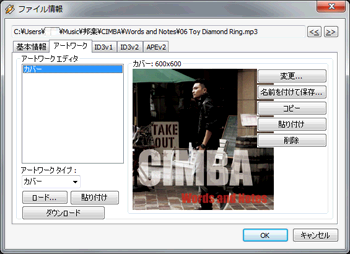
アートワーク(アートワークエディタ)のタグです。
ここでは少し説明が必要かもしれません。MP3にアルバムアートを埋め込んである場合もあるのですが、
Winamp の場合は曲データにいちいちアルバムアートを埋め込んでいるわけではありませんし、画像データを埋め込んでいなければアルバムアートを表示できないわけではありません。それに画像データを曲データに埋め込むのはファイルが大きくなるだけだし、埋め込んだ画像データ自体が破損してしまう事も割と多く、あまりメリットがあるとは思えません。
かと言って、画像が埋めこまれてしまっている音楽データを
Winampで再生する場合に支障が起きるわけではありません。
Winampのアートワークタブ部分だけでは、その画像が埋め込まれたものなのか、同じフォルダに置かれたものなのかまったく判断がつきません。埋め込まれた画像が下で示すように破損して始めて分かることも少なくありません。

画像を埋め込んだ音楽データはこういうイメージで破損することが多いです。私の経験では埋め込んだ曲のほとんどが、こういう破損の仕方をしました。こうなってしまってはリペアするしかありません。右にあるボタンの"削除"をクリックして埋めこまれているアルバムアートを削除して"OK"をクリックします。
その音楽データが置いてあるフォルダ内に下で示すファイルを置いておけば
Winamp が勝手にアルバムアートを更新してくれます。もしメディアライブラリでアルバムアートを表示した時に古い破損したままのアルバムアートだったら、アルバムアートの上で右クリックをして"アルバムアートの更新"を選択してください。
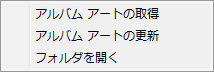
メインウィンドウ内に表示されているアルバムアート上で右クリックすると上のメニューが表示されます。メディアライブラリのアルバム一覧で表示されているアルバムアート上で右クリックすると、もっと色んな項目が表示されますが、そのメニュー内にも同じ項目があります。
ファイル情報のアートワークタグ部分で"
ダウンロード"ボタンをクリックするか、上のメニューからアルバムアートの取得を選択するとアルバムアートを取得しようと頑張ります。アルバムアートの取得は邦楽だとマトモに取得することはできません。洋楽ならだいたい取得してくれます。場合によっては割と待たされる(回線が遅いだけ?)ので、邦楽は自分で探して設定した方が良いです。(
参照)
Winamp の場合は曲ファイルの置かれたフォルダと同じフォルダに置かれたfolder.jpg(png) cover.jpg(png)や<Album>.jpg(png)などをアルバムアートとして勝手に登録します。このやり方が一番簡単ですし、もっとも普及しているやり方だと思います。<Album>はアルバムタイトルです。
この左側にある"ロード..."というボタンか右側にある"変更..."ボタンでアルバムアートを指定すると、指定した画像ファイルが曲データと同じフォルダに置かれて cover.jpg という名前になります。png でも gif でも jpg に変換されます。
もしフォルダ内に cover.jpg が既にある場合は<Album>.jpg というファイル名でファイルをコピーします。<Album>.jpg というファイルが既に存在していた場合には、<Album>.jpg を差し替えます。<Album>はアルバムタイトルです。
少し説明が悪いのですが、左側に"カバー"と2つ書いてあると思うのですが、実際には cover なのです。なので、この状態で"ロード..."を選んだり、"変更..."を行うと、そのファイルが cover.jpg になるという仕組みです。
だから、下のアートワークタイプ:カバーと書いてある部分のカバーを適当な文字に書き換えてみてから、"ロード..."か"変更..."をクリックして画像ファイルを選択すると、入力した文字.jpg というファイルが曲ファイルと同じフォルダにコピーされてきます。(この時点でアルバムアートに指定されているわけではありません)
アルバムアートとしてあつかうことができるファイルは jpg png gif bmp です。(Windowsで表示できるからと言って正常な画像ファイルであるとは限りません。設定できない場合には画像がなんらかの方法で正常では無い可能性があります。BinHex Format を戻した画像は指定しても無効にされてしまっていました。判定は割とシビアです。)
優先順は
<Album>.bmp
<Album>.gif
<Album>.jpg
<Album>.png
cover.bmp
cover.gif
cover.jpg
cover.png
folder.bmp
folder.gif
folder.jpg
folder.png
front.bmp
front.gif
front.jpg
front.png
の順でアルバムアートに設定されます。(アルファベット順に並んで優先されているだけだと思います。この優先順位には深い意味は無いでしょう。)<Album>はアルバムタイトルです。画像ファイルは非表示にしていても上のファイル名であればアルバムアートに設定されます。
<Album> cover folder front と多いので好きなの選べよっていう感じ?知っての通り Windows のエクスプローラーで見た時に画像ファイル名を folder にしておけばフォルダがその画像に置き換わるっていうファイル名ですね。どれにしようか迷うなら folder にしておけばいいんじゃないでしょうか?
同じフォルダに置いてあるこれらの画像ファイルも、アートワーク(アートワークエディタ)の部分の右側にある『削除』のボタンをクリックすると削除されます。このアートワークを削除してもよろしいですか?この操作は元に戻すことができません。と確認のウィンドウが開きますが、その通りに削除したファイルはゴミ箱にも存在しません。(実際には埋め込まれた画像が最優先でアルバムアートに指定されているはずなので、削除ボタンを押した時に削除されるのは埋め込まれた画像ということになります。)
後述しますが、上記のやり方でアルバムアートが設定されていれば、iPod などに曲を転送した場合、iPod でもアルバムアート(Cover Flow)は表示できます。もちろんメディアライブラリでもアルバムアートを表示することができます。(
参照)
私は検索する技が未熟なので小さなアルバムアートしか見つけることができませんが、だいたい 300x300pics 以上のものを設定しておけば iPod に転送したりメディアライブラリでアルバムアート表示しても困ることは無いと思います。メディアライブラリでアルバムアート表示する時に時間がかかるので大きくても良いというわけでは無いですけどね。
アートワーク(アートワークエディタ)の右側にある"変更..." "名前を付けて保存..." "コピー" "貼り付け" "削除"などのボタンは曲にアルバムアートを埋め込んである場合と同じフォルダに上記の名前で置いてある場合で少し動作が違うようなので、簡単に説明しておきます。
"変更..."アルバムアートを埋め込んである場合は画像を選択しても cover.jpg という名前で曲データを同じ場所にコピーしてきますが、埋めこまれている画像の方が優先してアルバムアートに設定されるので無意味。
曲データを同じフォルダに上記の画像が置かれている場合には cover.jpg という名前でコピーするが、既に cover.jpg が存在していた場合には <Album>.jpg という名前でコピーする。
"名前を付けて保存..."アルバムアートを埋め込んである場合も、曲データと同じフォルダに上記の画像が置かれている場合にも画像を取り出して保存する。
"コピー"アルバムアートを埋め込んである場合も、曲データと同じフォルダに上記の画像が置かれている場合にも画像をコピーする。
"貼り付け"アルバムアートを埋め込んである場合も、曲データと同じフォルダに上記の画像が置かれている場合にもクリップボードの内容の画像を曲データと同じフォルダ内に cover.jpg という名前で保存する。既に cover.jpg が存在していた場合には <Album>.jpg という名前でコピーする。
"削除"アルバムアートを埋め込んである場合には、埋め込んである画像を削除する。曲データと同じフォルダに上記の画像が置かれている場合には、その画像データを削除する。
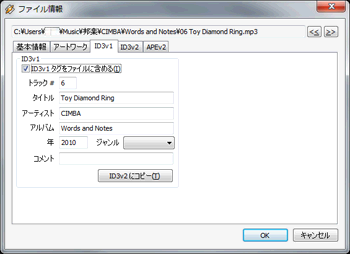
ID3v1 のタグです。なにかと後々やっかいな事になりそうなので、この項目は削除したりしない方が良いと思います。
古い機器や再生ソフトは
ID3v1 にしか対応していない場合があります。
ID3v1は古い規格で、構造が単純で扱いが簡単ですが設定できる項目が少ない(タイトル、アーティスト、アルバム、年、コメント、ジャンルのみ)、各項目が半角30文字(全角なら15文字)まで、多言語が扱えないなどの問題があります。
ついでに、
Winamp で時々起きることですが、基本情報を編集すると 15文字でカットされてしまう場合があります。これと何か関係があるのかもしれませんが、現状では回避する手段がありません。再現性も非常に低いので、現状では何が理由なのか分かりません。

ID3v2 のタグです。なにかと後々やっかいな事になりそうなので、この項目は削除したりしない方が良いと思います。
基本情報は
ID3v2で、v2に非対応のオーディオ機器・再生ソフトなどを使っている場合のみ
ID3v1も書き込むという使い方が一般的のようです。
ただ、
ID3v2にはv2.2、2.3、2.4があってこれらの間に充分な互換性が無く、また文字コードもISO8859-1、UTF-16、UTF-8 の使用が規定されており、更には規定に反してISO8859-1と言いながら勝手な各国コードで書き込む方式まで一般化していて、ややこしい状態になっています。
と、いうか情報的には
ID3v1 の情報量でも充分だと思うのですけどね。どうしてこんなにワケ分からない状態なのかかえって不思議なくらいです。
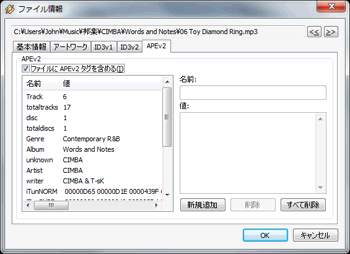
APEv2 のタグ情報です。
APEv2タグは邪魔なら削除しても構いません。
Winampで表示するするのは基本情報の部分だけです。APEv2のタグを開いて、左上の『ファイルにAPEv2タグを含める(I)』のチェックマークを外しておけばいいだけです。もしくは右下の"すべて削除"のボタンで全ての項目を消してから"OK"を押すと APEv2 タグ自体が消えます。
APEv2タグがあっても
Winamp を使っている上では特に困ることはありませんが、古い型式の mp3 プレイヤーでトラブルを引きこすタグとして有名ですので、この場合は削除しておいても構わないと思います。
APEタグは元々Monkey's Audio(拡張子は.ape)形式用のタグとして作られ(APEv1)、それを元にMPC形式用として大幅な拡張を加えられ(APEv2)たものです。非常に柔軟、かつ
ID3v2よりもシンプルで扱いやすく、現在ではMonkey's Audio、MPC、WavPack、OptimFROGなど多くの形式で使われています。
Foobar2000など一部ソフトの開発者はMP3でもAPEv2をメインにしようとしたようですが、
ID3v2に押されて普及はしていません。むしろそのマイナー性を生かして、他のソフトにより消去や変更をされたくない情報を格納するのにAPEv2を利用する、といった使い方をする場合もあるようです。
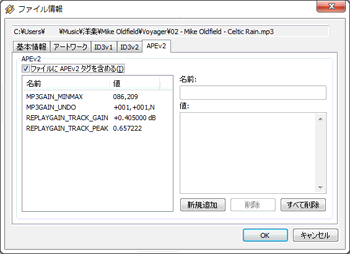
このタグを削除する時に注意することがひとつだけあります。
MP3gain というソフトウェアを使っている場合には APEv2タグにリプレイゲインの情報を書き込み、それを基本情報に反映するということをしているみたいです。(
MP3gainでリプレイゲインを取得しても
ID3v2 タグのアルバム取得・トラック取得には何も書かれていません)当然ですが、APEv2 タグを削除するとその情報が失われます。
失われたところでWinampでリプレイゲインを計算し直せばいいだけの話なのですが‥‥。名前の項目にMP3GAIN_REPLAYGAIN_TRACK_GAINとあったら、それだと思ってください。
APEv2のタグに書いてあるリプレイゲインの情報は Winamp でリプレイゲインを計算すれば上書きされます。
MP3gain と Winamp でそれぞれリプレイゲインを計算した値の違いはケースバイケースです。大きく数値が異なる場合でも 35% 前後の違いがあるくらいでした。(当然ですが値が大きくなればなるほど値は近くなります。)
どちらが正確とか、そういうのでは無いでしょう。計算するアルゴリズムが違うのですから値が違ってきて当然です。どちらが良いのかは個人個人で判断すればいいのではないでしょうか。まったく個人的な意見を言わせてもらえばリプレイゲイン情報は ID3v2 にも書き込めるのに、それをわざわざ APEv2 タグを作ってまで記録しようとするのはどういう意図だろうか?ということです。(誤解があるといけないので書いておきますが、私個人としては不要な物は削除したい症の人なのでリプレイゲインの値だけのために APEv2 タグを削除できないという事を苦痛に思うのです。)
iTunes のギャップレス再生の情報もここに載ってるそうです。
iTunSMPB 00000000 00000840 000002A0 0000000000666D20 00000200 00000090 00000005 00000000 00000000 00000000 00000000 00000000
iTunNORM 00004FEE 00004AD9 0001008A 0000EED5 00019F0F 0000FF6B 00007FA5 00007FA7 000147FB 00011F59
とか載ってたら、それです。iTunes を併用している人は APEv2 タグは消さない方がいいかもしれませんね。
ギャップレス再生
曲と曲の間の無音部分を削除して継ぎ目無く連続的に再生してくれる機能のこと。ライブCDやコンサートCDの場合に有用。
Nullsoft DirectSound 出力 v2.6(d) [out_ds.dll] の設定で、トラックの先頭/末尾の無音部分を削除することによって擬似的にギャップレス再生をすることができる。

問答無用で APEv2タグを削除したい時にはメインウィンドウメニュー-オプション(O)-設定(P)...-プラグイン-入力から Nullsoft MPEG オーディオデコーダ v4.94 [in_mp3.dll]を選択して、設定(C)のボタンを押した時に表示される APEv2とLyrics3タグ部分で、APEv2ヘッダーを書き込む時:のプルダウンメニューからヘッダーの削除を選択しておけばいいんじゃないでしょうか。そうすれば APEv2タグに対しては編集をいっさい行わなくなります。あくまで編集を行わないだけなので全ての APEv2 タグを一括削除する場合は Winamp ではできないので、ソフトを探してこなくてはなりません。
APEv2タグも LAMEタグに比べたら可愛いものですけどね。APEv2タグばかりが悪く言われてる事がありますが、LAMEタグも悪さをすることがあります。LAMEタグの削除には専用のソフトが必要になります。LAMEタグもAPEv2タグも公式では悪影響は無いとしていますが影響を受けるメディアプレーヤーが存在するのは事実です。
特に動画音声として使う場合に LAMEタグが存在する事によって動画と音声のタイミングをズラしてしまうことは有名です。サンプリングレートによって LAMEタグの大きさは変わってくるのだそうです。仕様ではそんなに大きいタグでは無いはずなのですが‥‥。エンコードする時にLAMEタグを付けないように指定できるのらしいので、不具合が起きた時にはそうしたほうがいいでしょう。
LAMEタグにはエンコードの設定等の情報が書き込まれており、 VBR(可変ビットレート)に対応したプレイヤーではこの情報を元にして VBRファイルの正確なシーク、再生時間の計算を可能としているので特に問題が無いならこのタグは削除しない方がいいと思います。エンコード時に LAMEタグを何度も書き加えてしまって間違えた情報をプレイヤー側に渡すことがあります。私が見たことがあるのは、LAMEタグを51回連続して書き加えてあるファイルがありました。
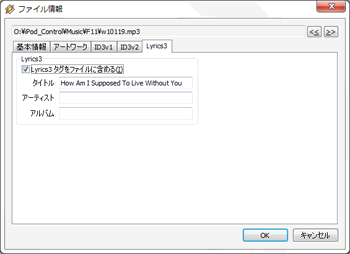
Lyrics3 のタグです。タイトル・アルバム・アーティストとだけありますが実際にはもっと情報があるのだそうです。歌詞を表示したりするための情報らしいですが、Winampにはそんな機能はありません。たぶん探せば歌詞を表示するためのプラグインはあるのだと思います。
Lyrik 1.3.1 というプラグインが人気あるらしいです。どうやって歌詞を得るのかとかは自分で検索して調べてください。
歌詞表示したりしないユーザーや、その予定も無いユーザーはこのタグは削除しても良いでしょう。(私はその時に不要だと思ったらどんどん削除しているので最低限のタグしか残しませんよ。経験則として不要なものはトラブルの元にしかならない事を知っていますから‥。それにどんな状況になっても歌詞に目をやったりするような事は無いと思いますし‥。
Lyrik 1.3.1ユーザーが編集に加わってくれれば、この項目も少しはらしくなるでしょうね。)
Lyrics3 Tags,Lyrics3 Tag Editor とかで検索すれば、このタグを編集・追加できるエディタを見つけることができると思います。
キーワードは"LYRICSBEGIN"と"LYRICSEND"歌詞の中に存在してはならない。
テキストは、ISO - 8859 - 1文字でエンコードされた設定になっている。
テキスト内のバイトのバイナリ値255を持ってはならない。
歌詞の最大長は 5100バイトまでとする。
改行はCR + LFの配列で作られてる。
などなどの決まりごとがあり、古いフォーマット Lyrics3v1 も存在します。
総括
ひとつのファイルにあれこれと情報を埋め込んであるのですね。もっと統一するか、あるいは古い形式のものは使わない取り決めにするとかすればいいのに‥‥。しかも、同じ情報を残すにしても、あのタグを使ったりこのタグを使ったりしているのは何とかしてもらいたいものです。ちなみに日本では Lyrics3 はメジャーではありませんが、実際には ID3.org で定められた原則にのっとり作られているタグです。
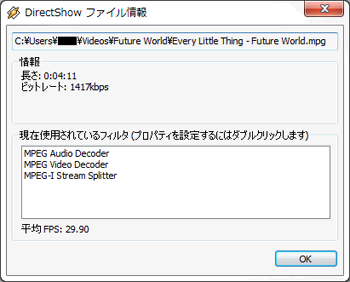
ビデオのファイル情報は非常に少なめです。現在使用されているフィルタのことしか羅列してありません。長さやビットレートに関しては当然と言えば当然なのですが‥。
ビデオファイルに関してもデバイス上の曲と同じようにほとんどメタファイルで情報を付加して感じですね。中にはメタ情報の編集もできないビデオファイルがありますが、理由ははっきりと分かっていません。

最終更新:2011年01月05日 18:34