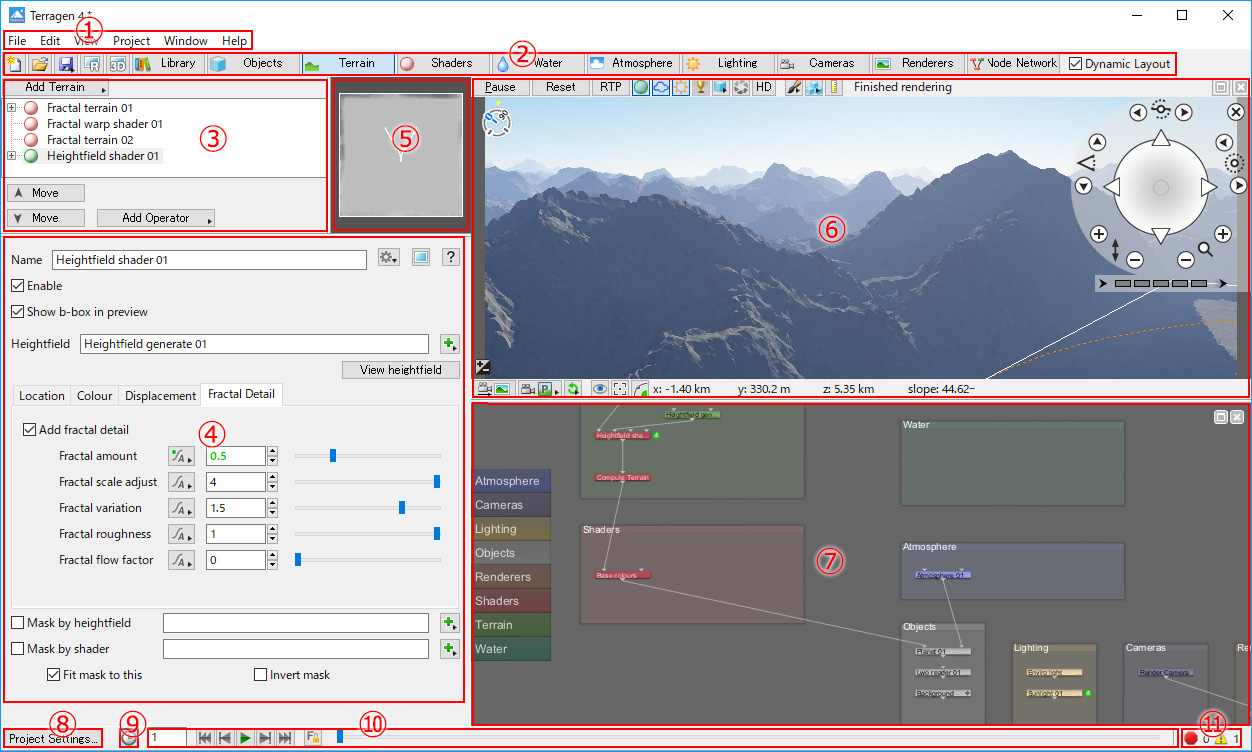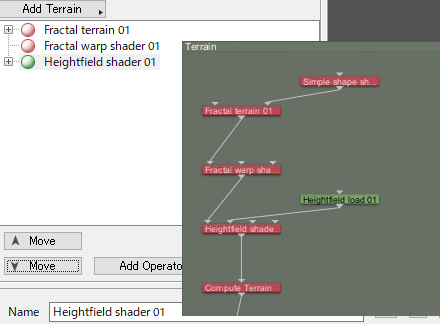Terragenはプロシージャルな景観を作成し、描画する事に焦点を絞っており、インターフェース・レイアウトと機能性はその目的に合わせて調整されています。基本的なUIは、あなたがこれまでに使用してきた3Dアプリケーションなどと類似しているかも知れませんが、重大な違いがあります。
メインウインドウのユーザーインターフェイスのエレメント群
TerragenのUIは、すばやくシーンのメインエリアへアクセスして編集を可能にする"トップツールバー"と言うアプリケーションの上部にあるタブやボタンによってアクセスするための複数の"レイアウト"に基づいています。それぞれのタブには、シーンの1方面に特化したツールと機能を備えたレイアウトで構成されています。タブボタンは、節の基本的な概念を読んだならば、自明な"項目名"として見る事が出来るでしょう。
メニューバー(メニューの「リファレンス 」より"▼メニューバー "を参照して下さい。)
トップツールバー ノードリスト ノードプロパティ/設定パネル ハイトフィールド/シェーダープレビュー 3Dプレビュー ノード・ネットワークビュー アニメーションツールバー エラーと警告の通知
上部のツールバーには、左側に標準の[新規]、[開く]、[保存]ボタンがあります。[保存]ボタンをクリックして押したままにすると、"Save Incremental"などの追加オプションを提供するドロップダウンメニューが表示されます。次に、レンダリングウィンドウと3Dプレビューにすばやくアクセスするためのボタンがあります(3Dプレビューが既に開いている場合、3Dプレビューボタンはデフォルトのワークスペースにあるため、効果がありません)。ツールバーの残りの部分には、シーンのさまざまな側面を編集するための特定のUIレイアウトのそれぞれにアクセスするためのボタンが含まれています。
【File】 ~【Help】 などのオプションを含む標準の"メニューバー "があります。
Create new Project(プロジェクトを作成) 【File】->「New」のショートカットアイコン
Open Project file(プロジェクトを開く) 【File】->「Open」のショートカットアイコン
Save or Save As Project(保存/別名保存) 【File】->「Save/Save As...」のショートカットアイコン
Open Render View(レンダービューを開く) 【View】->「Render」のショートカットアイコン
Open 3D Preview(3Dプレビューを開く) 【View】->「3D Preview」のショートカットアイコン
4.4.16からの新機能: トップメニューの右端に"Dynamic Layouts"という新しいチェックボックスがあります。これは、左側の[レイアウトボタン]をクリックした時の動作を制御します。チェック時、ユーザーインターフェースは依然と同じ動作をします。チェックを外すと、3Dプレビューやノードネットワークを自動的に開いたり閉じたりせず(ノードネットワークのレイアウトボタンをクリックした場合を除く)、3Dプレビューのシェーディング、大気、照明の設定も自動的に変更しません。
ノードリストには、シーン内のノードの構造化されたリストが表示されます。現在のレイアウトのフォーカスに対応するノードのみが表示されます。例えば、【Terrain】レイアウトでは、ノードリストに地形の形状を制御するノードが表示されますが、【Atmosphere】レイアウトでは、リストには大気と雲を定義するノードが含まれます。これの唯一の例外は、シーン内のすべてのノードを表示する【Node Network】レイアウトです。
【Terrain】レイアウトと【Shaders】レイアウトでは、ノードの順序も重要であり、最終的なシーンの外観に大きく影響します。リスト内のシェーダの位置を変更するためのボタンが提供されています。これらは、リストの下部にある[Move]ボタンです。ボタンには上下に指す矢印があり、現在選択されているノードの移動方向を示します。リストの最上部にあるノードは、通常「上掛け」されるか、さらに下のノードに置き換えられます。特に【Shaders】レイアウトのサーフェスレイヤーを扱う場合、親もその子によって上掛けされますが、子は親の影響範囲または影響範囲に制限されます。【Terrain】レイアウトのノードリストには、オペレータを追加する[Add Operator]ボタンもあります。オペレータは、ハイトフィールドデータを特別に操作するノードです。
リストの[+][-]をクリックする事で階層表示の折りたたみを切り替えます。また、[Move]ボタンによってノードの階層(関連付け)の順を入れ替えます。
『Heightfield shader 01』を選択
[↑ Move]ボタンで移動した結果。入れ替え後、TG4は自動で判断してノード間の関連付けを行います。
最後に、【Atmosphere】レイアウトのノードリストには、一般的な雲層が選択されている場合にのみ有効になる一意のボタンと情報表示があります。[Pattern]ボタンは、雲層の"Density shader"の入力ノードにアクセスし、情報表示には現在選択されている雲層の天部と底部の高度が表示されます。
ノードリストとシェーダープレビューの下に、現在選択中のノードを設定します。ノード・ネットワークビューから編集したいノードをクリックした場合、フローティングのパラメータ/設定ウインドウが表示され、ノードリスト下には「The param view for this node is already open in a floating window.(このノードのパラメータ・ビューは、すでにフローティングウインドウ上で開いています)」とメッセージが表示されます。ノードネットワーク内のノードをダブルクリックして、ノード設定を別のウィンドウで開く事も出来ます。
ノードプロパティウィンドウは、すべてのノードタイプにわたって標準的な方法でレイアウトされています。設定名は通常、設定の左側にあるテキストラベルで指定されます。
設定コントロールには、多くの場合、ほぼすべての数字を入力する事が出来る数値入力フィールドと、より制限された範囲を持つスライダーコントロールの両方が含まれます。スライダーを使用して値を選択すると、数値フィールドが更新されて同じ値が反映され、その逆も同様です。ほとんどのスライダーの範囲は、その設定の推奨値内ですが、数値入力フィールドに直接数値を入力する事により、推奨範囲を超える値を設定する事も出来ます。
①ノード名: すべてのノードには一意の名前があり、"Name"フィールドに表示されます。デフォルトでは、ノードはノードタイプに基づいて名前が付けられ、その後に通し番号が続きます。重複する名前を持つノードが検出されると、数値の接尾辞が自動的に生成されます。 "/"文字を使用する事は出来ず、別のノードですでに使用されている名前を使用する事は出来ませんが、ノードの名前はほぼ任意に変更する事が出来ます。日本語は使用出来ません。ここで入力したノード名は、ノード・ネットワークのノードボディーに反映されます。②アクション機能: Edit internal network(このノードの内部ネットワークを編集) :現在選択されているノードの内部ネットワークを開きます。これは、右側の[ノードネットワーク]枠で開きます。ほとんどのノードには内部ネットワークがありません。その場合、空白のネットワークが表示されます。ただし、上級ユーザーは、内部ネットワークを使用して、複雑なネットワークでの組織化を改善する事があります。Centre node in network(ネットワークビューの中央にノードを表示) :このノードを中心にノードネットワークビューを中央に配置します。③シェーダープレビューボタン: 現在のシェーダプレビューが新しい3Dプレビューウインドウでシ開きます。すべてのノードをプレビュー出来るわけではないため、プレビューが空白で表示される場合がある事に注意して下さい。シェーダプレビューウィンドウには、3Dプレビューとまったく同じコントロールと機能がありますが、それが開かれたノードに固有です④オンラインヘルプ: 現在のノードタイプの詳細を説明する関連ノードリファレンスページをブラウザを起動して表示します。Enable "のチェックボックスは、現在のノードが有効か無効かをコントロールします。チェックを消すと、ネットワークを通る情報の流れはこのノードを通過し、シーンに影響を与えません。シーンは、ノードが存在しないかのように処理されます。⑤タブ: ノードに備わる多くの機能をタブ別で管理します。⑥チェックボックス: 多くのノードに備えられています。チェックボックスを有効にすると「✔」マークが表示されます。例えば、「Enable」のチェックボックスから「✔」を外すと、そのノードは「無効」となり設定は反映されません。また、ノード・ネットワークのノードボディーのハイライトが消えます。⑦アニメーションボタン: 設定する座標や数値によりポップアップの有無、またはポップアップメニュー項目が異なります。Set animation key(アニメーションキーを設定): 現在選択されているフレームに、現在の設定値に対するキーフレームを設定します。設定(焼き込み)された数値はオレンジ色で表示されます。1フレームでもアニメーションキーが設定された場合は、以降のフレームの数値は青色(未焼き込み)で表示されます。Remove animation key(アニメーションキーを除去): 設定したアニメーションキーを除去します。いずれかのフレームにアニメーションキーが設定されている場合は、数値は青色、設定されていない場合は黒色で表示されます。 Import animation file...(アニメーションファイルをインポート): 「.chan」ファイルと同様のテキストファイルからキーをインポートします。この場合、『Houdini』や『Nuke』から生成される座標空間の「.chan」ファイル形式ではなく、TG4の座標空間で設定する必要があります。また、現在の設定のキーフレームを手動で追加する事も出来ます。Delete animation key(アニメーションキーを削除): この設定からすべてのキーフレームを削除します。Show in Animation Panel(アニメーションパネルを表示): フローティングのアニメーションパネルを表示します。アニメーションパネルを表示しながら、ノードのパラメータ/設定枠で数値を変更した場合、アニメーションパネルを再表示しないと変更が反映されません。⑧入力フィールド: 直接キーボードから値を入力します。⑨スライドバー: スライドバーで数値を設定します。スライドバーの利点は設定範囲の最小、最大値がバーの両端で確認出来る事です。Terragenの多くの設定で、スライダーのそれぞれの最大値はかなり適当なものです。それが実際に重要な所で値が大きい程、シーンによっては優れた画像を生成する事が出来ますが、多くの場合は必要以上のレンダリング時間に見合う価値がありません。スライダーの最大値を越える値を直接入力する時は、望む結果を生み出す事が見いだせる検証結果の上で慎重に考慮する必要があります。⑩カラーボタン: カラーピッカーウインドウを呼び出します。こちらのカラーピッカー で詳しい内容を参照して下さい。⑪関連ノードフィールド: 関連付けされたノード名が表示されます。直接入力する事も出来ますが、既存しないノード名は関連付けされません。⑫関連付けボタン: 関連付けノードの設定を行います。Go to ""(任意のノードのフローティングウインドウを開く) Break connection with ""(任意のノードの関連付けを解除) Assign Shader(既存シェーダーを関連付け) Create new Shader(新規シェーダを作成して関連付け) Insert Clip File...(クリップファイルを差込) ⑬フォルダボタン: ファイルの読み込みなどを行います。Open File...(ファイルを開く) Open Preview(開いた画像などのプレビューを表示) Add to Library(開いたファイルをライブラリへ追加) ⑭編集ボタン: 座標のコピー/ペーストするためのボタン。
[ノードプロパティ]枠ではなく、フローティングウィンドウでノードプロパティを開いた時にのみ表示されるコントロールがいくつかあります。
⑮Editボタン: これは、Undo、Cut、Copy、Paste、Delete、Select all、Deselectの基本的な編集コントロールを提供するだけです。これらの機能はすべて、通常のホットキーからもアクセスする事が出来ます。⑯Stay Openボタン: 通常、フローティングウィンドウで開かれたノード設定は、新しいノードが開かれた時、またはレイアウトを切り替えた時に自動的に閉じます。[Stay Open]ボタンは、ウィンドウが自動的に閉じるのを防ぎます。カラー調整 :数値入力フィールドと値スライダーはどちらも、選択した色の明るさのみを制御します。特定の色を選択するには、右端のカラーアイコンをクリックする必要があります。これにより、オペレーティングシステムの標準カラーピッカー が表示されます。マスク機能 :これは、1つのノードを使用して別のノードの分布または適用範囲をコントロールする事が出来ます。例えば、別のアプリケーションで作成された侵食マップのようなインポートされたグレースケール画像を使用して、サーフェスレイヤーの分布をコントロールする事が出来ます。ほとんどのノードを別のノードのマスクシェーダの入力として使用する事が出来ます。Mask by shader "チェックボックスは、ブレンド効果を有効にします。右側のフィールドには、現在選択されているマスクシェーダの名前が表示されます(存在する場合)。Invert mask "は、マスクシェーダ入力のグレースケール値を反転します。Fit mask to this "は、このノードの「エリア」にマスクシェーダ入力を「合わせる」ことを試みます。例えば、16x16kmをカバーするハイトフィールドのマスクシェーダ入力として500x500ピクセルの画像マップを使用している場合、このオプションは画像マップを16x16kmに引き伸ばします。Mask by heightfield "チェックボックスがあり、これは同じように動作しますが、ハイトフィールドデータのみを入力として受け入れます。『Surface layer』ノードには、マスクシェーダ入力を通常のマスクシェーダではなく、カバレッジマスクとして扱う追加の"Mask as coverag "チェックボックスがあります。"Assign shader "オプションがあります。これにより、シーン内のノードの整理されたリストが提供され、そこから好みのシェーダーノードを選択できます。最後に、指定したタイプの新しいシェーダノードを作成するオプションがあります。 "Create new shader "メニューは、通常のシェーダ作成メニューで使用できる多くのオプションを反映していますが、現在のノードのシェーダーノードとして機能できないノードはリストから除外されます。
3Dプレビューの下に表示されます。3Dプレビューを閉じて、右画面全体にノード・ネットワークを表示させることも出来ます。反対にノード・ネットワークビューを閉じて、3Dプレビューを右画面全体に表示する事も出来ます。
アニメーションのタイムラインと制御ボタンを備えたツールバーがユーザーインターフェースの一番下に表示されています。
エラーと警告の通知部分をクリックすると、これまでに生じた全てのエラーや警告についての詳細をウインドウ表示で示します。