【12/12 追記】
管理人様より、15:30頃をもってページ復元が完了したとのご連絡がありました。
この度のロールバックでは、消えてしまったページのみの復元となったので、
他のページに影響は出なかったため、本ページに書かれている個々のページでの復元作業は不要となりました。
管理人様より、15:30頃をもってページ復元が完了したとのご連絡がありました。
この度のロールバックでは、消えてしまったページのみの復元となったので、
他のページに影響は出なかったため、本ページに書かれている個々のページでの復元作業は不要となりました。
管理人様へ:
ご対応ありがとうございました。
本ページは役目を終えたと思いますので、管理人様のご判断にて削除いただいて構いません。
削除するかどうかも一任致します。(現在ページ削除権限が無いため、お任せする形になりすみません)
改めまして、この度はご対応いただき誠にありがとうございました。
ご対応ありがとうございました。
本ページは役目を終えたと思いますので、管理人様のご判断にて削除いただいて構いません。
削除するかどうかも一任致します。(現在ページ削除権限が無いため、お任せする形になりすみません)
改めまして、この度はご対応いただき誠にありがとうございました。
現在、「重要なお知らせ」として、本Wikiの管理者の方から「Wiki全体のロールバック」が周知されています。
この「ロールバック」とは、「過去のある時点まで、データの状態を戻す」という意味です。今回の場合は2022/12/09 04:00へのロールバックだと読み取れるので、その時間よりも後に行った編集内容はすべて失われます。
この「ロールバック」とは、「過去のある時点まで、データの状態を戻す」という意味です。今回の場合は2022/12/09 04:00へのロールバックだと読み取れるので、その時間よりも後に行った編集内容はすべて失われます。
このページでは、失われる編集内容を、ロールバック後に復旧するための手順を案内します。前半ではバックアップの取得方法を、後半ではバックアップからの復元方法を案内します。
※Wiki管理者様へ:このような案内が不要であれば、削除いただいて構いません。すみません。
※皆さまへ:もしも誤りがあればぜひ訂正ください。また、より簡単な手順をご存じの方は、ぜひ情報共有ください。
※皆さまへ:もしも誤りがあればぜひ訂正ください。また、より簡単な手順をご存じの方は、ぜひ情報共有ください。
追記:この手順のみだと、2022/12/09 04:00以降に画像がアップロードされていた場合に、画像が復元できません。もし画像がアップロードされていた場合は、手順外で別途保存して下さい。なお復元の際にバックアップした画像をアップロードすることになりますが、画像のアップロードはメンバーでないとできなかったような気がするので、そのあたりは協力し合っていきましょう…
【バックアップの取得方法】
②
アクセスしたら、そのページの「最終更新」(下図の左下)を覚えます。下図の例だと2022年11月20日の10:45です。
ここが2022年12月9日 4:00よりも未来になっているページが、今回バックアップを取得することが推奨されるページです。
が、何が起こるか分かりませんので、お気に入りの記事がある方は過去日時であっても念のためバックアップを取得しておくことをお勧めします。
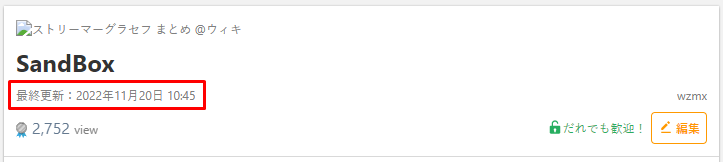
アクセスしたら、そのページの「最終更新」(下図の左下)を覚えます。下図の例だと2022年11月20日の10:45です。
ここが2022年12月9日 4:00よりも未来になっているページが、今回バックアップを取得することが推奨されるページです。
が、何が起こるか分かりませんので、お気に入りの記事がある方は過去日時であっても念のためバックアップを取得しておくことをお勧めします。
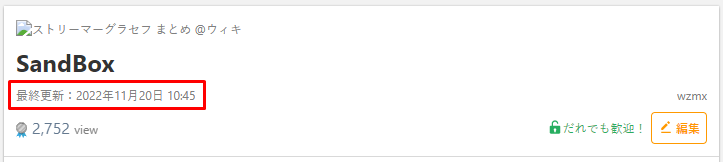
③
ページ名と最終更新日時をファイル名にして、テキストファイル(メモ帳)を新規作成します。
下図には、「ヘラシギ」の例も含まれています。(このバックアップを使用するかは分かりませんが、念のため取得しています)
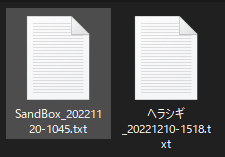
ページ名と最終更新日時をファイル名にして、テキストファイル(メモ帳)を新規作成します。
下図には、「ヘラシギ」の例も含まれています。(このバックアップを使用するかは分かりませんが、念のため取得しています)
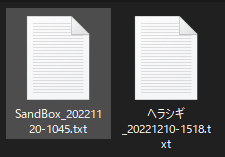
④
②のページに戻り、右下の「編集」をクリックします。
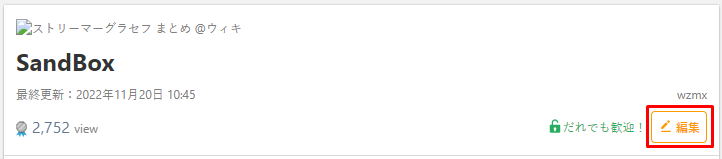
②のページに戻り、右下の「編集」をクリックします。
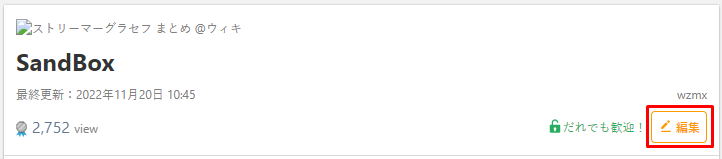
⑤
クリックすると、左側の編集欄にカーソルがある状態になるので、そこでCtrl+Aを押してソースコードを全選択します。
全選択状態でCtrl+Cでコピーします。これで、ソースコードがすべてコピーされた状態になります。
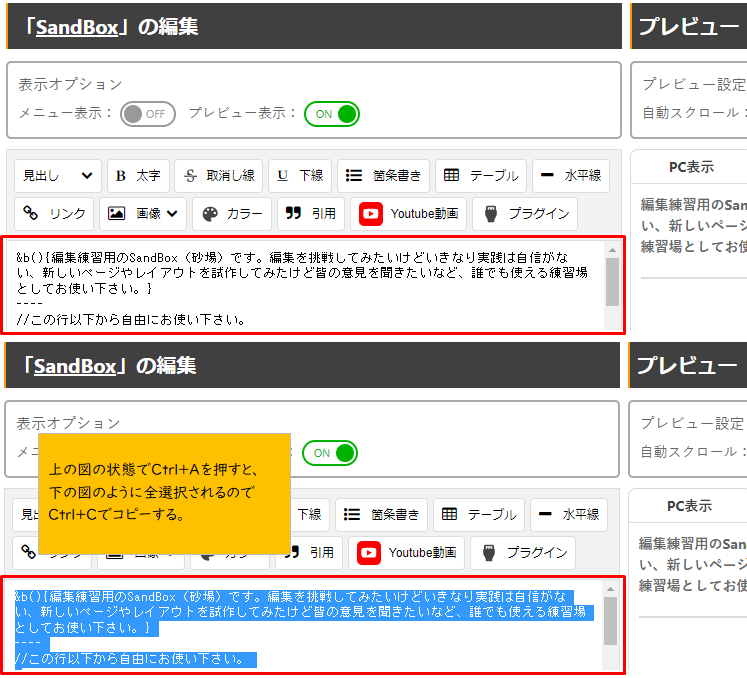
クリックすると、左側の編集欄にカーソルがある状態になるので、そこでCtrl+Aを押してソースコードを全選択します。
全選択状態でCtrl+Cでコピーします。これで、ソースコードがすべてコピーされた状態になります。
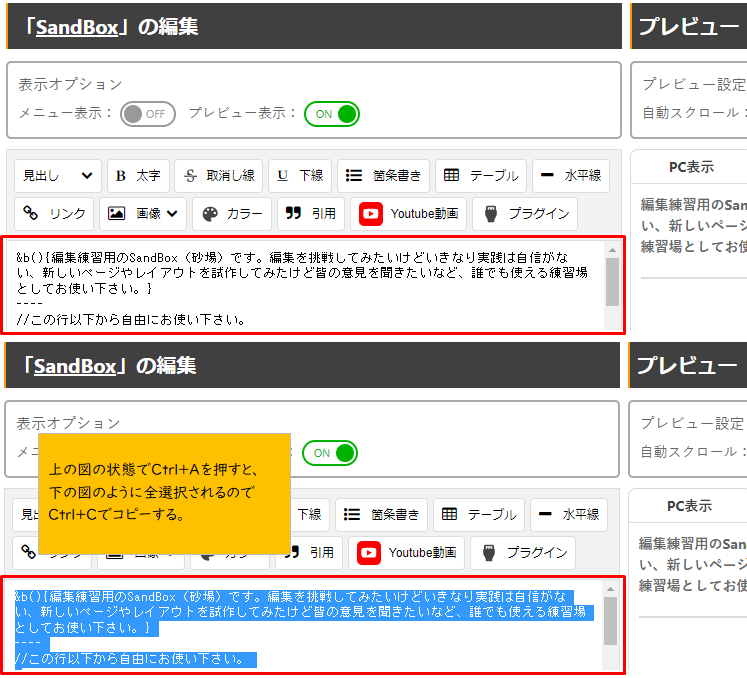
⑥
コピーしたら、戻るボタンで前のページに戻ります。
Tips1:
先ほどの編集ページに長くとどまることはお勧めしません。意図しないマウス操作やキー操作によって、気付かないうちにソースコードが編集されてしまうことがあるためです。用事が済んだら、編集ページからはすぐに離れましょう。
Tips2:
戻るボタンで戻ろうとしたら下図のようなダイアログが出るケースは、まさに「意図せずソースコードを編集してしまったケース」です。
バックアップを取得するだけの目的(=編集する目的ではない)のにこのダイアログが出た場合は、「このページを離れる」で戻ってください。
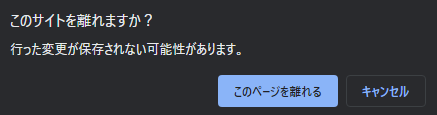
コピーしたら、戻るボタンで前のページに戻ります。
Tips1:
先ほどの編集ページに長くとどまることはお勧めしません。意図しないマウス操作やキー操作によって、気付かないうちにソースコードが編集されてしまうことがあるためです。用事が済んだら、編集ページからはすぐに離れましょう。
Tips2:
戻るボタンで戻ろうとしたら下図のようなダイアログが出るケースは、まさに「意図せずソースコードを編集してしまったケース」です。
バックアップを取得するだけの目的(=編集する目的ではない)のにこのダイアログが出た場合は、「このページを離れる」で戻ってください。
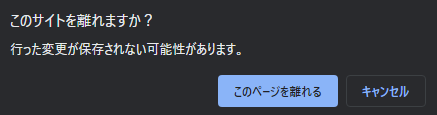
⑦
⑤でコピーしたソースコードを、③で作成したテキストファイルにペーストして保存します。(ペーストのショートカットはCtrl+Vです)
ここまでの手順で取得したテキストファイルが、バックアップとなります。
もし、自分がバックアップを取得した後に、さらなる更新が確認できた場合は、また新たに①~⑤の手順でバックアップを取得しておくことをお勧めします。
(バックアップは、いくつあっても損することはないので)
⑤でコピーしたソースコードを、③で作成したテキストファイルにペーストして保存します。(ペーストのショートカットはCtrl+Vです)
ここまでの手順で取得したテキストファイルが、バックアップとなります。
もし、自分がバックアップを取得した後に、さらなる更新が確認できた場合は、また新たに①~⑤の手順でバックアップを取得しておくことをお勧めします。
(バックアップは、いくつあっても損することはないので)
【バックアップからの復元方法】
※ロールバックがまだ行われていないので、本手順では復元できないような事態が発生する可能性もあります。そのあたりは、柔軟に情報共有いただけますと助かります…私も、手が空いていればまた情報提示しようと思います…まぁおおかた、この手順で大丈夫なはずです。
※ちなみにこのページ自体もロールバックで消えます。このページの内容を覚えておきたい方は、各自で記録しておいてください。
※ロールバックがまだ行われていないので、本手順では復元できないような事態が発生する可能性もあります。そのあたりは、柔軟に情報共有いただけますと助かります…私も、手が空いていればまた情報提示しようと思います…まぁおおかた、この手順で大丈夫なはずです。
※ちなみにこのページ自体もロールバックで消えます。このページの内容を覚えておきたい方は、各自で記録しておいてください。
復元②
アクセスしたら、そのページの「最終更新」(下図の左下)を確認します。下図の例だと2022年11月20日の10:45です。
この日時が、自分が取得しているバックアップの最終更新日時(ファイル作成日時とは異なりますので注意)よりも
過去であった場合は、バックアップからの復元を行いましょう。
未来であった場合は、他の方がすでに復元してくれている可能性が高いです。この後の作業を進める前に、他の方の作業履歴を確認しましょう。
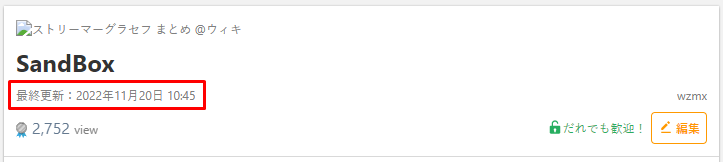
アクセスしたら、そのページの「最終更新」(下図の左下)を確認します。下図の例だと2022年11月20日の10:45です。
この日時が、自分が取得しているバックアップの最終更新日時(ファイル作成日時とは異なりますので注意)よりも
過去であった場合は、バックアップからの復元を行いましょう。
未来であった場合は、他の方がすでに復元してくれている可能性が高いです。この後の作業を進める前に、他の方の作業履歴を確認しましょう。
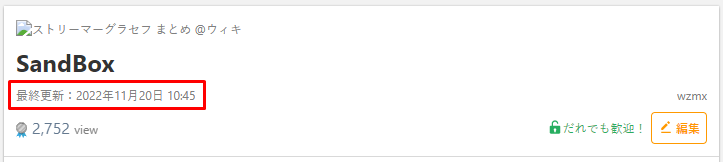
復元③
自分が取得したバックアップの、最終更新日時を再確認します。
本ページで説明した手順でバックアップを取得している場合は、ファイル名を見ればバックアップの最終更新日時が分かります。
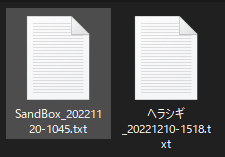
この例では、画像の用意の都合上、②と③で表示されている最終更新日時が同一ですが、②の方が過去だと仮定して説明を進めます。
自分が取得したバックアップの、最終更新日時を再確認します。
本ページで説明した手順でバックアップを取得している場合は、ファイル名を見ればバックアップの最終更新日時が分かります。
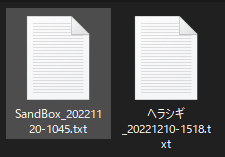
この例では、画像の用意の都合上、②と③で表示されている最終更新日時が同一ですが、②の方が過去だと仮定して説明を進めます。
復元④
③のファイルを開きます。
開いたらCtrl+A、Ctrl+Cで全てをコピーします。
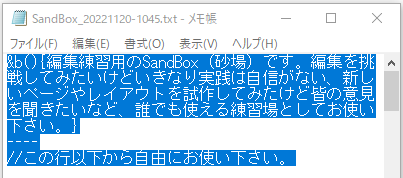
③のファイルを開きます。
開いたらCtrl+A、Ctrl+Cで全てをコピーします。
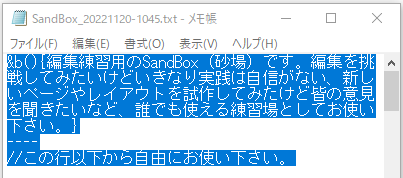
復元⑤
ページに戻り、編集ボタンをクリックします。
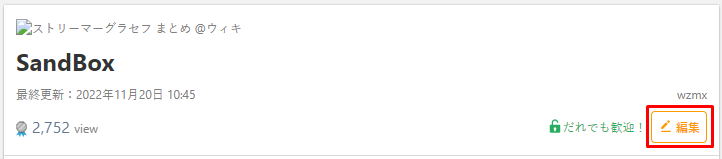
ページに戻り、編集ボタンをクリックします。
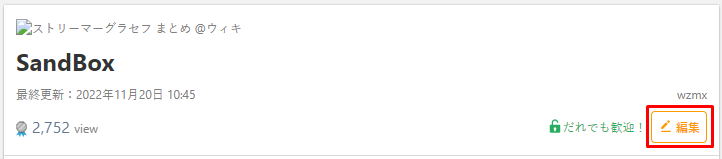
復元⑥
クリックすると、左側の編集欄にカーソルがある状態になるので、そこでCtrl+Aを押してソースコードを全選択します。
全選択状態でDeleteキーを押し、すべて削除します。
削除後にCtrl+Vを押します。これで、バックアップのテキストファイルに記載されていた内容が、すべて編集画面にペーストされます。
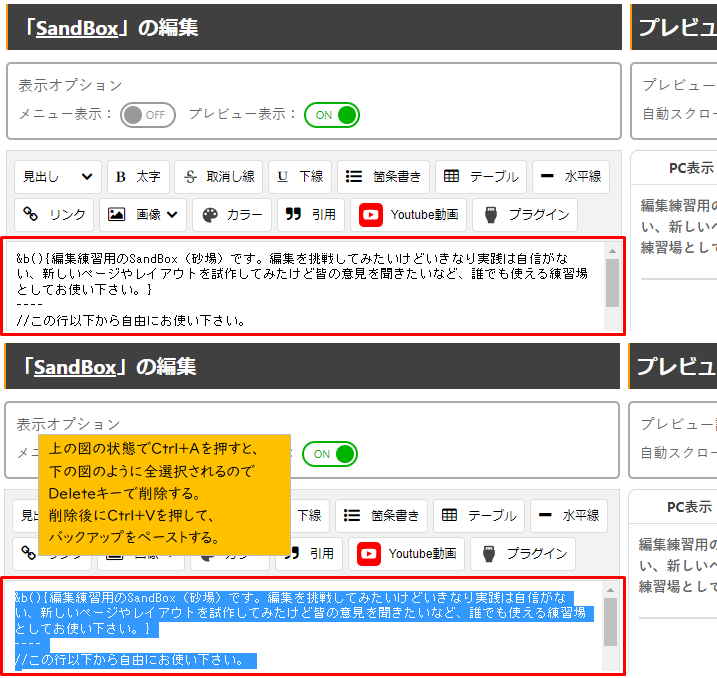
クリックすると、左側の編集欄にカーソルがある状態になるので、そこでCtrl+Aを押してソースコードを全選択します。
全選択状態でDeleteキーを押し、すべて削除します。
削除後にCtrl+Vを押します。これで、バックアップのテキストファイルに記載されていた内容が、すべて編集画面にペーストされます。
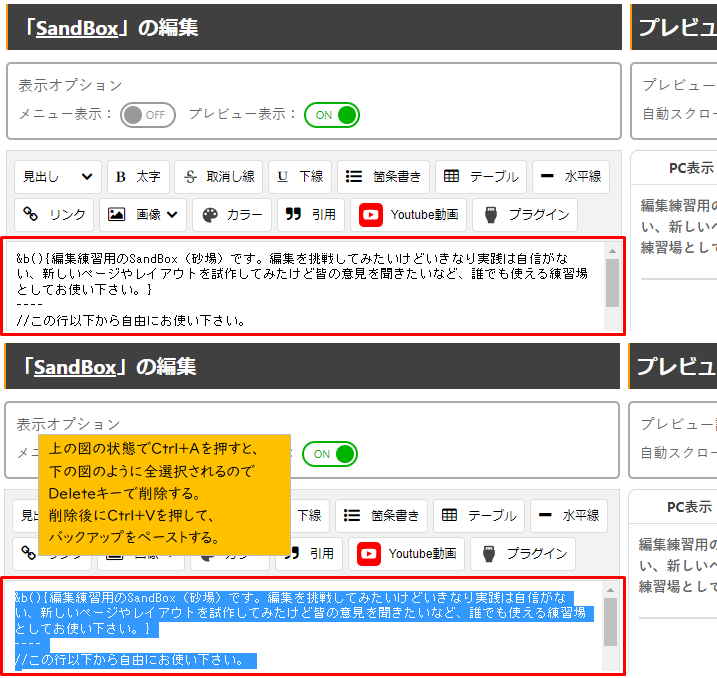
復元⑦
ペースト後、編集画面に「いつの最終更新日時のバックアップから復元したか」を記載します。
下図は例です。記載場所は、ページの上の方の分かりやすい場所がおすすめです。書ける部分の一番上、などでいいと思います。
ちなみにこれを書いておかないと、他の方があなたよりも新しいバックアップを持っていたときに、上書きして復元して良いのかどうかを判断できなくなってしまいます。

ペースト後、編集画面に「いつの最終更新日時のバックアップから復元したか」を記載します。
下図は例です。記載場所は、ページの上の方の分かりやすい場所がおすすめです。書ける部分の一番上、などでいいと思います。
ちなみにこれを書いておかないと、他の方があなたよりも新しいバックアップを持っていたときに、上書きして復元して良いのかどうかを判断できなくなってしまいます。

復元⑧
編集画面の下部にある「ページ保存」ボタンをクリックします。
これで、バックアップからの復元作業は完了です。
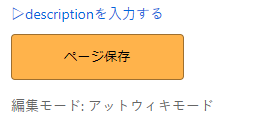
編集画面の下部にある「ページ保存」ボタンをクリックします。
これで、バックアップからの復元作業は完了です。
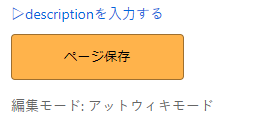
ちなみに…
今後もこのようなアクシデントがあるかもしれませんので、
お気に入りのページがある方は、時々バックアップを取得するといいですよ。
特に編集をされる方は、編集時に意図せず事故が発生した時に備えて、編集前にバックアップを取得してから編集を開始することをお勧めします。
(大がかりな編集などの場合は特にオススメ)
今後もこのようなアクシデントがあるかもしれませんので、
お気に入りのページがある方は、時々バックアップを取得するといいですよ。
特に編集をされる方は、編集時に意図せず事故が発生した時に備えて、編集前にバックアップを取得してから編集を開始することをお勧めします。
(大がかりな編集などの場合は特にオススメ)

