注意:このページの内容を参考にしたことによってどのような損害が発生しても、当方は一切責任を負いません。
GRUBのみでデュアルブート
ここでは、GRUBのみでデュアルブート環境を構築する方法について記載します。
GRUB4DOSを使ってデュアルブート環境を構築する方法についてはこちら。
GRUB4DOSを使ってデュアルブート環境を構築する方法についてはこちら。
また、事前の準備などは済ませておいてください。
Linuxのインストールディスクを用意する
まず、使用するLinuxのisoファイルをダウンロードします。
今回はSereneLinux Beta7を使っていきます。
今回はSereneLinux Beta7を使っていきます。
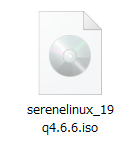
このisoファイルをCDやDVD、USBメモリなどに書き込み、インストールディスクを作成します。
今回は手軽なのでUSBメモリを使っていきます。
USBメモリは、4GB以上の容量があれば充分でしょう。
USBメモリは、4GB以上の容量があれば充分でしょう。
USBメモリでインストールディスクを作ると、そのUSBメモリに元々あったデータは無くなってしまいます。
使用前にバックアップを取っておきましょう。
使用前にバックアップを取っておきましょう。
USBメモリの用意が出来たら、専用のソフトを使って書き込んでいきます。
| + | Rufusでインストールディスクを作成 |
インストールディスクで起動する
インストールディスクが作成出来たら、Windowsを再起動し、USBメモリをブートします。
USBメモリをブートする際にBIOSを触らなければならない場合がありますが、PCの機種やマザーボードなどによってBIOSには差があるので、ここでは解説しません。
| + | 自分の場合はこうなりました |
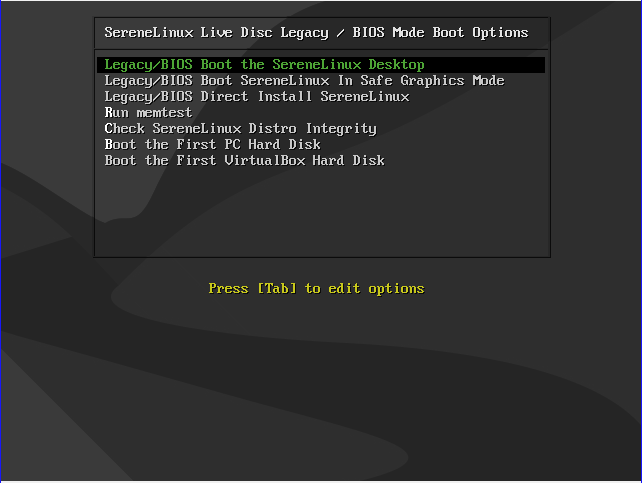
USBからブート出来たら、ブートローダーが表示されます。
そのままデフォルトの1番上を選択。
そのままデフォルトの1番上を選択。
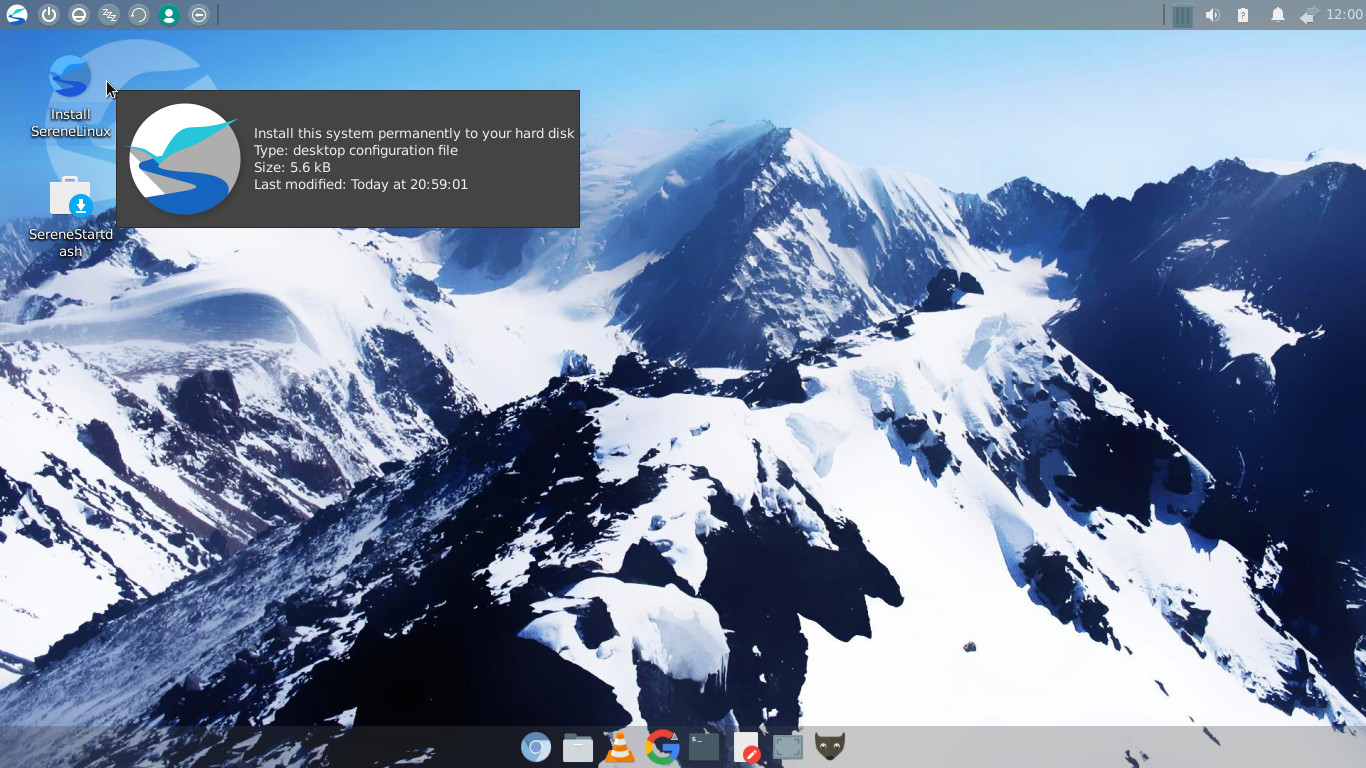
起動に成功すれば、Live CD環境のデスクトップが表示されます。
インストールする
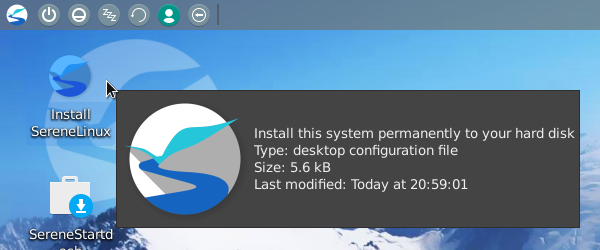
大抵の場合はデスクトップにインストーラーがあります。
もし無い場合は、メニューなどからInstallerと検索すれば、ほぼ確実に出てきます。
もし無い場合は、メニューなどからInstallerと検索すれば、ほぼ確実に出てきます。
アップデートなどを取得してくれるので、Installerを起動する前にインターネットに接続することをおすすめします。
SereneLinux Beta7はUbuntu派生によく使われているインストーラー、Ubiquityを採用しているので、今回はUbiquityで解説します。
最近はCalamaresなどを採用するディストリビューションも多くなっている様ですが、Calamaresでもやることは大して変わりません。
CalamaresではUbiquityと順番が違うので、その点には気をつけましょう。
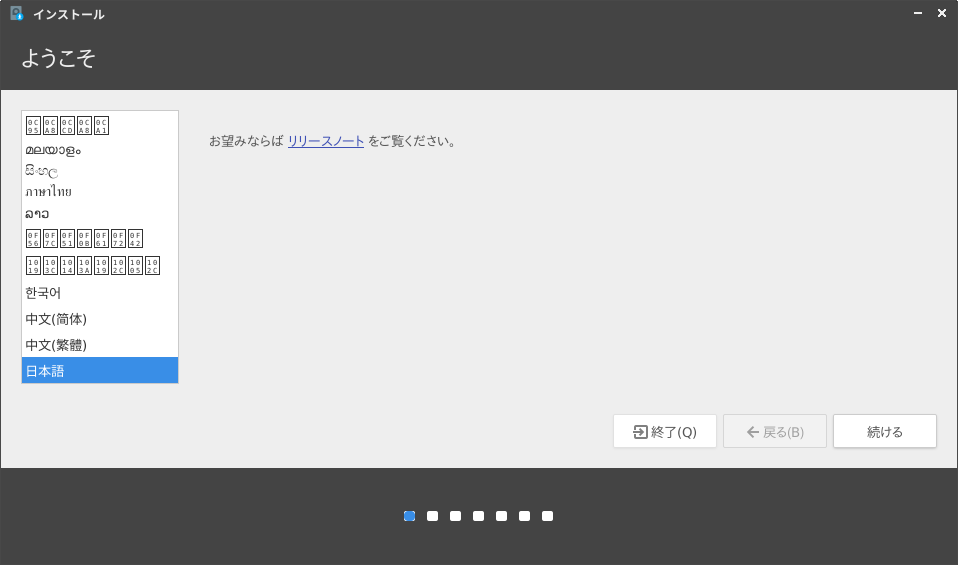
言語は日本語にしておきます。(*1)
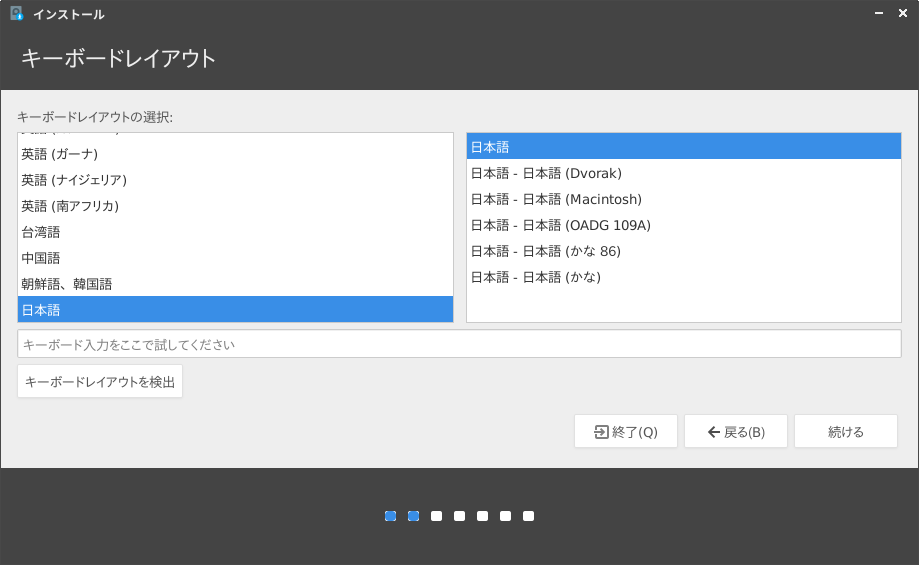
使っているキーボードの配列を選択してください。
日本で発売されているPCの大半は日本語キーボードです。
日本で発売されているPCの大半は日本語キーボードです。
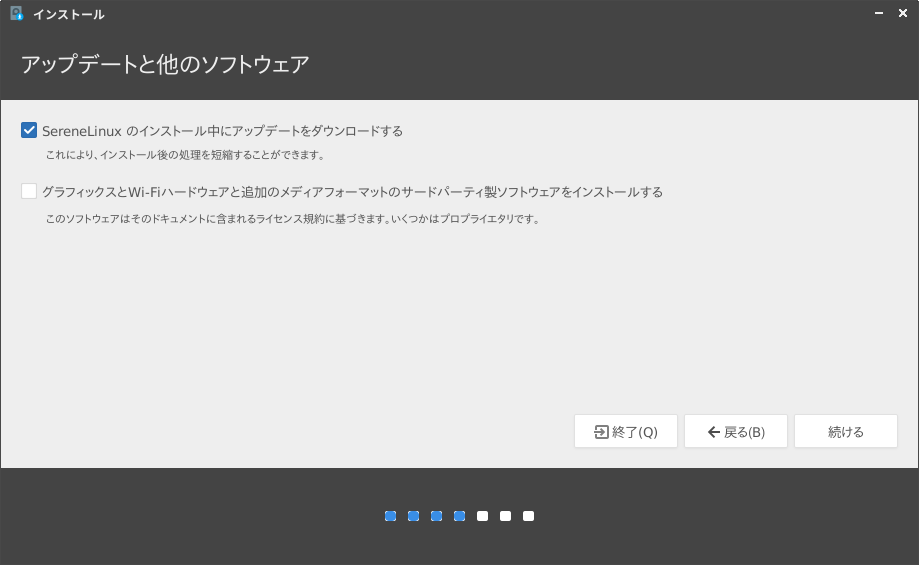
ここはお好みでチェックを入れてください。
私はドライバは後から入れる派なので、今はアップデートの方だけチェックを入れます。
私はドライバは後から入れる派なので、今はアップデートの方だけチェックを入れます。
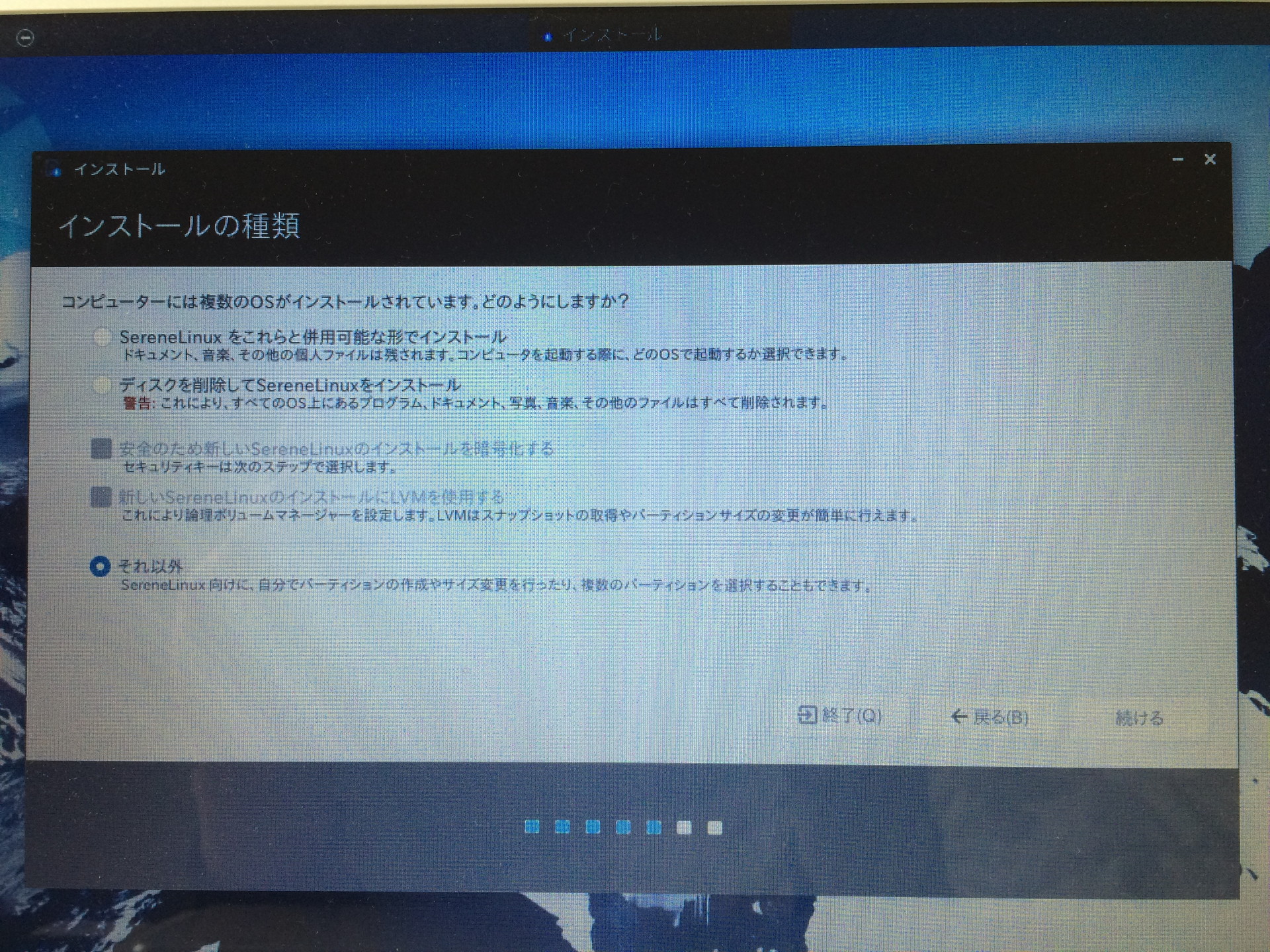
インストールの種類を聞かれます。
Calamaresでは「パーティション」に当たります。
Calamaresでは「パーティション」に当たります。
ここから先で間違えると、Windows環境が破壊されます。
気を付けて作業してください、
気を付けて作業してください、
「それ以外」を選択します。
Calamaresでは「Manual partitioning」を選択。
Calamaresでは「Manual partitioning」を選択。
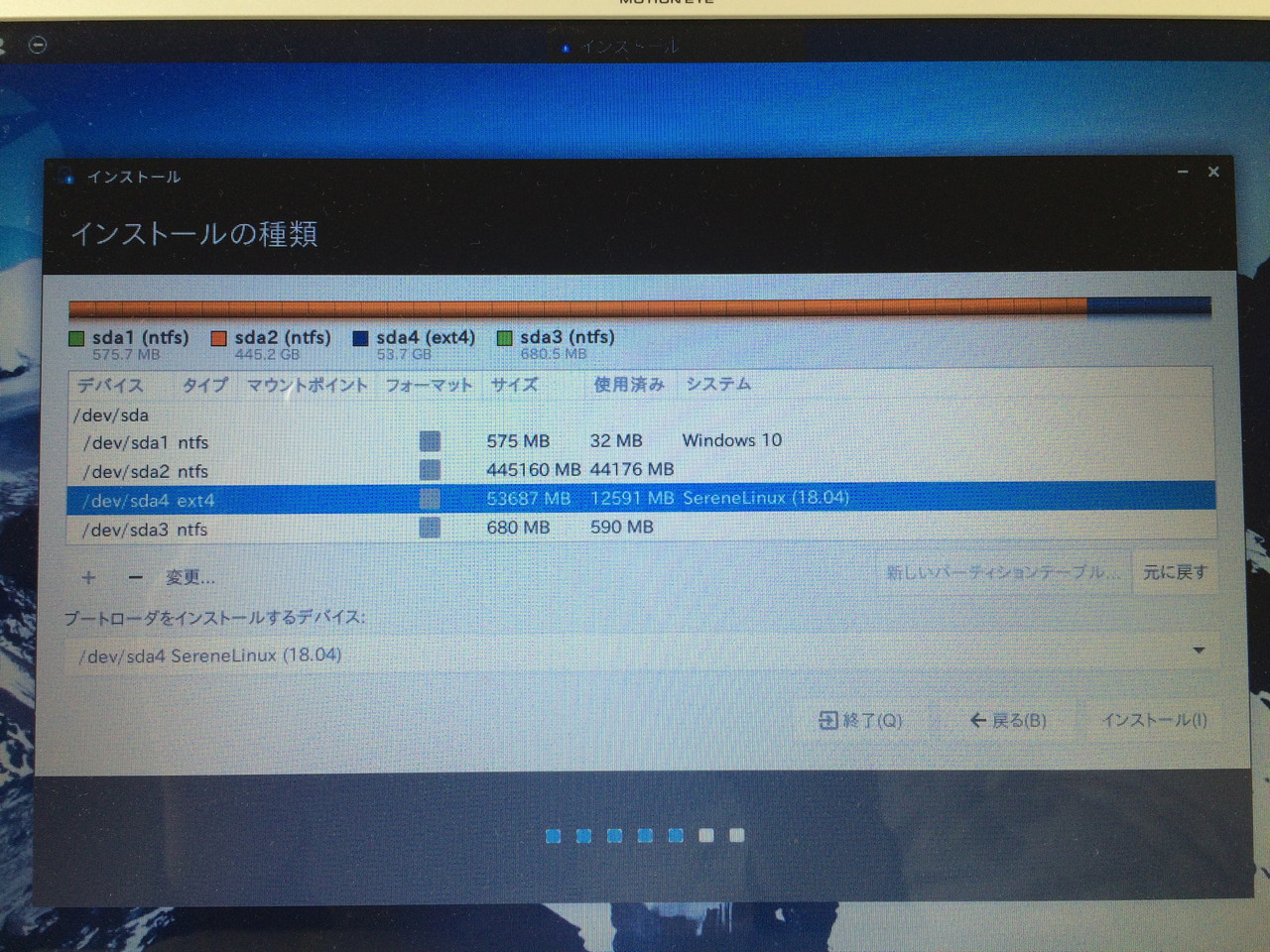
すると、このようにパーティションを選択する画面が出てきます。
Linuxを入れるパーティションを選択します。
誤ってWindowsのパーティションを選択しないように注意。
誤ってWindowsのパーティションを選択しないように注意。
この画面でパーティションを追加、変更などすることも一応可能です。
設定に誤りがないことを確認したら、次に進みましょう。
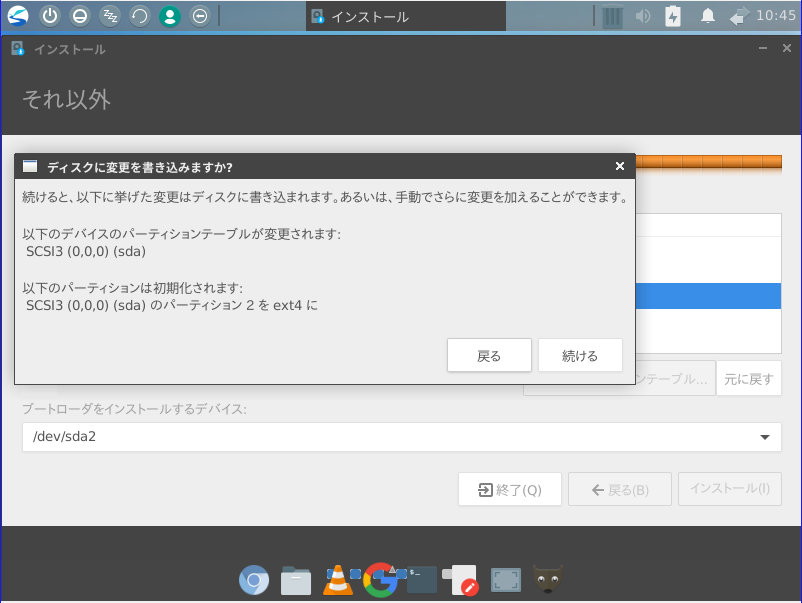
▲このような確認のダイアログが出ることがあります
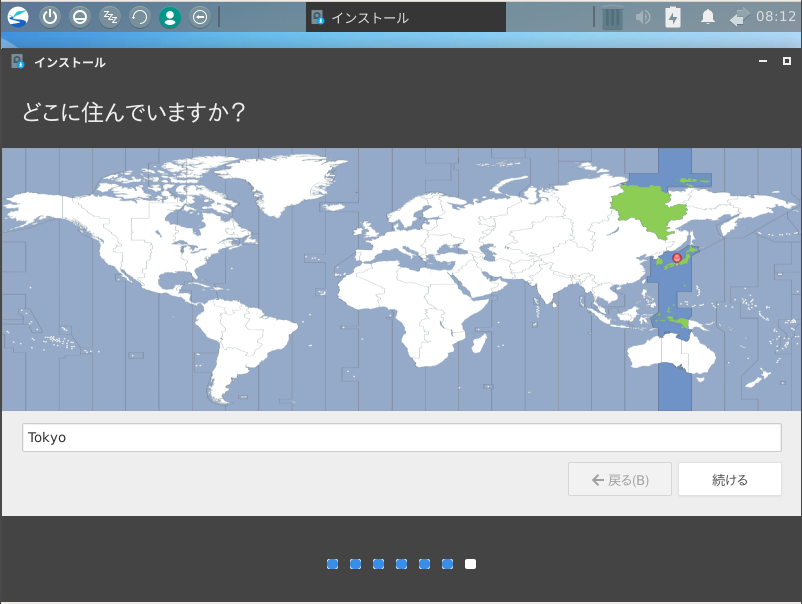
自分が住んでいる地域を選択します。
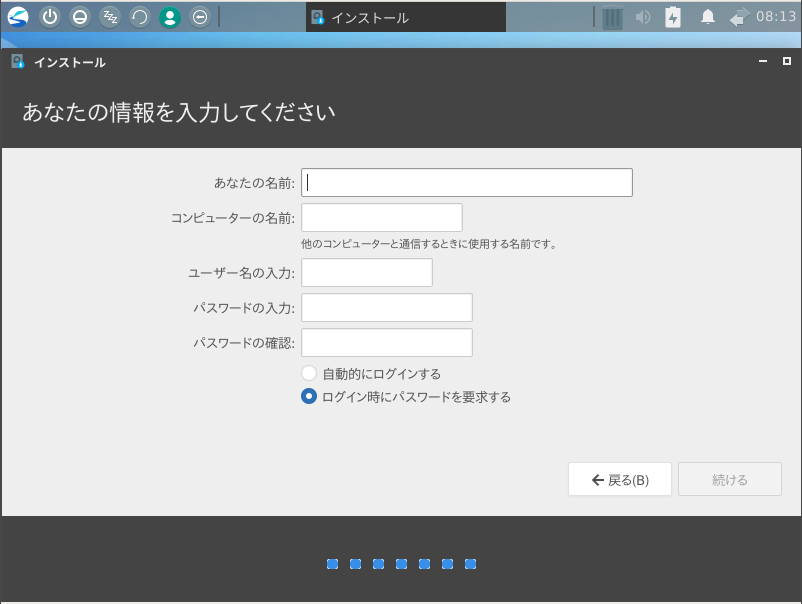
情報、パスワードを入力します。
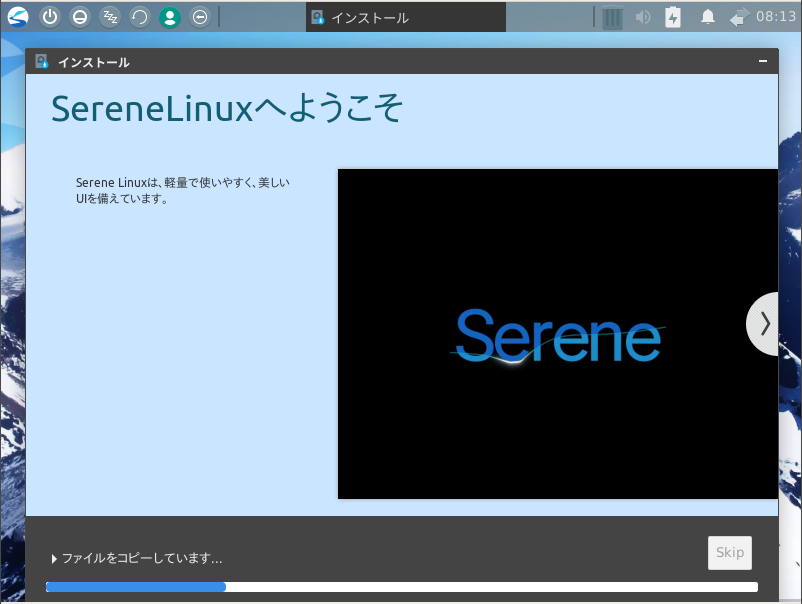
インストールが始まります。
しばらくかかるので、何か別の事をして待つのがおすすめ。
しばらくかかるので、何か別の事をして待つのがおすすめ。
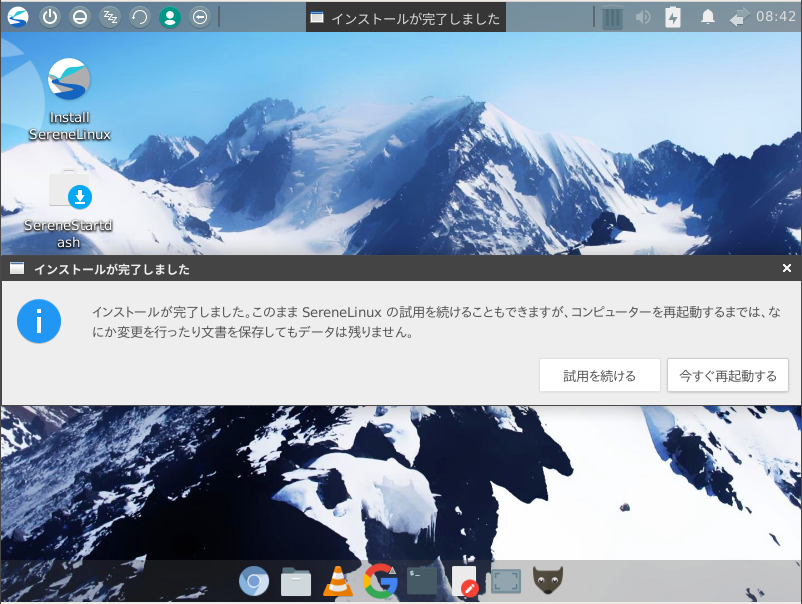
上の様なダイアログが出たら、インストール完了です。
再起動はせず、「試用を続ける」を選択してください。
再起動はせず、「試用を続ける」を選択してください。
パーティションのMBRを取得する
Linuxのインストール時に、ブートローダーをLinuxを入れるパーティションにインストールしたので、そのパーティションのMBRを取得します。
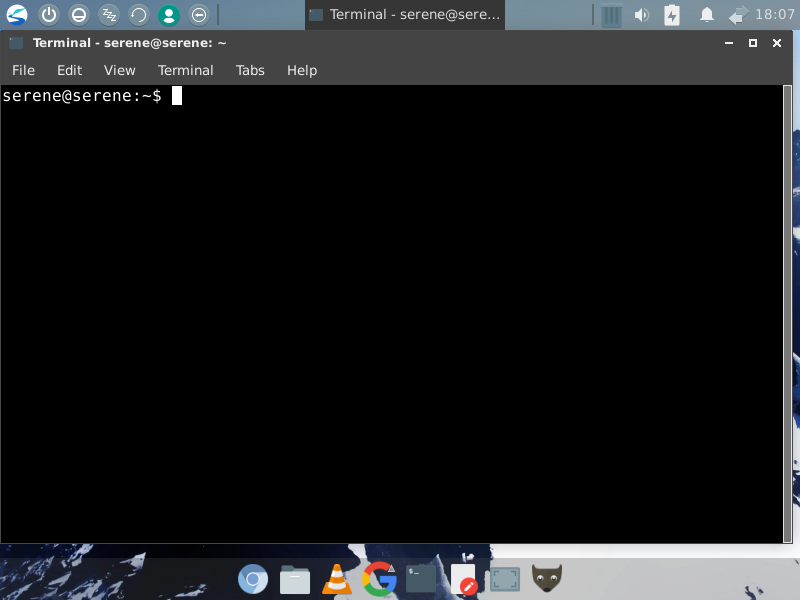
Live環境でターミナルを起動し、root権限で以下のコマンドを実行します。(*3)
dd if=/dev/sda4 of=grub.dd bs=512 count=1
/dev/sda4 の部分は、ここで覚えてもらったLinuxの入っているパーティションを指定してください。
コマンドが正常に実行されれば、現在のディレクトリに「grub.dd」というファイルが出来ています。(*4)
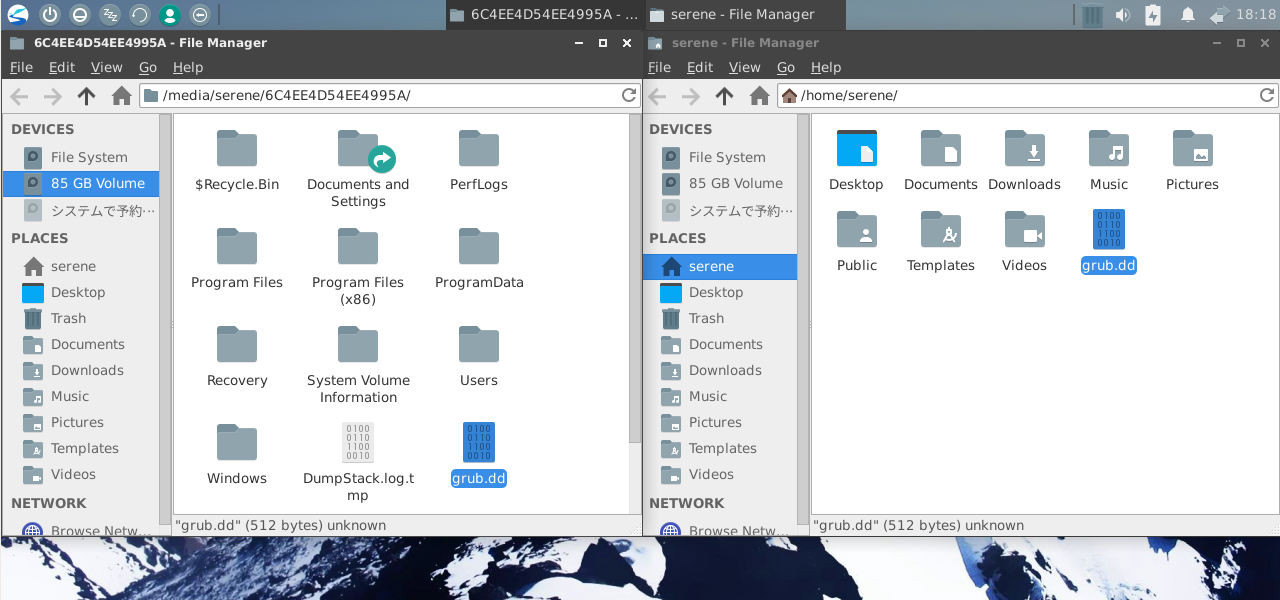
このファイルを、WindowsでCドライブとなっているパーティションの直下に配置してください。
BCDエントリの追加(Windows Boot Manager)
ここからはWindows Boot Managerの設定を触っていきます。
失敗すると厄介(*5)なので、注意して進めていきましょう。
失敗すると厄介(*5)なので、注意して進めていきましょう。
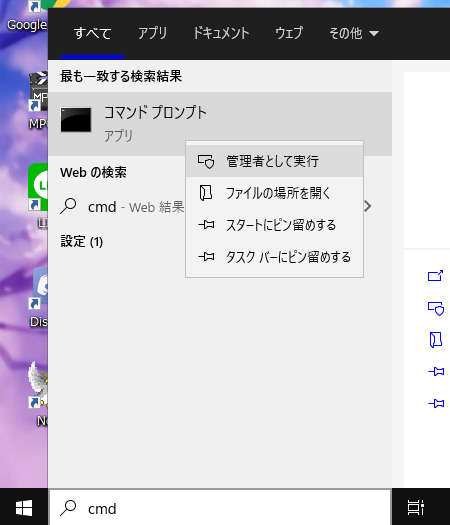
まず、コマンドプロンプト(cmd)を管理者権限で起動します。
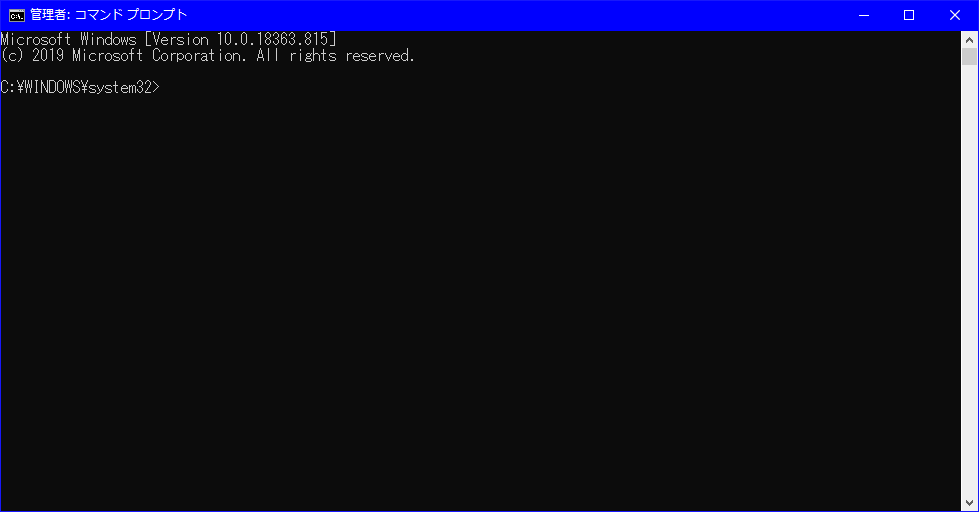
ここからコマンドを打っていきます。
bcdedit /create /d "GRUB 2" /application BOOTSECTOR
「GRUB 2」はWindows Boot Manager上で表示される名前です。
好きな名前にしておけばよいでしょう。
好きな名前にしておけばよいでしょう。
このコマンドを打ち込むと
エントリ {~~~~~} は正常に作成されました。
のように表示されるので、{~~~~~}の部分をマウスでドラッグし選択して、Ctrl + Cを押すと、{~~~~~}の部分がクリップボードにコピーされます。
以降、上記の{~~~~~}の部分をそのまま{~~~~~}と記すので、自分の環境で表示された内容に修正して実行して下さい。
{~~~~~}の部分を貼り付けるには、右クリックするかCtrl + Vを押してください。
{~~~~~}の部分を貼り付けるには、右クリックするかCtrl + Vを押してください。
bcdedit /set {~~~~~} device partition=C:
bcdedit /set {~~~~~} path \grub.dd
bcdedit /displayorder {~~~~~} /addlast
を順に実行すれば、Linuxをインストールする時にインストールしたGRUB 2を、Windows Boot Managerに追加出来ます。
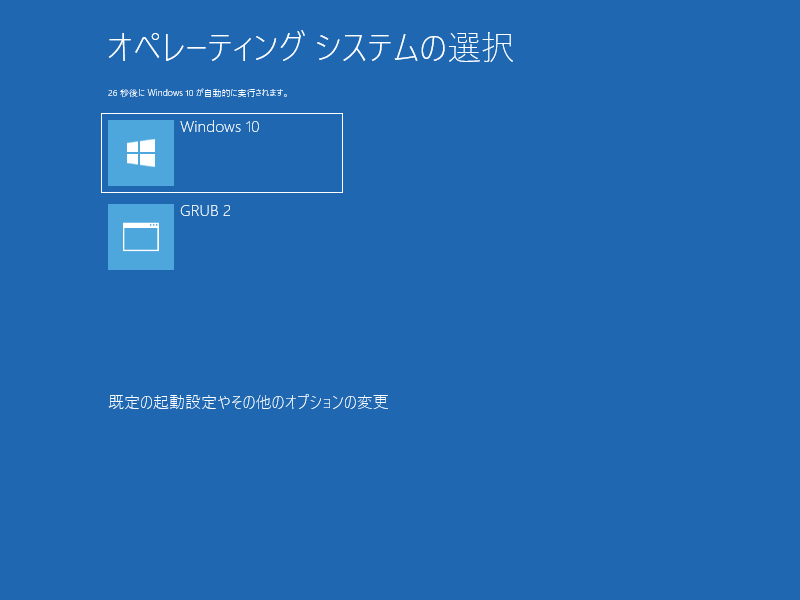
お疲れ様でした。
これで再起動すれば、WindowsとLinuxを選択出来る様になっているはずです。
これで再起動すれば、WindowsとLinuxを選択出来る様になっているはずです。
外部リンク
参考にしたウェブサイトへのリンク
- Windows boot loaderでWin10+Linuxのマルチブート環境を作る – nyacom.net
- ブートローダーはWindows Boot Managerのまま、WindowsとLinuxでデュアルブート/GRUB4DOSを使ってデュアルブート(Wiki内)
コメント欄
コメント欄の利用に関してはコメント欄の利用を参照して下さい。
| + | 上記の内容を守れる方のみご利用ください。 |







